Es ist nicht ungewöhnlich, dass bei der Arbeit mit der Excel-Anwendung Fehler auftreten. Ein häufiger Fehler, mit dem Excel-Benutzer konfrontiert werden, ist der Fehler “Freigabeverletzung”, der beim Speichern einer Excel-Tabelle auftritt. Die vollständige Fehlermeldung lautet: “Ihre Änderungen konnten aufgrund einer Freigabeverletzung nicht in der Datei gespeichert werden”. Wenn dieser Fehler auftritt, können die Benutzer die Änderungen nicht in der Datei speichern. Daher ist es wichtig, dieses Problem so schnell wie möglich zu beheben. Doch bevor wir den Fehler beheben, sollten wir die Ursachen für diesen Fehler herausfinden.
Ursachen für Excel-Freigabeverletzungsfehler
Dieser Fehler kann aus den folgenden Gründen auftreten:
- Die Datei, die Sie zu speichern versuchen, ist beschädigt.
- Die Excel-Datei befindet sich nicht am vertrauenswürdigen Speicherort.
- Der Auslöseassistent ist deaktiviert.
- Sie sind nicht berechtigt, die Excel-Datei zu ändern.
- Die Excel-Datei darf nicht indiziert sein.
Methoden zur Behebung des Fehlers “Sharing Violation” in Excel
Sie können die betroffene Excel-Datei in einen neuen Ordner verschieben und unter einem anderen Namen speichern. Prüfen Sie dann, ob dies den Fehler behebt. Wenn dies nicht hilft, können Sie die folgenden Methoden ausprobieren.
Methode 1: Prüfen und ändern Sie die Eigenschaften der Excel-Datei
Der Fehler der Freigabeverletzung kann in Excel auftreten, wenn die Dateiattributoptionen wie “Datei ist bereit für die Archivierung” und “Inhalt dieser Datei zusätzlich zu den Dateieigenschaften indizieren lassen” deaktiviert sind. Sie können die Dateieigenschaften überprüfen und diese Optionen aktivieren, um das Problem zu beheben. Hier sind die Schritte:
- Klicken Sie mit der rechten Maustaste auf eine beliebige Excel-Datei und wählen Sie Eigenschaften.
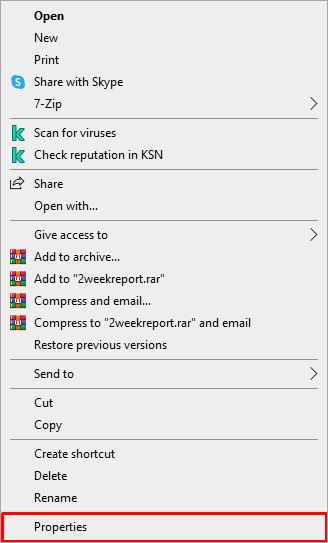
- Klicken Sie im Fenster Eigenschaften auf die Option Erweitert.
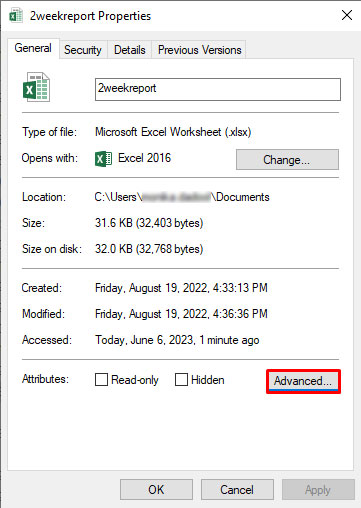
- Wählen Sie im Fenster Erweiterte Attribute unter Dateiattribute die folgenden Optionen:
- Die Datei ist bereit für die Archivierung.
- Erlauben Sie, dass zusätzlich zu den Dateieigenschaften auch der Inhalt dieser Datei indiziert wird.
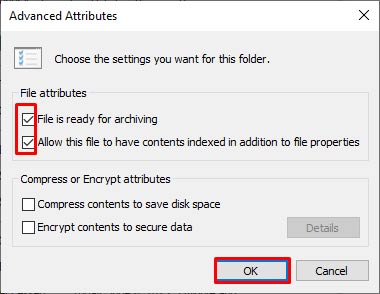
Hinweis: Wenn diese Optionen bereits ausgewählt sind, deaktivieren Sie sie und wählen Sie sie erneut aus.
Methode 2: Aktivieren Sie die Option Freigabeassistent
Die Fehlermeldung “Ihre Änderungen konnten aufgrund einer Freigabeverletzung nicht in einer Datei gespeichert werden” kann auch auftreten, wenn die Option des Freigabeassistenten auf Ihrem System deaktiviert ist. Sie können die Option des Freigabeassistenten mit den folgenden Schritten überprüfen und aktivieren:
- Wechseln Sie in den Ordner “Dokumente” auf Ihrem System.
- Klicken Sie auf Ansicht > Optionen > Ordner- und Suchoptionen ändern.

- Klicken Sie im Fenster Ordneroptionen auf Ansicht.
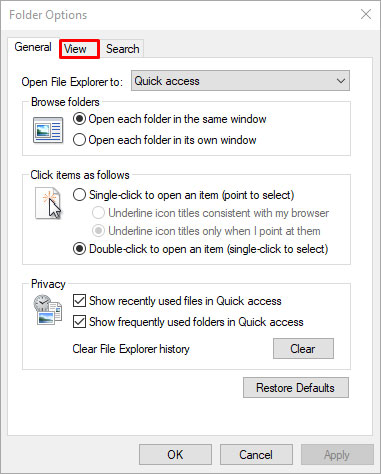
- Suchen Sie in den erweiterten Einstellungen unter dem Abschnitt Ansicht nach der Option “Freigabeassistent verwenden“.
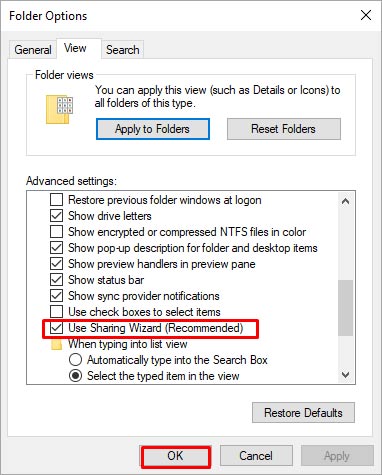
- Wenn die Option Freigabeassistent verwenden nicht aktiviert ist, wählen Sie sie aus und klicken Sie auf OK.
Methode 3: Verschieben Sie die Excel-Datei an einen vertrauenswürdigen Ort
Der Fehler “Freigabeverletzung” kann auftreten, wenn sich die Datei, die Sie zu speichern versuchen, nicht an einem vertrauenswürdigen Ort befindet. Sie können versuchen, die Datei an einen vertrauenswürdigen Speicherort zu verschieben, indem Sie die folgenden Schritte ausführen:
- Gehen Sie in Excel auf Datei und klicken Sie dann auf Optionen.
- Klicken Sie auf Trust Center und dann auf Trust Center-Einstellungen.
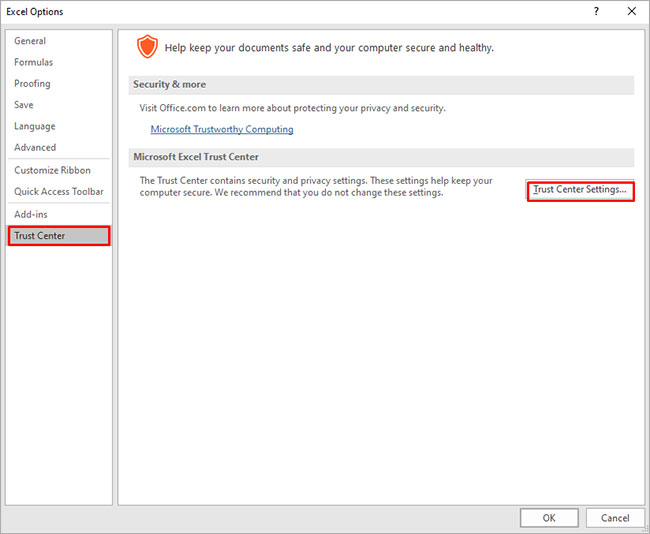
- Klicken Sie im Fenster Vertrauenszentrale auf Vertrauenswürdige Orte und dann auf Neuen Ort hinzufügen.
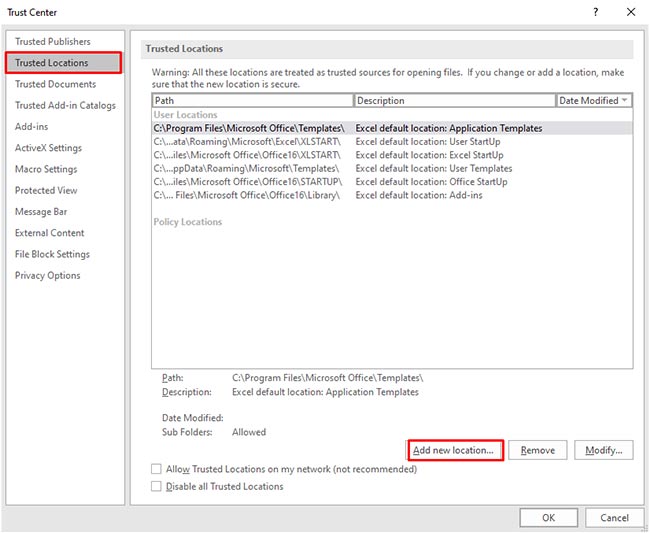
- Wählen Sie im Fenster Neuen Speicherort hinzufügen die Option Durchsuchen, um den Ordner auszuwählen, und klicken Sie dann auf OK.
Methode 4: Excel im abgesicherten Modus öffnen
Inkompatible Add-Ins können Probleme in der Excel-Datei verursachen. Um zu prüfen, ob das Problem der Freigabeverletzung auf Add-Ins zurückzuführen ist, öffnen Sie Excel im abgesicherten Modus. Führen Sie dazu die nachstehenden Schritte aus:
- Öffnen Sie das Fenster Ausführen mit Windows + R.
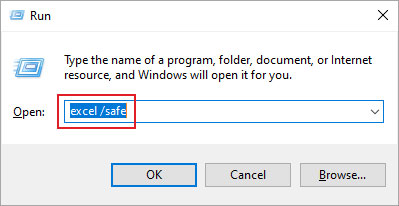
- Geben Sie excel /safe ein und klicken Sie auf OK.
- Öffnen Sie die betroffene Datei und versuchen Sie dann, die Änderungen zu speichern.
- Wenn Sie die Änderungen ohne Fehler speichern können, deutet dies darauf hin, dass die Add-Ins das Problem verursachen. Um dieses Problem zu beheben, können Sie die kürzlich heruntergeladenen Add-Ins entfernen (falls vorhanden).
Methode 5: Reparieren der Excel-Datei
Eine Beschädigung der Excel-Datei kann auch zu Problemen beim Speichern der Änderungen führen. In einem solchen Fall können Sie die beschädigte Excel-Datei mit dem in Excel integrierten Dienstprogramm Öffnen und Reparieren reparieren. Folgen Sie diesen Schritten, um dieses Dienstprogramm zu verwenden:
- Navigieren Sie in Excel zu Datei > Öffnen > Durchsuchen.
- Klicken Sie im Dialogfeld Öffnen auf die entsprechende Excel-Datei.
- Klicken Sie auf den Pfeil neben der Schaltfläche Öffnen und wählen Sie in der Dropdown-Liste Öffnen und Reparieren aus.
- Klicken Sie auf die Option Reparieren, um so viele Daten wie möglich aus der Datei wiederherzustellen.
Wenn das oben genannte Dienstprogramm die beschädigte Excel-Datei nicht reparieren kann, dann können Sie ein leistungsfähigeres Excel-Reparatur-Tool wie Stellar Repair for Excel verwenden. Dieses Excel-Reparatur-Tool kann sogar stark beschädigte oder korrupte Excel-Dateien (xls, .xlsx, .xltm, .xltx und .xlsm) reparieren. Dieses Tool kann alle Daten aus der beschädigten Excel-Datei wiederherstellen, einschließlich Bilder, Diagramme, Formeln usw., ohne das ursprüngliche Format zu verändern. Es kann bei der Behebung von häufigen Fehlern im Zusammenhang mit der Korruption in Excel helfen. Sie können die Demo-Version der Software herunterladen, um die beschädigte Datei zu scannen.
Am Ende
Oben haben wir einige wirksame Methoden erörtert, um den Fehler der Freigabeverletzung in Excel zu beheben. Dieser Fehler kann auch auftreten, wenn Sie versuchen, die Excel-Datei in einem inkompatiblen Format zu speichern. Überprüfen Sie daher das Format und versuchen Sie, die Datei in einem kompatiblen Format zu speichern. Wenn der Fehler aufgrund einer beschädigten Excel-Datei auftritt, können Sie die beschädigte Excel-Datei mit dem Tool Öffnen und Reparieren reparieren. Wenn nichts funktioniert, laden Sie ein Excel-Reparaturtool eines Drittanbieters herunter, z. B. Stellar Repair for Excel. Es ist ein fortschrittliches Tool, das stark beschädigte Excel-Dateien reparieren kann. Sie können dieses Reparaturtool auf jedem Windows-System installieren.
Was this article helpful?