Apples Umstellung auf die hocheffizienten Formate HEIC (Bilder) und HEVC (Videos) mit iOS 11 und macOS High Sierra zielt darauf ab, Speicherplatz freizugeben, indem die Dateigröße auf Geräten reduziert wird. HEIC und HEVC haben jedoch ihre Grenzen. Wie die Formate JPG und H.264 sind sie mit einer Reihe von Betriebssystemen und Software nicht umfassend kompatibel. Wenn Sie Fotos und Videos vom iPhone übertragen, können Sie die HEIC- und HEVC-Dateien nicht auf einem Windows-PC öffnen oder bearbeiten.
Wie kann man also HEIC- und HEVC-Dateien unter Windows öffnen?
Lesen Sie diesen Beitrag, um die 4 besten Möglichkeiten zum Öffnen von HEIC- und HEVC-Dateien auf einem Windows 10-Computer zu erfahren.
Die Methoden sind auch für andere Windows-Versionen anwendbar.
HEIF (High Efficiency Image File Format), auch als HEIC bezeichnet, wird mit der Erweiterung .heic gespeichert. HEVC (High Efficiency Video Coding), auch H.265-Videos genannt, können die Dateierweiterung .hevc, .mov und .mp4 haben.
Beides sind Multimedia-Containerformate, die die Dateikomprimierung verbessern. Das bedeutet, dass Sie Fotos und Videos in hoher Qualität erhalten, auch bei geringerer Dateigröße
Nach dem Upgrade auf iOS 11 nehmen iPhone 7 und höher standardmäßig im HEIC- und HEVC-Format auf.
Methoden zum Öffnen von HEIC- und HEVC-Dateien unter Windows 10
- HEIC-Erweiterungen im Microsoft Store kaufen
- Konvertieren der HEIC/HEVC-Dateien
- Verwenden Sie das Windows-Plugin zum Öffnen von HEIC-Dateien unter Windows 10
- Ändern der iPhone-Einstellungen vor dem Importieren von HEIC/HEVC auf den PC
Methode 1: HEIC- und HEVC-Erweiterungen aus dem Microsoft Store herunterladen
Wenn Sie die HEIC- und HEVC-Formaterweiterungen erhalten, können Sie die Unterstützung der hocheffizienten Formate von Apple unter Windows 10 aktivieren.
Die Erweiterung hilft Windows, die hocheffizienten Foto- und Videodateiformate zu lesen und zu schreiben, wenn keine Hardwareunterstützung für HEIC/HEVC-Dateien vorhanden ist.
Hinweis: Die Wiedergabe von HEVC- oder H.265 4k Ultra HD-Videos hängt von der Leistung der CPU und der Grafikkarte Ihres Windows-Computers ab.
Sobald Sie die Erweiterungen installiert haben, können HEIC- und HEVC-Dateien direkt auf HEIC-Dateien in Windows geöffnet werden, indem Sie einfach auf sie klicken. Sie können die Fotos und Videos mit der Standard-App “Fotos”, dem Windows Media Player oder anderen HEIC- und H.265-kompatiblen Anwendungen auf Ihrem PC anzeigen.
Schritte zum Hinzufügen von HEIF/HEVC-Unterstützung unter Windows 10:
- Suchen Sie im Microsoft Store in der Suchleiste.
- Klicken Sie auf Microsoft Store
- Geben Sie je nach Bedarf die HEIC-Bilderweiterung oder die HEVC-Videoerweiterung in das Suchfeld oben ein.
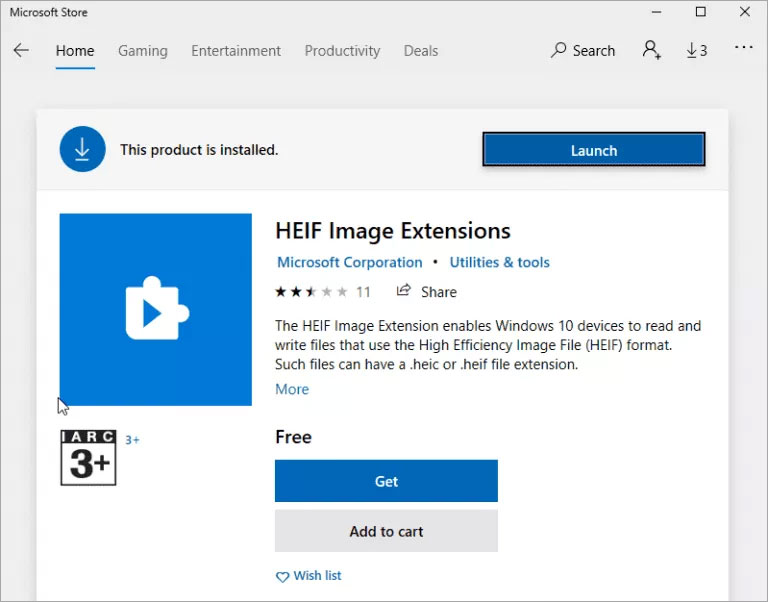
- Klicken Sie auf “Get” und folgen Sie den Anweisungen, um die Erweiterungen unter Windows 10 zu installieren.
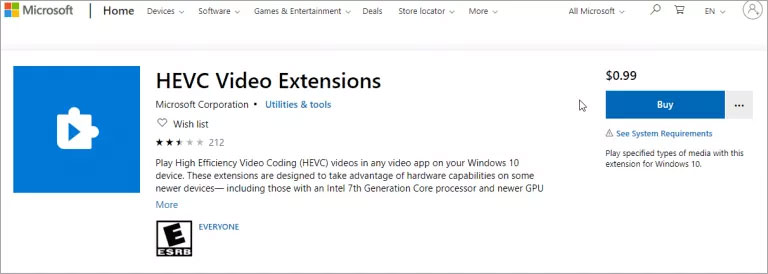
- Hinweis: Microsoft bietet HEIC-Bild-Erweiterungen kostenlos an, während HEVC kostenpflichtig ist. Klicken Sie auf die Schaltfläche Kaufen, um die HEVC-Erweiterung zu erhalten.
Erweiterungen installiert, aber immer noch keine HEIF/HEVC-Dateien anzeigen können?
Falls die HEVC- oder HEIF-Bilderweiterungen nicht funktionieren, setzen Sie die Erweiterungseinstellungen zurück.
Schritte zum Zurücksetzen der HEIC/HEVC-Erweiterung unter Windows 10:
- Gehen Sie zu Einstellungen > Apps & Funktionen.
- Wählen Sie HEIF-Bild-Erweiterungen oder HEVC-Video-Erweiterungen.
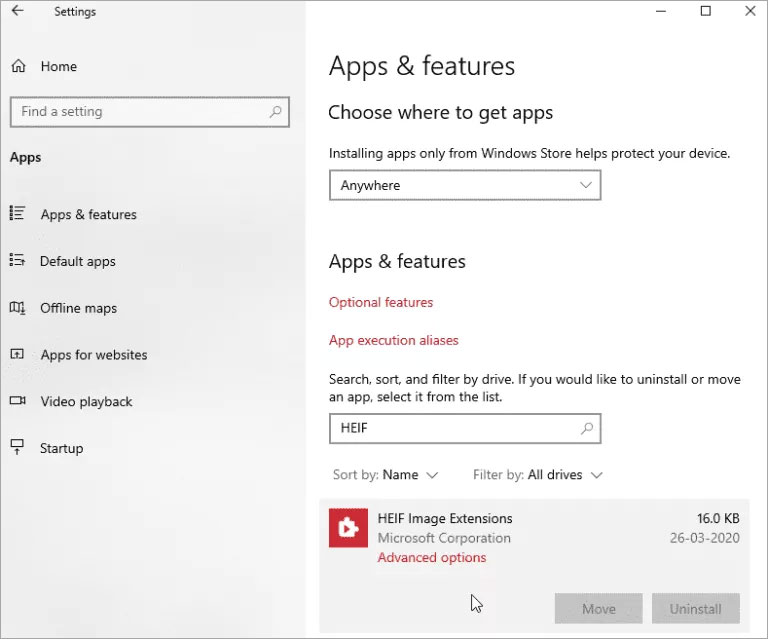
- Klicken Sie auf Erweiterte Optionen.
- Blättern Sie nach unten zur Option Zurücksetzen und klicken Sie darauf.
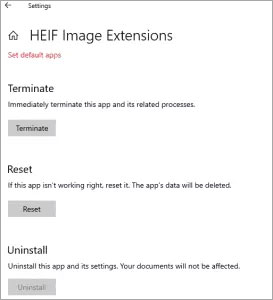
- Klicken Sie erneut auf Zurücksetzen.
Sobald Sie die Erweiterungen zurückgesetzt haben, versuchen Sie, die HEIC-Bilddateien und HEVC-Videos erneut mit einem beliebigen Windows-kompatiblen Player zu öffnen. Das Problem sollte behoben sein.
Methode 2: Konvertieren der HEIC- und HEVC-Dateien
Es gibt sowohl kostenlose als auch kostenpflichtige Bildkonvertierungstools im Internet, die HEIF-Bildformate in JPEG oder PNG konvertieren. Verwenden Sie diese, um auf Ihrem Windows 10-Computer auf HEIC-Bilder im JPEG-Format zuzugreifen.
Online-HEVC-Konverter können H.265-Videos in H.264 MP4, MOV, AVI und andere Formate konvertieren.
Stellen Sie sicher, dass Sie ein sicheres Online-Konvertierungsprogramm wie Zamzar, Convertio oder Image2go verwenden.
Windows-Nutzer können auch Desktop-Konverter wie iMazing HEIC Converter herunterladen. Im Gegensatz zu den meisten Online-Konverter-Tools können die Desktop-HEIC-Konverter mehrere HEIC-Fotos auf einmal in JPG oder PNG konvertieren.
Tipp: Um HEIC in Photoshop oder einem anderen Bildbearbeitungsprogramm zu öffnen, können Sie die Datei vor der Bearbeitung zunächst in ein unterstützendes Format konvertieren.
Methode 3: Verwenden Sie das Windows-Plugin zum Öffnen von HEIC-Dateien unter Windows 10
Sie können ein Windows-Plugin wie CopyTrans HEIC herunterladen, um HEIC-Bilddateien auf dem PC zu öffnen.
Mit dem Plugin können Sie HEIC zwar nicht in Photoshop oder Lightroom unter Windows bearbeiten, aber Sie können Bilder im HEIC-Format in Microsoft-Dokumente wie MS Word, PowerPoint, Outlook usw. einfügen.
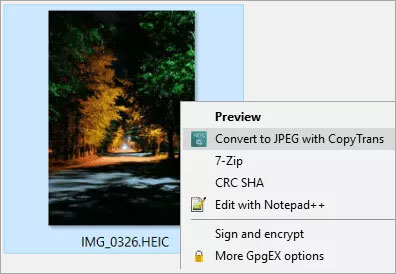
Sie können das HEIC-Dateiformat auch durch einen einfachen Rechtsklick auf die Bilddatei mit CopyTrans in JPG konvertieren.
Methode 4: Ändern der iPhone-Einstellungen vor dem Importieren von HEIC/HEVC auf den PC
Verwenden Sie diese Methode, wenn Sie Fotos und Videos vom iPhone auf einen Windows-Computer übertragen müssen. Ändern Sie die Einstellungen “Auf Mac oder PC übertragen” auf dem iPhone, bevor Sie Fotos und Videos auf den PC importieren.
Führen Sie auf Ihrem iPhone die folgenden Schritte aus:
- Gehen Sie zu Einstellungen >Fotos> Übertragen auf Mac oder PC.
- Wählen Sie Automatisch.
Damit werden HEIF und HEVC automatisch in JPEG bzw. H.264 umgewandelt, wenn Sie iPhone Fotos und Videos auf den PC übertragen.
Hinweis: Dies funktioniert nur bei Fotos, die nach der Aktivierung der Automatik in den Einstellungen aufgenommen wurden.
Ist Ihre HEIC- oder HEVC-Datei beschädigt? Hier ist, was Sie tun können…
Manchmal können Multimediadateien während der Dateiübertragung oder Konvertierung beschädigt werden. Es kann auch der Fall eintreten, dass sich Ihre HEIC-Fotos trotz Unterstützung für die Wiedergabe unter Windows nicht öffnen lassen, Fehler anzeigen oder ausgegraut sind. Dies deutet eindeutig auf eine Beschädigung der Datei aufgrund einer Virusinfektion usw. hin. Verwenden Sie ein professionelles HEIC-Reparatur-Tool – Stellar Repair for Photo, um beschädigte Bilddateien von iPhone oder anderen Geräten zu reparieren.
Stellar Repair for Video Software, um beschädigte H.265 Videos auf Windows 10 zu reparieren, falls HEVC Videos auf dem PC nicht abspielbar, verzerrt oder kaputt sind.
Einpacken
Erweiterungen und Plugins können HEVC- und HEIF-Dateien auf einem Windows 10-Computer problemlos öffnen. Die Konvertierung in ein anderes Format ist hilfreich, vor allem, wenn Sie HEIC-Dateien auch in Photoshop unter Windows 10 öffnen möchten. Eine weitere gute Möglichkeit, HEIC- und HEVC-Dateien unter Windows zu öffnen, besteht darin, sie vor dem Import auf dem iPhone zu konvertieren, indem Sie die Dateiübertragungseinstellungen auf dem iOS-Gerät ändern.
Was this article helpful?