“Da circa una settimana ho problemi di rallentamento video. Sia l’audio che il video sono discontinui e l’audio produce un suono robotico. Ho provato a eliminare Adobe Flash Player perché pensavo che potesse interferire con il flash player integrato di Chrome, ma non ho risolto il problema. Come posso risolvere questo problema?”.
“Guardo spesso YouTube e altri video online sul computer. Negli ultimi giorni, i video si rallentano, vanno in stuttering, si bloccano e mostrano altri problemi. Quale potrebbe essere il motivo e come correggere questo problema?”.
Se anche voi riscontrate stuttering e glitch durante la riproduzione o la visione dei vostri video preferiti, continuate a leggere per scoprire come risolvere questi errori da soli. In questo blog discuteremo alcuni semplici metodi per risolvere facilmente lag, stuttering e glitch dei video.
Quando cercate di risolvere i problemi di glitch e lagging nei video online, assicuratevi di seguire le seguenti indicazioni:
- Eliminare i cookie e i file temporanei
- Utilizzare una connessione Internet ad alta velocità
- Chiudere tutte le finestre del browser durante la visualizzazione del video web
- Invece del Wi-Fi, collegare direttamente il modem al computer
- Aggiornare il browser più recente
- Aggiornare Media Player sul sistema
- Riproduzione in un altro browser
- Guardare il video in modalità provvisoria
I metodi migliori per risolvere lag, stutter o glitch video
- Reinstallare il driver del dispositivo
- Riparare i video con VLC Media Player
- Scansione delle modifiche hardware
- Disattivare la decodifica hardware
- Riduzione delle dimensioni e delle risoluzioni dei video
- Scaricare/copiare nuovamente il video
- Utilizzare il miglior strumento di riparazione video
1. Reinstallare i driver della periferica
I driver obsoleti possono anche causare rallentamenti o balbuzie video. Pertanto, è necessario assicurarsi di utilizzare l’ultima versione dei driver grafici per il PC o reinstallare/aggiornare i driver per risolvere questi problemi. Seguite i passaggi indicati per reinstallare i driver del dispositivo:
1. Accedere al Pannello di controllo e aprire Gestione periferiche.
2. Andare su Suoni, video e controller di gioco.
3. Fare clic con il pulsante destro del mouse su ciascuna opzione disponibile nella sezione e reinstallarla.
Controllare, installare e verificare se sono disponibili gli ultimi aggiornamenti per i driver.
VLC Media Player è un noto lettore multimediale che supporta quasi tutti i formati audio e video. Tuttavia, a volte si possono verificare rallentamenti o balbuzie durante la riproduzione di video ad alta definizione. È possibile che i video siano danneggiati. Il lettore multimediale VLC ha una funzione integrata per riparare i video danneggiati. Aprite il video problematico in VLC e seguite i passaggi indicati:
- Nella schermata principale di VLC player, andate su Strumenti e scegliete Preferenze.
2. Aprire Ingresso e codec e fare clic su Correggi sempre > Salva.
Ora controllate il vostro video per scoprire se il problema è stato risolto.
3. Scansione delle modifiche hardware
A volte, le modifiche hardware possono causare rallentamenti, balbuzie o altri problemi in un video. La scansione delle modifiche hardware tramite Gestione dispositivi può aiutare a risolvere il problema.
- Aprire il menu WinX premendo il comando Windows + X.
- Aprire Gestione dispositivi e selezionare “Scansione per modifiche hardware“.
- Ora, eseguite la scansione. Al termine, chiudere il video e riprovare a riprodurre i video.
4. Disabilitare la decodifica hardware
Se è stata attivata la decodifica hardware, è possibile che si verifichino errori nella riproduzione dei video. È possibile risolvere il problema disabilitandolo. È possibile seguire i passaggi indicati per risolvere i problemi di lag, stutter e glitch del video.
1. Aprite VLC e fate clic su Strumenti > Preferenze.
2. Fare clic su Input e Codec nella barra laterale sinistra.
3. Selezionare Disattiva decodifica accelerata dall’hardware.
Aprite i vostri video e verificate se siete in grado di riprodurli senza alcun errore.
5. Ridurre le dimensioni e le risoluzioni del video
I video 4K UHD (ultra-high definition), a causa delle loro grandi dimensioni e dei loro formati, spesso creano problemi nella riproduzione dei video o durante il trasferimento su dispositivi portatili. Se si riducono le dimensioni del video e la risoluzione, i video di grandi dimensioni possono essere riprodotti correttamente. È possibile modificare i parametri di qualità come la frequenza dei fotogrammi, la risoluzione e il bitrate extra con l’aiuto di strumenti di conversione video o software di riduzione delle dimensioni dei video.
6. Scaricare/copiare nuovamente il video
A volte, quando si scarica un video da un sito o lo si trasferisce da un altro dispositivo, possono verificarsi problemi come rallentamenti, balbuzie o video spezzettati. Ciò può accadere a causa di un download improprio o di un’interruzione improvvisa durante il trasferimento o il processo di download. Assicuratevi quindi che non ci siano interruzioni durante il trasferimento o il download dei video.
7. Utilizzare il miglior strumento di riparazione video
Se tutti i metodi sopra descritti non danno i risultati desiderati, la scelta del miglior strumento di riparazione video come Stellar Repair for Video è la strada da percorrere. Questo software fai-da-te è in grado di riparare tutti i tipi di video corrotti, rotti o non riproducibili. È in grado di risolvere problemi di stuttering, sfarfallio, sfocatura e altri problemi video e di riparare contemporaneamente un numero illimitato di file video dello stesso formato o di formati diversi. Il software corregge i file video che non vengono riprodotti a causa di corruzione in VLC Media Player, Windows Media Player®, Media Player Classic, MX player, PotPlayer, KM player, Winamp, QuickTime®, Mplayer, iTunes®, Adobe Flash Player®, Real Player, ecc. Seguire i passaggi indicati per risolvere i problemi di ritardo, stuttering o glitch del video.
1. Scaricare, installare ed eseguire Stellar Repair for Video.
2. Fare clic su Aggiungi file e sfogliare per aggiungere il video corrotto o non riproducibile.
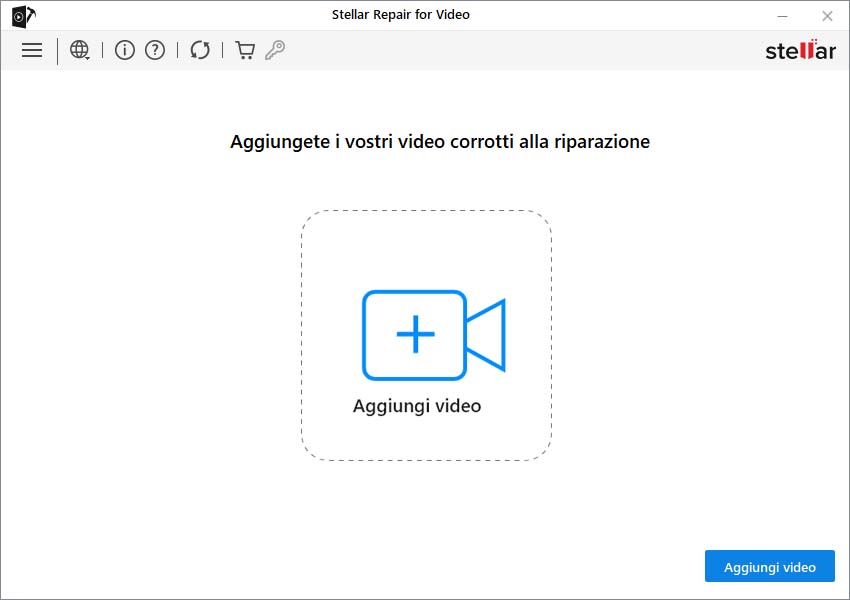
Figura: Aggiungere un file dall’interfaccia
3. Fare clic su Ripara per riparare i video aggiunti. Il processo di riparazione viene avviato.
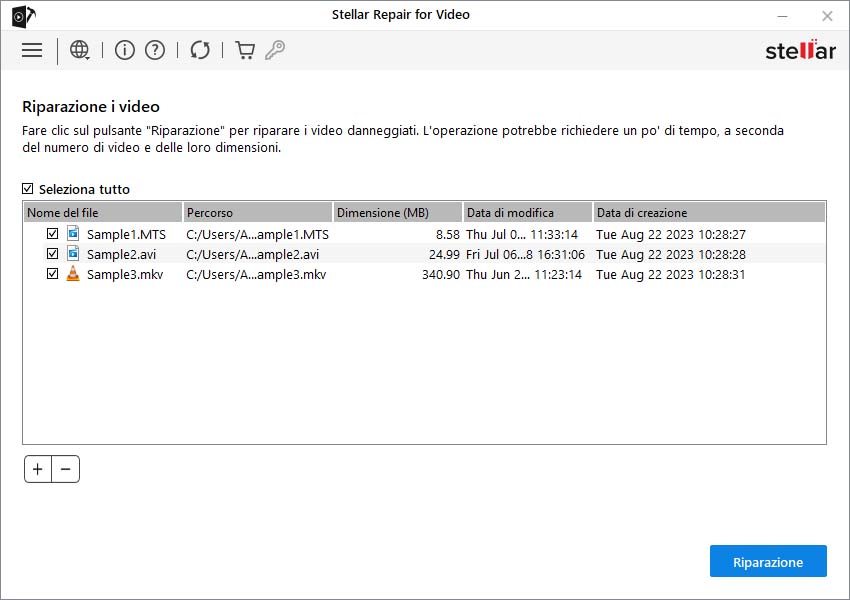
Figura: Schermata Ripara i video corrotti
4. Fare clic su Salva file riparato per salvare i video nella posizione desiderata. È anche possibile visualizzare un’anteprima dei video riparati prima di salvarli.
Figura: Schermata Salva file riparato
Conclusione:
I video sono indubbiamente una parte essenziale della vostra vita digitale e non potete lasciarli andare via semplicemente a causa di problemi, rallentamenti, balbuzie o altri problemi come corruzione o cattiva risoluzione. Pertanto, per aiutarvi a risolvere questi problemi, abbiamo indicato tutti i metodi efficaci in questo post. Tuttavia, si consiglia di scegliere un potente strumento di riparazione video come Stellar Repair for Video, piuttosto che eseguire qualsiasi metodo di prova. Questo software fai-da-te è in grado di recuperare tutti i vostri video preferiti in pochi e semplici passaggi.
Was this article helpful?
