Può essere piuttosto frustrante quando il vostro iMac, Mac mini, MacBook Air o il loro modello Pro si blocca su una semplice schermata grigia. A volte, il Mac non mostra nemmeno un messaggio di errore che indichi la vera causa della schermata grigia. Tuttavia, è possibile che insieme alla schermata grigia compaiano il logo Apple, un globo rotante, una cartella con un punto interrogativo o un segnale di divieto. In ogni caso, il Mac si blocca e non è possibile saltare la schermata per passare a quella di accesso.
Quindi, cosa fare? Per prima cosa, dovreste cercare di scoprire tutte le possibili cause di una schermata grigia su Mac. Partiamo da qui.
Motivi alla base dell’errore Gray Screen of Death del Mac
- Una periferica difettosa o non autorizzata fa sì che il Mac si fermi alla schermata grigia in attesa che la periferica risponda al comando.
- Le periferiche che non dispongono di un firmware aggiornato possono causare una schermata grigia del Mac con una barra circolare.
- Un’unità di avvio difettosa potrebbe causare la schermata grigia del Mac senza logo.
- Se avete installato un nuovo programma sul vostro Mac e non funziona correttamente, causerà un errore di schermata grigia del Mac.
Se vi trovate di fronte alla schermata grigia del Mac dopo l’accesso o all’avvio, ci sono diversi modi per cercare di risolvere il problema. Nelle prossime sezioni ne vedremo alcuni.
1. Scollegare tutti i dispositivi periferici esterni
Una periferica o un cavo difettoso fa sì che i pin di segnalazione delle porte del Mac si blocchino in una singola condizione (bassa, alta o neutra). Questo problema di segnalazione blocca il Mac durante il processo di avvio. È necessario rimuovere tutte le periferiche una per una utilizzando il metodo indicato di seguito.
- Spegnere il Mac premendo il pulsante di accensione per 3-5 secondi.
- Rimuovere cavi audio, cuffie, cavi Ethernet e altre periferiche dal Mac.
- Premete il pulsante di accensione per accendere il Mac.
- Quando si apre la schermata di login del Mac, ricollegare una periferica, quindi riavviare il Mac.
- Eseguire questa operazione per tutte le periferiche, una alla volta, per individuare la periferica difettosa.
- Collegare tutte le periferiche tranne quella difettosa e riavviare il Mac.
2. Utilizzare Utility Disco per riparare l’unità di archiviazione
Verificate se il disco rigido o l’unità SSD sono la causa del problema della schermata grigia della morte sul vostro Mac. Per confermare, avviare Utility Disco in modalità di ripristino di macOS. Eseguire First Aid per verificare e risolvere eventuali problemi dell’unità di avvio. I passaggi sono i seguenti:
- Spegnere il Mac premendo il pulsante di accensione per 3-5 secondi.
- Avviare il Mac, quindi tenere immediatamente premuto i tasti Command + R.
- Rilasciare i tasti quando appare qualcosa. Il Mac si avvia in modalità di recupero macOS.
- Dalla finestra “Utilità macOS“, scegliere “Utility disco“, quindi fare clic su Continua.
- Scegliete Macintosh HD (il disco di avvio) dalla colonna di sinistra di Utility Disco.
- Fare clic sulla scheda Primo soccorso, quindi su Esegui per verificare e risolvere eventuali problemi dell’unità di archiviazione.
- Una volta completata la riparazione dell’unità, riavviare normalmente il Mac.
- Se non è possibile riparare l’unità, eseguire il backup e sostituirla con una nuova.
3. Avviare il Mac utilizzando la modalità di avvio sicuro
Avviando il Mac in modalità di avvio sicuro, si consente a macOS di eseguire la diagnostica standard e di eliminare il problema della schermata grigia della morte. La modalità di avvio sicuro esegue solo le applicazioni di sistema essenziali per avviare il Mac. I passaggi per avviare il Mac in modalità di avvio sicuro sono i seguenti:
- Spegnere il Mac premendo il pulsante di accensione per 3-5 secondi.
- Avviare il Mac, quindi tenere premuto il tasto Shift. Rilasciatelo quando appare la schermata di accesso.
- Una volta visualizzata la scrivania, riavviate il Mac dal menu Apple.
4. Ripristino della NVRAM e della PRAM per risolvere il problema
Per risolvere il problema dello schermo grigio sul Mac, provare a ripristinare le impostazioni predefinite della NVRAM e della PRAM. I passaggi sono i seguenti:
- Spegnere il Mac premendo il pulsante di accensione per 3-5 secondi.
- Avviare il Mac, quindi tenere premuti immediatamente i tasti Opzione + Comando + P + R.
- Rilasciate i tasti al secondo avvio del Mac.
- Al termine dell’avvio, il Mac ripristina le impostazioni predefinite di NVRAM e PRAM.
5. Utilizzare l’unità di recupero per recuperare i dati del Mac
Nota: la funzione Crea unità di recupero è disponibile solo nella versione 10 e precedenti di Stellar Data Recovery! L’ultima versione ha eliminato la necessità di qualsiasi altro Mac o dispositivo esterno. L’utente può utilizzare Stellar Data Recovery direttamente attraverso un link attivato.
Se le soluzioni di cui sopra non funzionano, provare un software di recupero dati avviabile per Mac per eseguire la scansione e recuperare i dati dall’unità di archiviazione del Mac in difficoltà. Seguire i passaggi indicati di seguito.
Passo 1. Scaricare e installare la versione *di prova di Stellar Data Recovery Professional su un Mac funzionante. Avviare il software e creare un’unità di recupero.
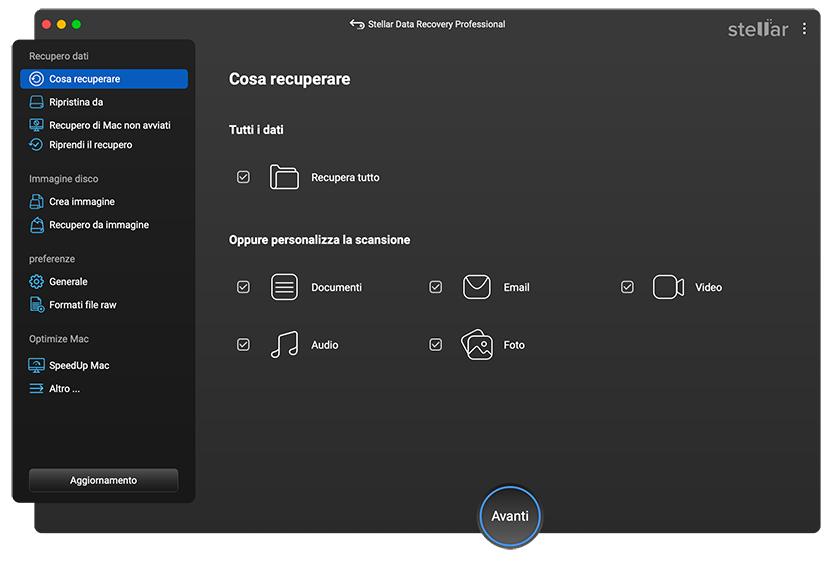
Passo 2. Collegare l’unità di ripristino USB al Mac non funzionante. Avviare il Mac e tenere premuto il tasto Opzione. A questo punto, selezionare l’unità di recupero. Quindi, scegliere Stellar Data Recovery e fare clic su Continua.
Passo 3. Utilizzate lo strumento per selezionare il tipo di dati e la posizione dell’unità. Attivare la Scansione profonda, quindi fare clic su Scansione. Selezionare tutti i file richiesti, quindi fare clic su Recupera. Salvare il file su un disco rigido esterno.
*La versione di prova di Stellar Data Recovery Professional for Mac consente la scansione e l’anteprima gratuita dei file. Ma per eseguire il recupero, è necessario attivare il software completo. Il software viene fornito con una politica di rimborso di 30 giorni, per ogni evenienza.
6. Reinstallare macOS
Una volta recuperata l’unità di archiviazione del Mac con Stellar Data Recovery Professional for Mac, seguire i passaggi indicati di seguito per reinstallare macOS e risolvere completamente il problema della schermata grigia.
- Spegnere forzatamente il Mac premendo il pulsante di accensione per 3-5 secondi.
- Avviare il computer tenendo premuti i tasti Command + R per passare alla modalità di recupero di macOS.
- Dalla finestra Utilità di macOS, fare clic su “Reinstalla macOS“, quindi su Continua.
- Eseguire le istruzioni sullo schermo per reinstallare il macOS predefinito sull’unità di archiviazione.
- Ripristinare i dati recuperati nell’unità di archiviazione all’avvio del Mac.
Conclusione
La schermata grigia del Mac è fastidiosa, ma esistono metodi per risolverla su Mac. Provate le tecniche di risoluzione dei problemi presentate nel post per risolvere il problema della schermata grigia del Mac in poco tempo.
Was this article helpful?
