“Hallo Freunde, gestern habe ich meine externe Samsung T5 SSD, die an mein MacBook Pro angeschlossen war, abrupt entfernt. Als ich die SSD später wieder anschloss, wurde sie von meinem MacBook nicht erkannt. Ich denke, dass die SSD nicht montiert wird. Sie enthält wichtige Daten, die ich nicht verlieren möchte. Bitte schlagen Sie einen Weg vor, wie ich meinen Mac dazu bringen kann, die externe SSD zu erkennen und auf die gespeicherten Daten zuzugreifen. Danke.“
Manchmal kann es vorkommen, dass Ihr Mac eine externe SSD nicht erkennt und eine Fehlermeldung “Datenträger nicht lesbar” ausgibt (siehe unten).
Häufige Faktoren, die dazu führen, dass eine SSD auf dem Mac nicht erkannt wird:
- Lose USB-Kabelverbindung
- Beschädigung des SSD-Dateisystems
- Unsicherer SSD-Auswurf
- Beschädigung des SSD-Controller-Chips
Eine anerkannte externe Mac-SSD ermöglicht es Ihnen, verschiedene Aufgaben auf dem Mac mit großer Leichtigkeit durchzuführen. Zum Beispiel können Sie die SSD verwenden, um Daten auf und von Ihrem Mac zu übertragen, Macintosh HD zu klonen, Daten auf dem Mac wiederherzustellen und so weiter. Was aber, wenn eine externe SSD von Ihrem Mac nicht erkannt wird? Sie können nicht mehr auf Ihre Daten von der externen SSD zugreifen. Was ist dann zu tun? Wie kann man Mac dazu bringen, externe SSDs zu erkennen oder die darauf gespeicherten Daten wiederherzustellen?
Im nächsten Abschnitt werden mehrere DIY-Methoden beschrieben, um eine nicht erkannte SSD zu reparieren und Daten von ihr wiederherzustellen.
1. Überprüfen der externen SSD-Verbindung
Die häufigste Methode zur Behebung des Problems der nicht erkannten externen SSD auf dem Mac ist die Überprüfung der USB-Verbindung. In diesem Fall können die Anschlusskabel Ihrer SSD locker, beschädigt oder abgenutzt sein. Stellen Sie also sicher, dass die SSD-Verbindung perfekt ist. Sie können auch versuchen, die SSD an einen anderen USB-Anschluss am Mac anzuschließen oder sie erneut an einen anderen Mac anzuschließen.
2. Externe SSD mit dem Festplattendienstprogramm reparieren
Wenn Ihr externes Speicherlaufwerk beschädigt wird, erkennt Ihr Mac das Laufwerk möglicherweise nicht. Sie können das Festplattendienstprogramm verwenden, um Ihre nicht erkannte externe SSD zu mounten und zu reparieren. Die Schritte sind wie folgt:
- Gehen Sie zu Finder > Programme > Dienstprogramme.
- Doppelklicken Sie auf Disk Utility, um es zu starten.
- Wählen Sie Ihre externe SSD im linken Bereich aus.
- Klicken Sie auf Einhängen, um Ihre nicht eingehängte SSD einzuhängen.
- Klicken Sie im oberen Fensterbereich auf die Registerkarte Erste Hilfe und dann auf Ausführen.
- Warten Sie, bis das Festplattendienstprogramm Ihre beschädigte SSD repariert hat.
Sehen Sie sich das Video zur Reparatur der Startup-SSD auf dem Mac an
3. Externe SSD mit dem Terminal reparieren
Wenn Disk Utility die externe SSD nicht reparieren kann, können Sie Terminal verwenden, um sie zu mounten und zu reparieren. Die Schritte sind wie folgt:
- Gehen Sie zu Finder > Programme > Dienstprogramme.
- Doppelklicken Sie auf Terminal, um es zu starten.
- Geben Sie an der Eingabeaufforderung diskutil list ein und drücken Sie dann die Eingabetaste. Notieren Sie disk# der externen SSD.
- Geben Sie diskutil mountDisk /dev/disk# ein und drücken Sie dann den Zeilenschalter.
- Geben Sie diskutil repairVolume /dev/disk# ein und drücken Sie dann den Zeilenschalter.
- Wenn der Reparaturvorgang abgeschlossen ist, gehen Sie zu Terminal > Terminal beenden.
Für den Fall, dass keine der oben genannten Methoden zur Fehlerbehebung funktioniert, können Sie Stellar Data Recovery Professional for Mac verwenden, um Ihre Daten von einer nicht erkannten externen SSD wiederherzustellen. Die Mac-SSD-Wiederherstellung mit der Datenwiederherstellungssoftware ist risikofrei, zeitsparend und in einigen Fällen die einzige Option zur SSD-Wiederherstellung. Die Schritte sind wie folgt:
Schritt 1: Laden Sie die kostenlose Testversion von Stellar Data Recovery Professional for Mac herunter und installieren Sie sie.
Schritt 2: Schließen Sie die nicht erkannte externe SSD an. Starten Sie die heruntergeladene Software.
Schritt 3: Wählen Sie auf dem Bildschirm “Was wiederhergestellt werden soll” die gewünschten Dateitypen aus und klicken Sie dann auf “Weiter”.
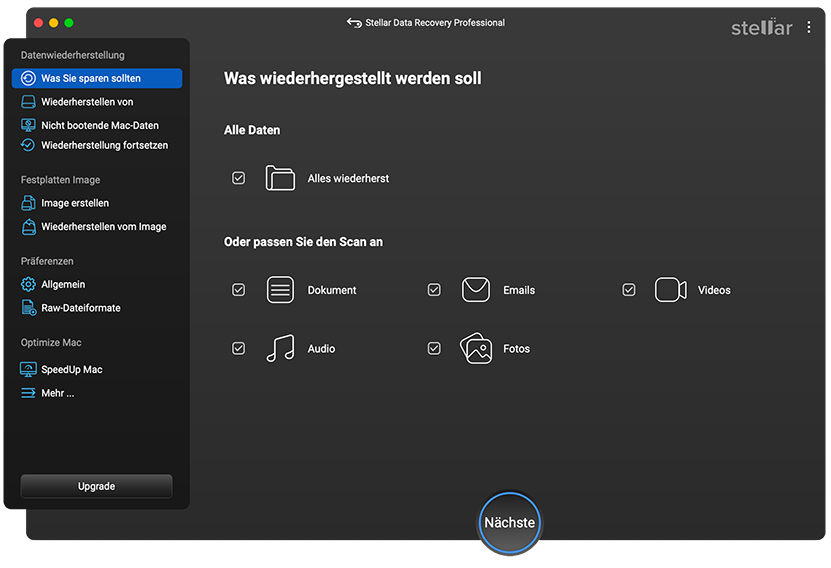
Schritt 4: Wählen Sie auf dem Bildschirm “Wiederherstellen von” Ihre nicht erkannte SSD aus und drücken Sie auf “Scannen”.
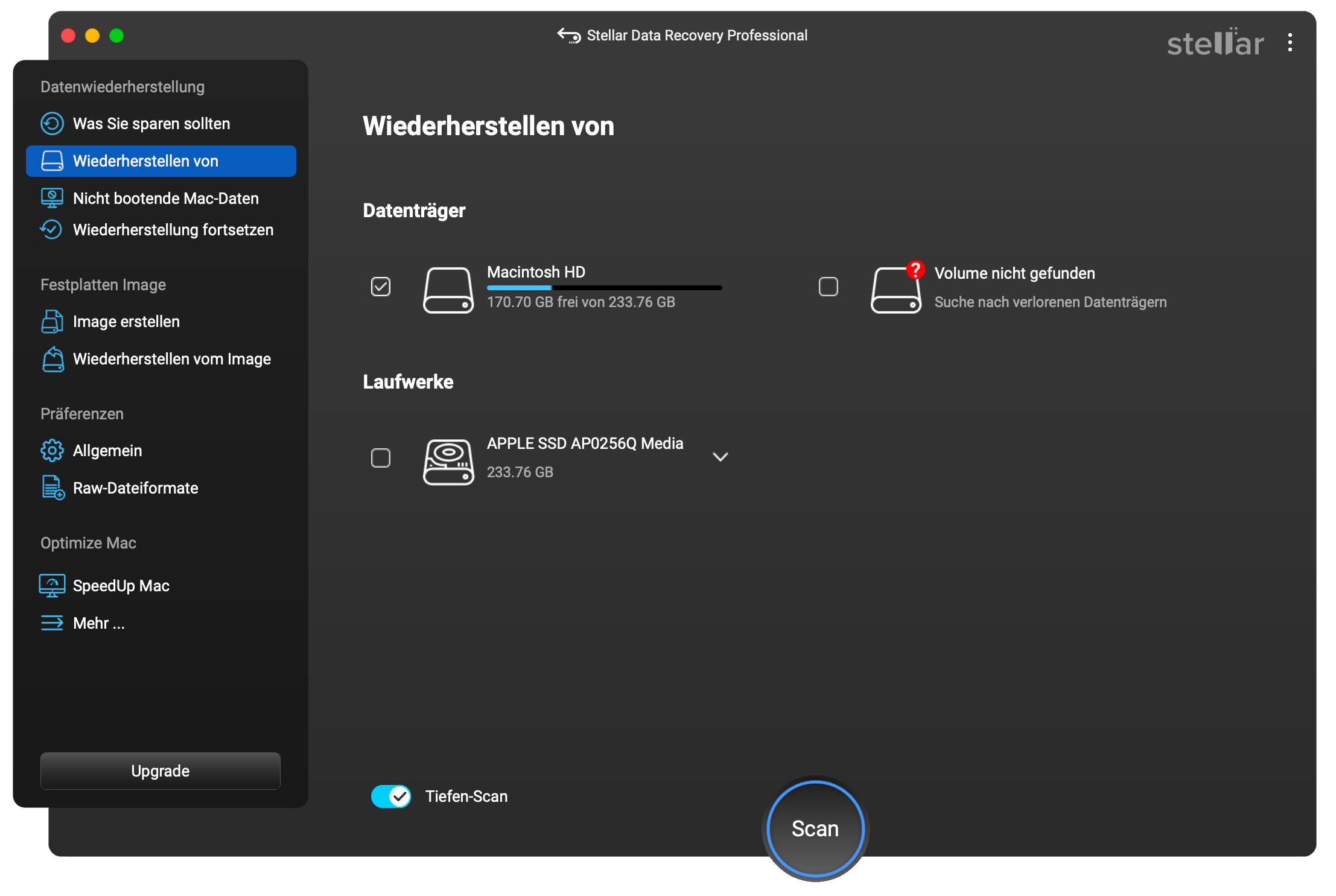
Schritt 5: Lassen Sie die Anwendung den Scan abschließen. Vorschau der wiederherstellbaren Dateien von der SSD.
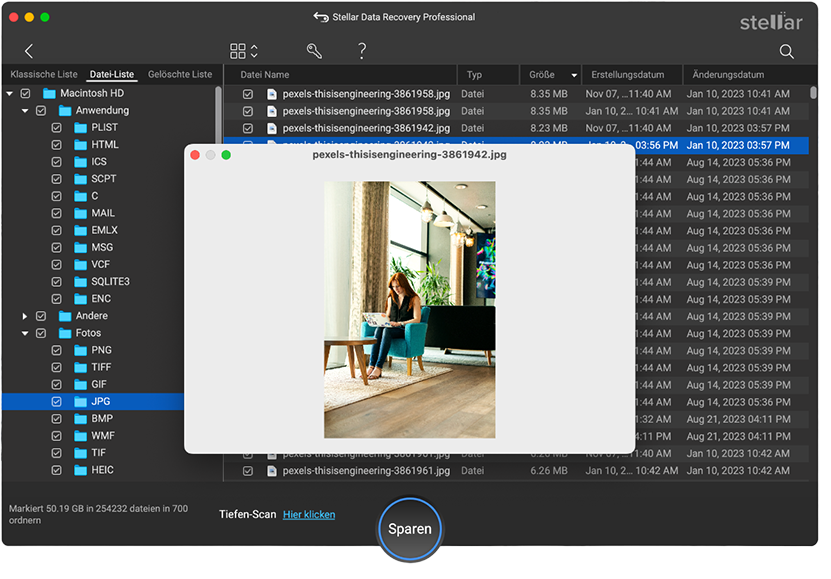
Schritt 6: Klicken Sie auf Wiederherstellen und speichern Sie die SSD-Dateien an einem Ort Ihrer Wahl.
Hinweis: Die Testversion von Stellar Data Recovery Professional for Mac ermöglicht einen kostenlosen externen SSD-Scan und eine kostenlose Dateivorschau. Um die wiederherstellbaren Dateien von einer nicht erkannten SSD zu speichern, müssen Sie die Vollversion der Software aktivieren. Prüfen Sie den Aktivierungslink für weitere Informationen
Wie funktioniert die Software auf einer nicht erkannten Mac SSD?
Schlussfolgerung
Wir hoffen, der Blog hat Ihnen geholfen, dass Ihr Mac die externe SSD erkennt. Die aufgelisteten Ursachen für eine nicht erkannte SSD haben Ihnen auch geholfen, Probleme mit der SSD festzustellen. Wenn Sie Ihre SSD auf dem Mac erfolgreich erkannt haben, teilen Sie uns dies bitte in den Kommentaren mit.
Und wenn Sie die Hoffnung verlieren, Ihre SSD-Dateien zurückzubekommen, dann zögern Sie nicht, die SSD mit Stellar Data Recovery Professional for Mac wiederherzustellen. Diese Software unterstützt alle großen Marken von SSDs (einschließlich Samsung, Sony und WD), die mit APFS oder HFS-Dateisystem formatiert sind.
Was this article helpful?