"Hier, lorsque j'ai ouvert mon logiciel Adobe Lightroom Classic sur mon PC Windows, j'ai trouvé un point d'interrogation sur un dossier présent dans le panneau Dossiers. Même les photos de la grille et de la pellicule comportaient des points d'exclamation. Lorsque j'ai cliqué sur le module Développer, j'ai obtenu le message d'erreur suivant : "Le fichier n'a pas été trouvé". Merci de m'aider à récupérer les photos manquantes dans Lightroom Classic".
Lightroom charge une photo à partir de son emplacement d'origine sur votre ordinateur. Si vous recevez l'erreur "Fichier introuvable" dans Lightroom, cela indique clairement que le logiciel d'édition ne parvient pas à retrouver votre fichier sur le système.
Notez que Lightroom n'enregistre que l'emplacement et les paramètres de l'image dans son catalogue. Par conséquent, si les photos sont supprimées du disque dur ou déplacées vers un autre emplacement, le logiciel de retouche les indiquera comme manquantes et affichera l'erreur "Fichier introuvable". Vous pouvez également voir le signe ( ?) ou ( !) en regard du fichier ou du dossier dans la grille ou la bande de film de Lightroom.
Par ailleurs, lorsque vous rencontrez ce message d'erreur, l'aperçu de la photo de son catalogue s'affiche toujours à l'écran, mais vous ne pouvez ni y accéder ni la modifier.
Comment corriger cette erreur Lightroom ?
Dans ce blog, nous allons examiner les causes de l'erreur "fichier introuvable" dans Lightroom et savoir comment y remédier pour accéder aux photos dans Lightroom.
Pourquoi les fichiers ne s'affichent-ils pas dans Lightroom ?
Lightroom utilise le catalogue, un fichier de base de données portant l'extension .lrcat. Ce fichier contient des enregistrements qui font référence à des photos importées à partir d'un lecteur de stockage interne ou externe. Si la référence est rompue, Lightroom ne peut pas localiser les images.
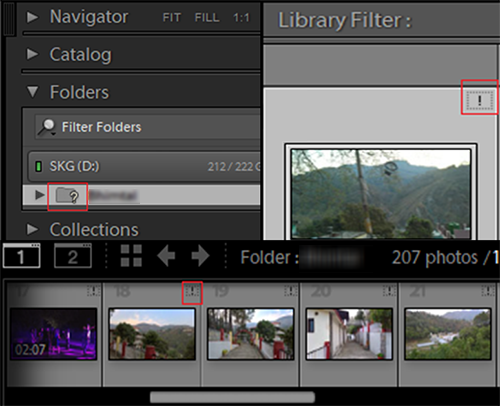
Il affiche des points d'interrogation dans un dossier non lié et des points d'exclamation dans les vignettes de la vue en grille. En outre, Lightroom affiche un message d'erreur "le fichier n'a pas été trouvé" lorsque vous cliquez sur le module "Développer" pour la photo non liée, comme illustré ci-dessous.
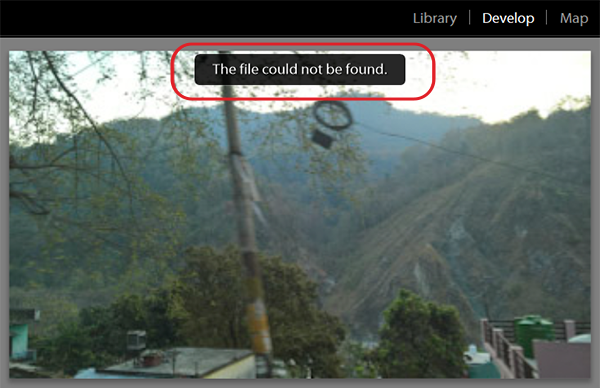
Les scénarios les plus courants dans lesquels Lightroom ne trouve pas les photos ou affiche des signes de dossiers manquants sont les suivants :
- Lorsque vous déplacez le dossier ou l'image référencée de son emplacement d'origine vers un autre lecteur ou ordinateur.
- Changez le nom d'utilisateur de votre ordinateur.
- Renommez le dossier/fichier concerné dans le Finder de macOS ou l'Explorateur de fichiers. De même, lorsque vous renommez un dossier dans votre catalogue, Lightroom affiche l'erreur "fichier introuvable".
- Éjecter ou déconnecter le support de stockage externe associé et le mettre hors ligne.
- Supprimez du disque le dossier lié ou toutes les photos qu'il contient.
Pour éviter l'erreur Lightroom "fichier introuvable", vous devez récupérer les fichiers et dossiers d'images supprimés et les réimporter dans Lightroom. Vous pouvez restaurer les photos supprimées à partir du stockage Lightroom dans le nuage, de la corbeille de votre ordinateur ou d'un dossier de sauvegarde, le cas échéant. Vous pouvez également localiser et retrouver la ou les photos manquantes grâce à la boîte de dialogue du message d'erreur qui indique le chemin de l'emplacement précédent du fichier.
Découvrons les différentes méthodes pour corriger un fichier introuvable dans Lightroom.
Méthode 1 : Localiser les dossiers manquants affichant la marque ( ?) dans Lightroom
Lorsqu'un dossier présent dans le panneau "Dossiers" de Lightroom comporte une icône en forme de point d'interrogation ( ?), procédez comme suit pour localiser le dossier manquant sur le disque de stockage et restaurer les liens vers le catalogue :
- Cliquez avec le bouton droit de la souris sur le dossier comportant une icône en forme de point d'interrogation.
- Dans le menu contextuel, choisissez Rechercher le dossier manquant.
- Naviguez jusqu'au chemin d'accès au fichier et cliquez sur Choisir.
Méthode 2 : Localiser le fichier manquant en affichant la marque ( !)
Si une photo présente dans la grille de Lightroom Classic comporte une icône en forme de point d'exclamation ( !), procédez comme suit pour localiser l'image manquante sur le disque de stockage et restaurer les liens vers le catalogue :
- Cliquez sur l'icône en forme de point d'exclamation présente sur la vignette de la photo.
- Dans la boîte de dialogue, notez le nom du dernier emplacement connu de la photo manquante.
- Appuyez sur la touche Windows, puis tapez le nom de la photo manquante pour effectuer une recherche dans la barre des tâches.
- Lorsque vous trouvez la photo, notez l'endroit où elle se trouve.
- Dans la boîte de dialogue, cliquez sur Localiser.
- Naviguez jusqu'au chemin d'accès au fichier noté, puis cliquez sur Sélectionner.
- Dans la boîte de dialogue de localisation, assurez-vous que l'option "Rechercher les photos manquantes à proximité" est sélectionnée.
Méthode 3 : Déplacer des dossiers ou des fichiers vers leur emplacement correct
Si vous avez déplacé le dossier lié ou toute photo qu'il contient à l'aide de l'Explorateur de fichiers, vous pouvez également le placer à son emplacement de référence exact plutôt que de spécifier le nouvel emplacement à partir de Lightroom. Les étapes sont les suivantes :
- Recherchez le dernier emplacement connu de la photo manquante dans Lightroom.
- Ouvrez l'explorateur de fichiers.
- Sélectionnez Ce PC dans le volet de gauche, puis tapez le nom du fichier ou du dossier dans la zone de recherche.
- Sélectionnez le fichier ou le dossier et cliquez sur Ouvrir l'emplacement du fichier dans la barre supérieure.
- Déplacez le dossier ou la photo vers son emplacement de référence correct.
Méthode 4 : Renommer les photos référencées par Lightroom
Si vous avez modifié le nom de la photo liée à partir du disque dur, vous devez la renommer avec son nom correct, tel qu'il est référencé dans Lightroom. Les étapes sont les suivantes :
- À partir de l'emplacement précédent de la photo manquante dans Lightroom, notez l'emplacement et le nom de la photo.
- Naviguez jusqu'à l'emplacement et renommez la photo comme indiqué dans le logiciel.
Méthode 5 : Restaurer les photos supprimées de la corbeille/trash
Si vous avez accidentellement supprimé un dossier référencé ou des photos d'un disque de stockage, procédez comme suit :
- Ouvrez la corbeille sur le bureau.
- Recherchez le dossier ou les photos souhaitées.
- Cliquez avec le bouton droit de la souris sur le fichier/dossier et sélectionnez les éléments, puis cliquez sur Restaurer.
Si vous avez vidé votre corbeille, récupérez les photos perdues à partir d'une sauvegarde. Sur Mac, vous pouvez restaurer vos photos supprimées à partir de la corbeille ou de la sauvegarde Time Machine.
Méthode 6 : Récupérer les photos supprimées du nuage Lightroom
Si les photos que vous avez supprimées ont été synchronisées via le cloud sur Lightroom desktop, mobile et web, vous pouvez les récupérer dans les 60 jours suivant leur suppression.
Que vous utilisiez Lightroom desktop 2.4, Lightroom for mobile 4.4 ou Lightroom Classic, vous pouvez essayer cette méthode pour récupérer les dossiers manquants dans Lightroom.
Marche à suivre pour récupérer des photos supprimées dans Lightroom :
- Ouvrez Lightroom et cliquez sur Mes photos.
- Sélectionnez Supprimé dans la liste déroulante. Le dossier affiche les photos supprimées dans Lightroom.
- Sélectionnez les photos que vous souhaitez restaurer et cliquez sur l'icône Restaurer sous l'image. Toutes les photos sont restaurées dans Toutes les photos ou dans les autres albums où elles ont été supprimées. Pour restaurer toutes les images du dossier Supprimé, cliquez sur les trois points dans le coin supérieur droit et sélectionnez Restaurer tout.
Cela devrait résoudre le problème des dossiers manquants dans Lightroom et l'erreur "fichier introuvable".
Méthode 7 : Restaurer les photos Lightroom supprimées à partir du disque de sauvegarde
Si vous ne retrouvez pas les photos supprimées, utilisez le disque de sauvegarde de l'historique des fichiers pour les restaurer. Sur Mac, récupérez-les à partir de la sauvegarde Time Machine.
Les étapes pour récupérer les photos Lightroom manquantes sur Windows à partir d'une sauvegarde sont les suivantes :
- Connectez le disque de sauvegarde de l'historique des fichiers sur votre ordinateur.
- Appuyez sur le logo Windows et tapez "historique des fichiers". Sélectionnez Restaurer vos fichiers avec l'historique des fichiers.
- Dans la fenêtre Historique des fichiers, recherchez la photo que vous souhaitez restaurer dans la zone de recherche.
- Naviguez vers l'avant ou l'arrière dans le temps pour trouver la bonne version et cliquez sur Restaurer.
- Une fois les photos manquantes restaurées, fermez la fenêtre Historique des fichiers.
Méthode 8 : Récupérer les photos supprimées à l'aide d'un logiciel de récupération de photos
Si vous ne retrouvez pas les photos supprimées sur votre ordinateur ou votre sauvegarde, vous pouvez utiliser un logiciel de récupération de photos pour récupérer les photos supprimées. Les étapes sont les suivantes :
- Téléchargez et installez la version *trial du logiciel Stellar Photo Recovery sur votre ordinateur.
- Lancez le logiciel et sélectionnez l'emplacement à partir duquel les photos ont été supprimées.
- Basculez sur Deep Scan et cliquez sur Scan.
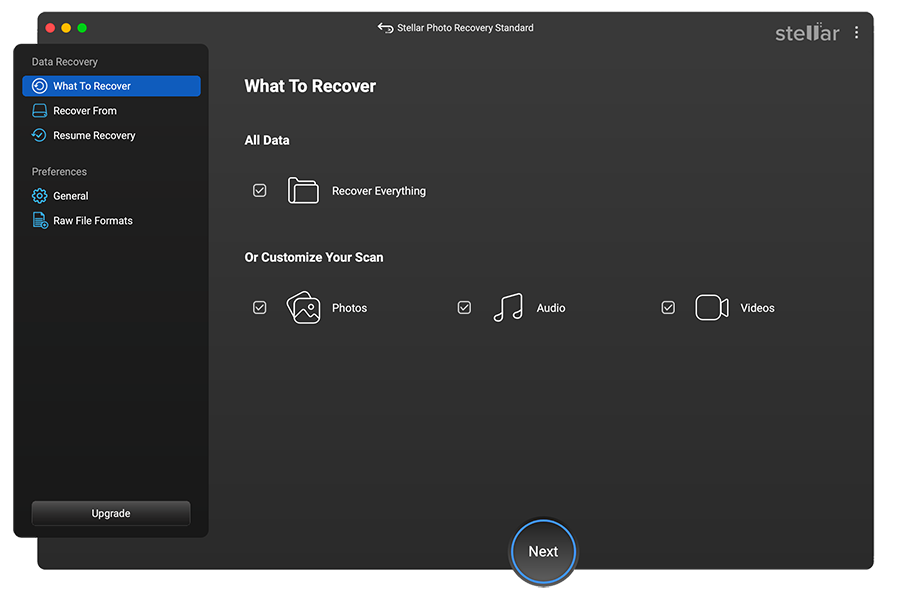
- Une fois le processus de numérisation terminé, recherchez et prévisualisez les photos manquantes. Sélectionnez les photos souhaitées, puis cliquez sur Récupérer.
- Sélectionnez un emplacement d'enregistrement distinct, puis cliquez sur Enregistrer.
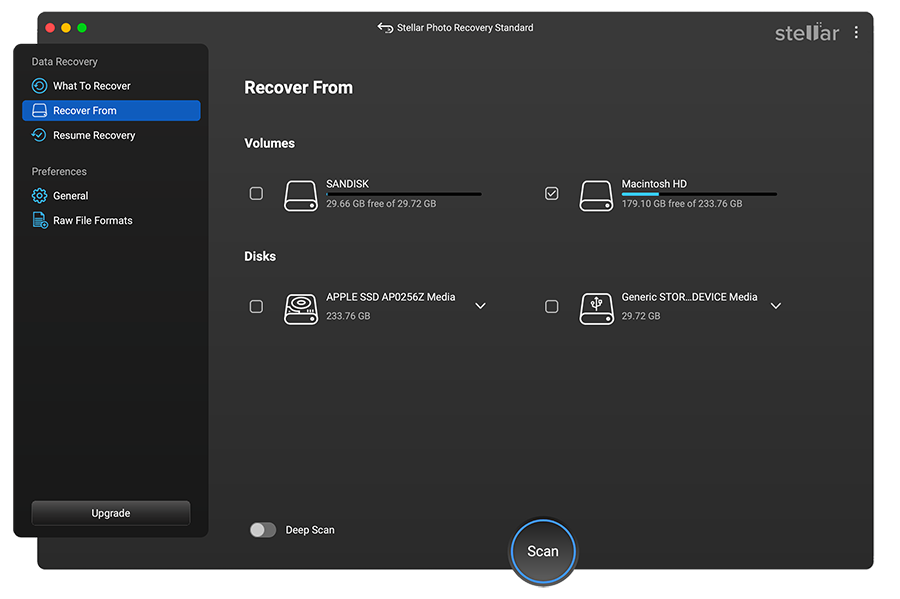
Sauvegardez les photos récupérées dans Lightroom. Vous pouvez sélectionner le nouvel emplacement de référence. Vous pouvez également déplacer les photos vers leur emplacement précédent et utiliser Lightroom pour modifier et organiser vos photos comme d'habitude.
Note : *La version d'essai du logiciel vous permet de scanner et de prévisualiser. Pour enregistrer les fichiers récupérables, vous devez activer le logiciel.
Conclusion et FAQ
Ce blog présente différentes méthodes pour récupérer les photos manquantes dans Lightroom desktop, mobile et web, et corriger l'erreur "fichier introuvable". Il explique également les raisons pour lesquelles des photos disparaissent dans Lightroom. Si vous conservez le(s) dossier(s) et la(les) photo(s) dans leur emplacement de référence, vous n'aurez aucun problème à utiliser l'application.
Si vous avez supprimé vos photos, vous pouvez utiliser "Historique des fichiers" pour restaurer les fichiers définitivement supprimés sur votre PC ou votre ordinateur portable. Mais si vous n'avez pas de sauvegarde ou si la sauvegarde a été effectuée avant la perte de données, essayez un logiciel de récupération de photos pour récupérer les photos manquantes sur le disque de stockage. Par la suite, référencez à nouveau ces photos à partir de Lightroom.
FAQ
1. Lightroom Classic n'affiche aucune photo. Comment résoudre le problème ?
Si Lightroom n'affiche aucune image, essayez de libérer de l'espace sur le disque dur. Vous pouvez supprimer les aperçus intelligents dans le catalogue Lightroom qui peuvent occuper de l'espace sur le disque dur.
2. Comment éviter l'erreur "Lightroom file could not be found" (le fichier Lightroom n'a pas été trouvé) ?
Pour éviter l'erreur "Lightroom n'a pas pu trouver le fichier", assurez-vous que les fichiers/dossiers ne sont pas renommés ou déplacés de leur emplacement d'origine. Veillez également à disposer d'une stratégie de sauvegarde solide pour récupérer les photos supprimées ou manquantes.
3. Mes photos ont disparu de Lightroom CC après une mise à jour. Comment les récupérer ?
Si des photos ont disparu dans Lightroom CC après une mise à jour, quittez Lightroom. Allez ensuite dans Images et supprimez Lightroom Library.lrlibrary. Le catalogue se synchronise à nouveau. Rouvrez ensuite Lightroom. Toutes les photos devraient maintenant apparaître.
4. Comment réparer les images brutes corrompues par Lightroom lors de l'importation ?
Des paramètres Lightroom erronés, un format de fichier incompatible et des secteurs défectueux du disque dur peuvent entraîner une corruption des fichiers d'image lors de l'importation. Pour résoudre le problème des photos corrompues par Lightroom lors de l'importation, vous pouvez essayer de mettre à jour ou de réinstaller l'application. Assurez-vous que la partition ou le volume n'est pas corrompu. Utilisez un logiciel de contrôle de lecteur pour vérifier l'état du lecteur ou de la partition.
Was this article helpful?