Les boîtes aux lettres partagées sont généralement utilisées pour les boîtes aux lettres centralisées, qui sont partagées avec plusieurs personnes. On peut également dire qu’une boîte aux lettres partagée est une boîte aux lettres commune qui peut également avoir des règles, une configuration et un archivage en place. Il n’y a pas de différence entre une boîte aux lettres partagée et une boîte aux lettres utilisateur en termes de fonctionnalité. Cependant, la seule différence est qu’il n’y a pas d’utilisateur Active Directory associé à la boîte aux lettres partagée. Comme il s’agit d’une boîte aux lettres normale, l’administrateur d’Exchange Server ou l’entreprise doit exporter les données de la boîte aux lettres partagée vers PST pour diverses raisons, telles que l’archivage, le déclassement de la boîte aux lettres et la migration vers un autre serveur ou un nuage (Office 365 ou Microsoft 365). Dans cet article, nous aborderons les différentes méthodes d’exportation des boîtes aux lettres partagées vers PST, ainsi que les avantages et les inconvénients de chacune d’entre elles.
Méthodes d’exportation des boîtes aux lettres partagées vers PST
Il existe trois méthodes pour exporter une boîte aux lettres partagée vers PST :
- Utiliser Outlook
- Utilisation du Centre d’administration Exchange (EAC)
- Utilisation d’Exchange Management Shell (EMS)
1. Utiliser Outlook
Vous pouvez utiliser Outlook pour exporter une boîte aux lettres partagée vers un fichier PST. Toutefois, cette méthode n’est pas très recommandée, car Outlook se bloquerait lorsqu’il s’agit de boîtes aux lettres volumineuses, sans compter qu’il s’agit d’une opération fastidieuse. Vous ne pouvez utiliser ce processus que lorsque les deux autres options ne fonctionnent pas. Voici les étapes à suivre pour exporter une boîte aux lettres partagée vers un fichier PST via Outlook :
- Ouvrir Outlook.
- Cliquez sur Fichier.
- Cliquez sur Ouvrir et exporter.
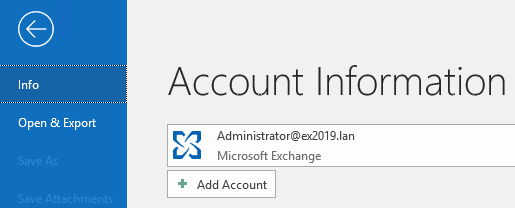
- Cliquez sur Import/Export.
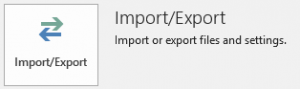
- Cliquez sur Exporter vers un fichier et cliquez sur Suivant.
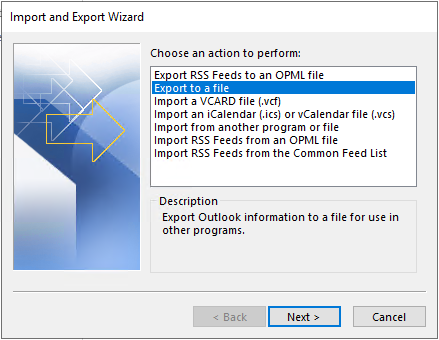
- Cliquez sur Fichier de données Outlook (.PST) et cliquez sur Suivant.
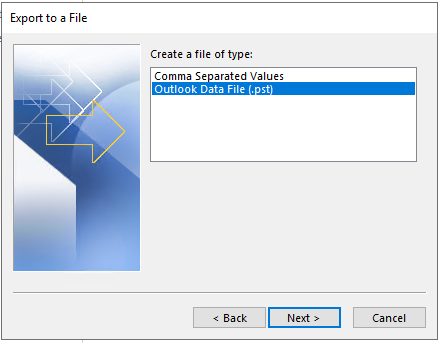
- Sélectionnez la boîte aux lettres partagée à exporter. Veillez à cocher la case Inclure les sous-dossiers. Si vous souhaitez filtrer l’exportation, cliquez sur le bouton Filtre. Une fois que vous êtes prêt, cliquez sur Suivant.
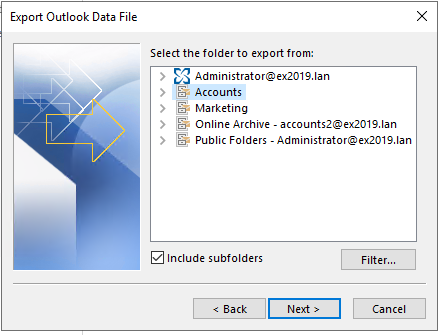
- Saisissez le nom de fichier ou l’emplacement et cliquez sur Terminer pour lancer l’exportation.
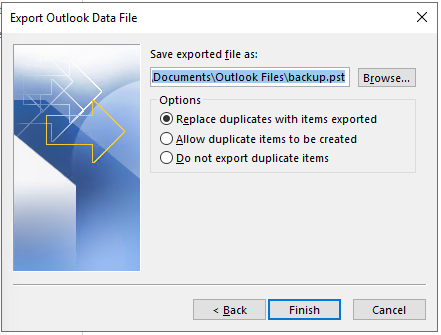
Une fois cela fait, votre fichier sera disponible.
Pour exporter des boîtes aux lettres à l’aide du Centre d’administration Exchange (EAC) ou d’Exchange Management Shell (EMS), vous devez remplir certaines conditions :
- Création d’un lieu partagé
- Disposer des autorisations nécessaires
L’exportation de boîtes aux lettres Exchange vers des fichiers PST à l’aide des outils natifs d’Exchange Server nécessite un dossier partagé. Vous ne pouvez pas exporter vers un emplacement absolu, par exemple : D:\NPST\Nmailbox.pst. Vous devrez fournir un chemin d’accès UNC, c’est-à-dire, \Nfileserver\pst\mailbox.pst. Une fois l’emplacement créé, vous devez modifier spécifiquement les autorisations pour donner au sous-système de confiance Exchange et à l’utilisateur utilisé pour exporter les boîtes aux lettres partagées les autorisations de lecture et d’écriture (voir ci-dessous).
L’étape suivante consiste à donner les bonnes autorisations à l’utilisateur que vous utiliserez pour exporter les boîtes aux lettres partagées. Même si vous êtes un administrateur de domaine, vous devrez toujours faire partie du rôle administratif pour exporter des boîtes aux lettres.
Cette opération peut être effectuée à l’aide du Centre d’administration Exchange (EAC) ou du Shell de gestion Exchange (EMS).
Pour attribuer des rôles et des autorisations à l’aide du Centre d’administration Exchange (EAC), procédez comme suit :
- Après avoir ouvert une session, cliquez sur Permissions et rôles d’administrateur.
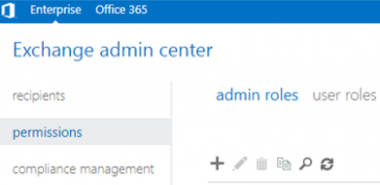
- Cliquez sur le bouton Ajouter pour créer un nouveau rôle.
- Recherchez le rôle Import/Export et affectez l’utilisateur qui exportera les boîtes aux lettres en conséquence.
La méthode Exchange Management Shell (EMS) implique l’utilisation de commandes PowerShell pour obtenir les mêmes résultats. Après avoir ouvert la fenêtre du shell, vous devrez utiliser la commande PowerShell New-ManagementRoleAssignment comme indiqué ci-dessous.
New-ManagementRoleAssignment -Role “Mailbox Import Export” -User “<Username>”

New-ManagementRoleAssignment -Role “Mailbox Import Export” -SecurityGroup “Organization Management” -Name “Import Export”

2. Exporter à l’aide du Centre d’administration Exchange (EAC)
Pour exporter des boîtes aux lettres partagées à l’aide de l’EAC, procédez comme suit :
- Après vous être connecté au portail, cliquez sur destinataires, puis sur partagés.
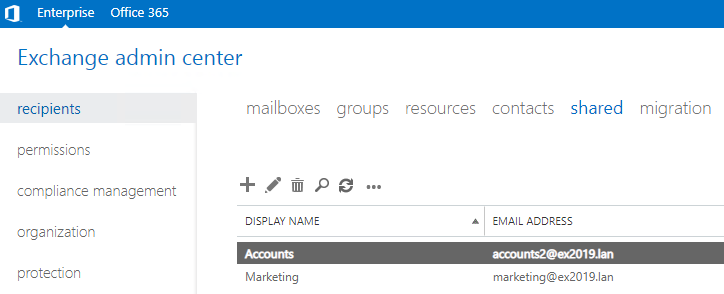
- Ici, vous verrez une liste de toutes les boîtes aux lettres partagées. Cliquez sur le bouton Plus et cliquez sur Exporter vers un fichier PST.
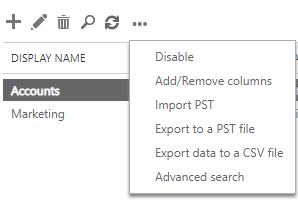
- Vous devez maintenant choisir si vous souhaitez exporter la boîte aux lettres principale ou l’archive en place de la boîte aux lettres. Vous ne pouvez pas exporter les deux dans un même travail. Vous devez en sélectionner une. Lorsque vous êtes prêt, cliquez sur Suivant.
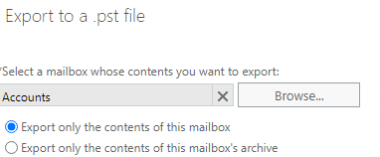
- Indiquez le chemin d’accès vers lequel exporter le fichier. Vous ne pouvez pas utiliser un chemin absolu pour votre destination PST. Un chemin UNC est nécessaire, ainsi que le nom du fichier. Une fois que vous avez terminé, cliquez sur Suivant.
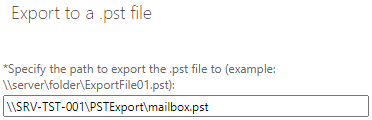
- Si vous souhaitez envoyer une notification à une boîte aux lettres, vous pouvez la sélectionner ici. Une fois l’opération terminée, cliquez sur Terminer.
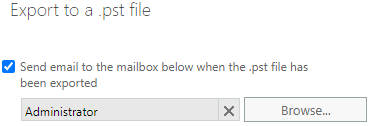
3. Exportation à l’aide d’Exchange Management Shell (EMS)
Après avoir ouvert le lien à partir de votre serveur ou des outils de gestion Exchange installés sur votre ordinateur, vous devez utiliser la commande New-MailboxExportRequest comme indiqué ci-dessous.
New-MailboxExportRequest -mailbox <nom de la boîte aux lettres partagée> -filepath “<unc patch>”

Pour inclure ou exclure des dossiers particuliers dans la boîte aux lettres partagée, utilisez les paramètres -IncludeFolder ou -ExcludeFolder (voir ci-dessous).
New-MailboxExportRequest -Mailbox “<nom de la boîte aux lettres partagée>” -Filepath “<chemin d’accès>” -IncludeFolders “#Inbox#”, “#Outbox#”

Pour exclure des dossiers :
New-MailboxExportRequest -Mailbox “<nom de la boîte aux lettres partagée> -Filepath “\Exchange\PST_Export\Utilisateur-a.pst ” -ExcludeFolders “#Spam#”, “#Outbox#”

La commande permet également d’exporter par date ou par plage en utilisant le paramètre -ContentFilter, avec -gt pour supérieur à ou -lt pour inférieur à (voir ci-dessous).
New-MailboxExportRequest -ContentFilter {(Received -lt ’01/01/2020′)} -Mailbox “<nom de la boîte aux lettres partagée>” -Filepath “<chemin d’accès>”

New-MailboxExportRequest -ContentFilter {(Received -gt ’01/01/2020′)} -Mailbox “<nom de la boîte aux lettres partagée>” -Filepath “<chemin d’accès>”

Vous pouvez également exporter une plage de dates en utilisant la combinaison de lt et gt et en incluant également les paramètres du dossier (voir ci-dessous).
New-MailboxExportRequest -ContentFilter {(Received -gt ’01/01/2020′) -and (Received -gt ’01/07/2020′)} -IncludeFolders “#Inbox#” -Mailbox “<nom de la boîte aux lettres partagée>” -FilePath “<unc patch>”

Pour vérifier la progression de l’exportation, utilisez la commande Get-MailboxExportRequest.
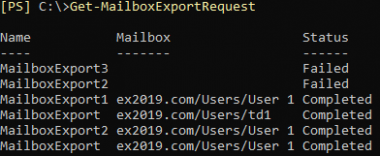
Conclusion
Quel est le point commun entre toutes ces méthodes ? Le serveur Exchange doit être en ligne et les bases de données doivent être montées pour l’exportation. Vous ne pouvez exporter qu’une seule boîte aux lettres à la fois et la taille du fichier PST est limitée. Cependant, il existe une alternative plus simple et sans tracas. Vous pouvez utiliser Stellar Converter for EDB – Meilleur logiciel de conversion EDB vers PST qui peut ouvrir plusieurs fichiers EDB à partir de n’importe quelle version d’Exchange Server en une seule fois sans avoir un serveur Exchange installé. Vous pouvez parcourir le contenu et exporter granulairement vers PST et d’autres formats de fichiers. L’application peut être utilisée à des fins de migration car elle exporte directement vers une base de données de boîtes aux lettres en direct de n’importe quelle version d’Exchange Server et également vers Microsoft 365.
Was this article helpful?