Si vous avez un compte POP3 avec Microsoft Outlook en tant qu’utilisateur actif et que vous rencontrez des problèmes de performance ou des erreurs d’envoi/réception, cela est probablement dû à un fichier PST corrompu, endommagé ou très volumineux. Les raisons d’un fichier PST corrompu sont nombreuses : Outlook s’arrête soudainement, des infections par des virus et des logiciels malveillants, des secteurs défectueux sur le disque, des erreurs système ou des conflits avec d’autres logiciels.
Si le fichier PST est corrompu, l’utilitaire Outlook intégré SCANPST ou l’outil de réparation de la boîte de réception peut s’avérer très utile. Cet outil permet de corriger les erreurs et les incohérences dans les fichiers PST. Parfois, SCANPST se bloque ou ne peut pas le fichier PST réparer. Dans un tel cas, vous devez chercher des moyens de réparer votre fichier PST pour éviter que vos courriels importants ne soient perdus. Dans ce guide, vous apprendrez dans quels cas vous devez réparer un fichier PST sans SCANPST et nous vous présenterons un outil que vous pouvez utiliser pour le faire efficacement.
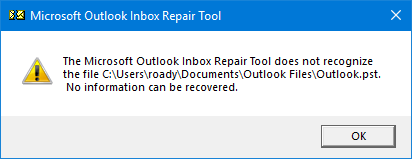
Scénarios dans lesquels vous devez réparer un fichier PST corrompu sans SCANPST
SCANPST ou l’outil de réparation de la boîte de réception est capable de réparer les fichiers de données Outlook (PST), mais dans certaines situations, il ne répond plus ou se bloque facilement pendant la réparation du fichier. Cela peut se produire dans les cas suivants :
Dommages structurels graves : Si le fichier de données Outlook (PST) est gravement endommagé, sa structure B-tree est perturbée, ce qui rend certaines parties des données de la boîte aux lettres inaccessibles à l’outil de réparation de boîte de réception. Cela peut soit entraîner la suppression des données illisibles de la boîte aux lettres, soit l’outil peut également se bloquer lors de la tentative de réparation du fichier.
Fichiers PST volumineux : Si un fichier de données Outlook (PST) volumineux est corrompu et que vous essayez de le réparer à l’aide de l’outil de réparation de boîte de réception, ce dernier ne répond plus ou prend des heures, voire une journée, pour réparer le fichier.
Fichier PST crypté : Si vous souhaitez réparer un fichier PST crypté à l’aide de l’outil de réparation de boîte de réception, vous devez décrypter le fichier, puis l’ajouter à l’outil. Cependant, si vous avez oublié le mot de passe, l’outil ne pourra pas accéder aux données stockées dans le fichier.
Solutions pour réparer les fichiers PST corrompus sans ScanPST
Si l’outil SCANPST échoue lors de la réparation d’un fichier PST corrompu ou si l’outil reste bloqué sur l’écran de réparation, cela indique clairement que l’outil ne peut pas faire face à l’étendue de la corruption dans le fichier ou à la taille du fichier.
Dans ce cas, vous pouvez utiliser l’outil de réparation Stellar Repair for Outlook pour réparer le fichier PST corrompu et retrouver l’accès aux données de votre boîte aux lettres. Le logiciel est un outil de réparation Outlook PST avancé qui peut gérer des fichiers PST volumineux (plus de 50 Go) très avec presque aucun temps d’attente ou retard. Il dispose également d’une fonction de division automatique qui divise automatiquement le fichier PST volumineux afin d’éviter ou de minimiser les problèmes de performance dans Outlook. Toutes les étapes sur la façon d’utiliser cet outil pour votre but comprennent :
Étape n°1 : Lancez Stellar Repair for Outlook. Dans la fenêtre Liste des profils configurés, sélectionnez Lister les profils. Le logiciel récupère les fichiers PST associés à votre compte Outlook à partir de l’emplacement par défaut. Vous pouvez également utiliser l’option Sélectionner manuellement pour sélectionner le fichier à partir d’un autre bureau.
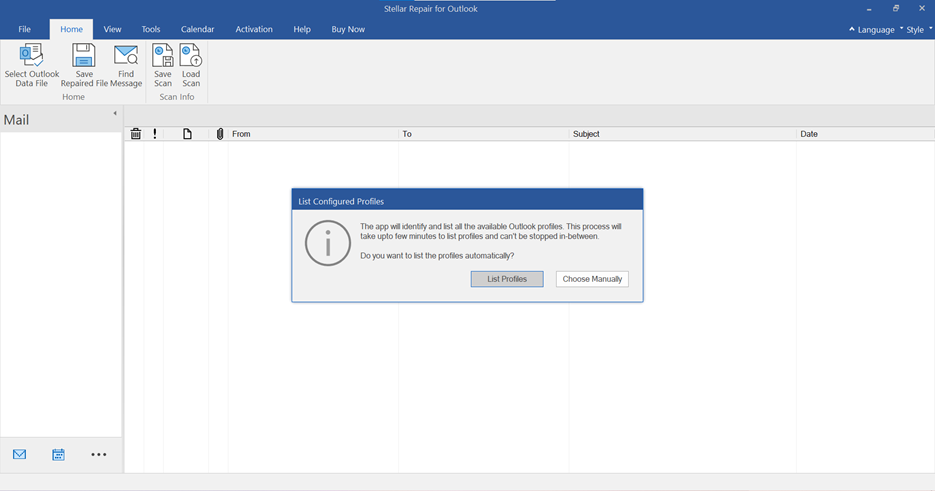
Étape 2 : Sélectionnez le fichier PST souhaité et cliquez sur Réparer.
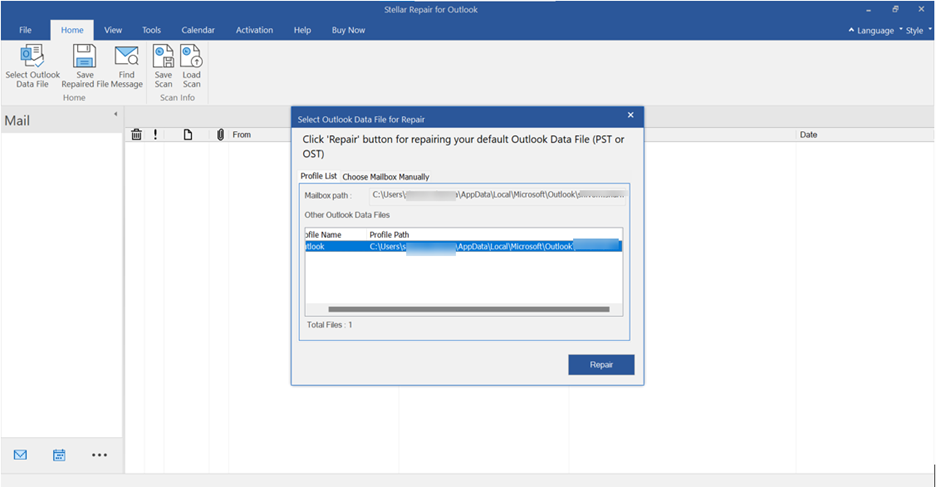
Étape 3 : Laissez l’analyse se terminer.
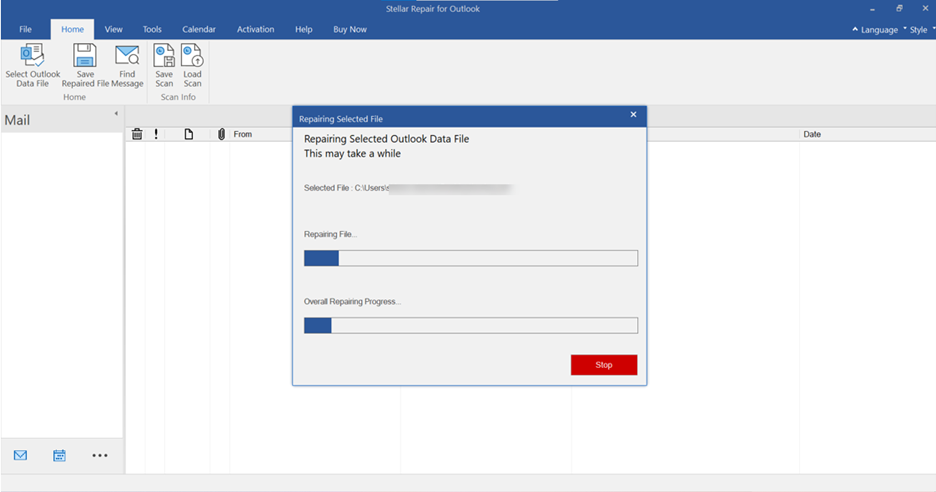
Étape 4 : Une fois l’analyse terminée, vous verrez un aperçu des dossiers de la boîte aux lettres Outlook dans le volet de navigation. Vous pouvez sélectionner les dossiers souhaités pour prévisualiser les messages.
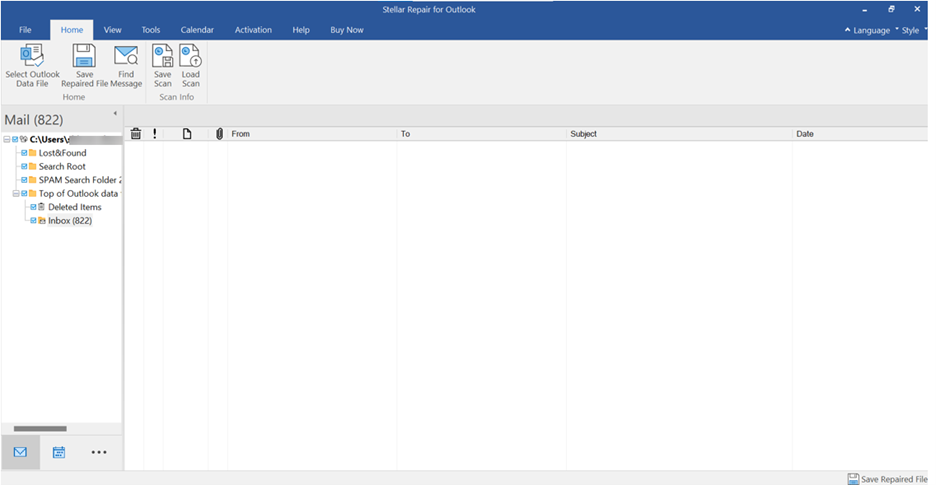
Étape 5 : Cliquez maintenant sur Enregistrer le fichier réparé. Dans la fenêtre Enregistrer sous, sélectionnez le format de fichier et cliquez sur OK.
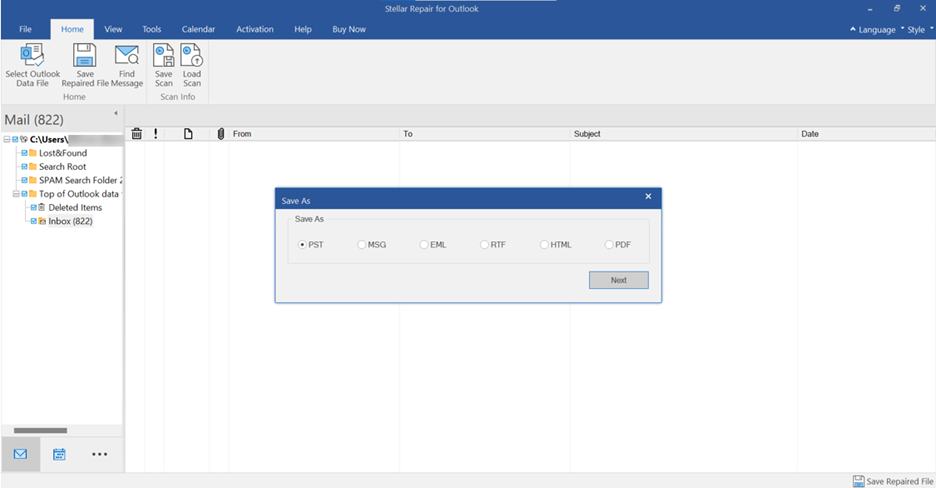
Étape 6 : Dans la fenêtre Sélectionner la destination, recherchez et sélectionnez le bureau où vous souhaitez enregistrer le fichier PST. Sélectionnez les options Remettre les éléments supprimés et Diviser automatiquement le fichier PST selon vos besoins et cliquez sur OK.

Conclusion
Bien que SCANPST puisse corriger des corruptions mineures et, dans certains cas, réparer des fichiers PST s’ils ne sont pas trop endommagés ou cryptés. Cependant, s’il se bloque lors de la réparation du PST ou s’il échoue et se ferme à chaque fois, il est plus sûr d’utiliser Stellar Repair for Outlook, un outil avancé de réparation du PST d’Outlook. Ce logiciel répare avec succès les dommages structurels graves et remet en état tous les composants importants de la boîte aux lettres, y compris les courriels, toutes les pièces jointes, les contacts et les entrées de calendrier, tout en préservant l’intégrité des données. L’interface conviviale permet à quiconque de parcourir facilement les réparations, tandis que les éléments de données à récupérer sont prévisualisés et le fichier réparé est ensuite enregistré dans un nouveau fichier PST.