Il cestino è una delle utility più ignorate di Windows, e non perché sia usato raramente. Al contrario, è una delle utility più utilizzate. Tuttavia, l’intera operazione di invio dei file eliminati al Cestino è così semplice che raramente ci accorgiamo di quanto sia frequente il suo utilizzo. Il Cestino è stato progettato per conservare tutti i dati eliminati su un PC Windows 11/10/8/7, sia deliberatamente che accidentalmente.
È la prima linea di difesa contro la perdita di dati. Ma cosa succede se il Cestino viene danneggiato? È indubbiamente un problema per la maggior parte di noi. Se viene visualizzato un messaggio che dice “Il Cestino su C è danneggiato“, è necessario agire immediatamente. Tuttavia, è possibile riparare un Cestino corrotto in diversi modi. Scopriamo come.
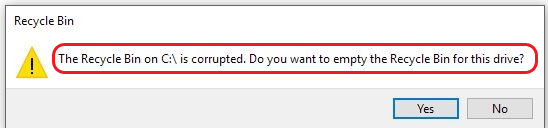
Qual è il motivo per cui il Cestino di Windows è corrotto?
Ci sono diversi motivi che possono causare un cestino danneggiato sul PC Windows. Tuttavia, i motivi principali alla base di un cestino corrotto sono:
- Un file Dynamic Link Library (DLL) danneggiato può ostacolare il multitasking su Windows e rendere il Cestino danneggiato.
- Un errore nella cartella di sistema $Recycle.bin può causare il danneggiamento del Cestino.
- Anche un arresto improvviso del sistema o un’interruzione dell’alimentazione possono causare il danneggiamento del Cestino.
- Errore nell’unità di archiviazione che causa un Cestino danneggiato.
- Anche gli errori manuali e gli attacchi di virus/malware possono danneggiare il Cestino.
Come risolvere un Cestino danneggiato?
Qualunque sia il motivo per cui il Cestino è danneggiato, è possibile risolverlo utilizzando uno dei seguenti metodi. Tuttavia, è meglio eseguire un backup dei dati, poiché alcuni di questi processi potrebbero rimuovere in modo permanente i dati memorizzati nel Cestino.
Correzione 1: utilizzare l’utilità CHKDSK per riparare il dispositivo di archiviazione di Windows
CHKDSK è una potente utilità per il sistema operativo Windows 11/10/8/7. Esegue la scansione e corregge gli errori di sistema. È possibile eseguire chkdsk dal Prompt dei comandi o da Powershell per risolvere gli errori logici del sistema con un solo comando. Vediamo come funziona.
Passo 1: fare clic su Windows + X o fare clic con il pulsante destro del mouse sul pulsante Start e selezionare Windows PowerShell (Admin).
| Nota: se si desidera utilizzare il Prompt dei comandi, digitare cmd nella casella di ricerca e fare clic sull’opzione Esegui come amministratore sotto il primo risultato della ricerca. |
Fase 2: Digitare il comando chkdsk X: /R nella riga di comando e premere Invio.
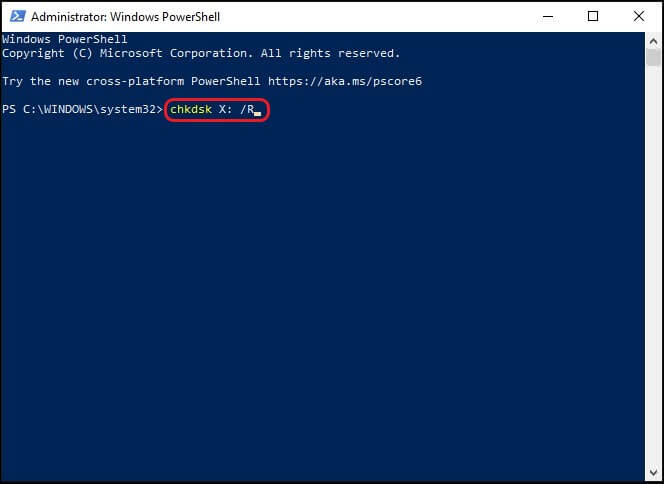
Nota: sostituire la lettera X nel comando precedente con la lettera dell’unità danneggiata.
Fase 3: Lasciare che il processo venga completato. CHKDSK scansionerà l’unità alla ricerca di errori e li correggerà se li trova.
Fase 4: Riavviare il PC per rendere effettive le modifiche.
Correzione 2: Eseguire SFC per riparare i file di sistema
Mentre chkdsk è utile se si è certi dell’unità danneggiata, SFC consente di scansionare e riparare tutti i file di sistema indipendentemente dall’unità. Seguite i passaggi seguenti per eseguire SFC sul vostro PC.
Passo 1: aprire il Prompt dei comandi sul PC Windows.
Fase 2: digitare il comando sfc /scannow nella riga di comando.
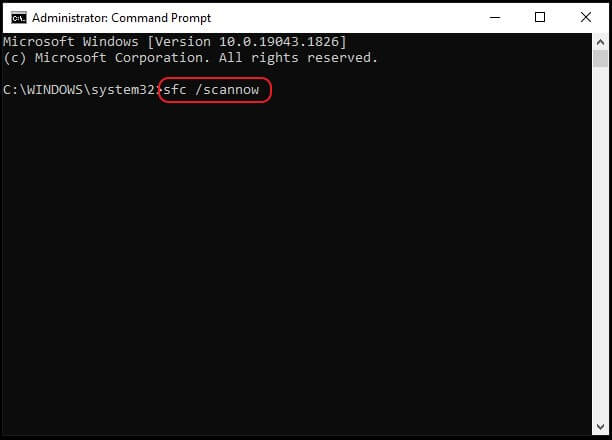
Fase 3: premere Invio. SFC eseguirà automaticamente la scansione e la correzione dei file di sistema corrotti.
Correzione 3: Utilizzare Esplora file per ripristinare il Cestino
È anche possibile eliminare l’errore del Cestino danneggiato resettando il Cestino. Per farlo, è necessario utilizzare un’altra utility integrata, File explorer, sul PC Windows. Ecco come fare.
Attenzione: Questa operazione eliminerà tutti i dati del Cestino. Tuttavia, è possibile recuperare i dati utilizzando il suggerimento bonus alla fine di questo blog.
Passo 1: Digitare ctrl nella barra di ricerca e aprire il pannello di controllo.
Fase 2: Individuare le Opzioni di Esplora file e aprirle.
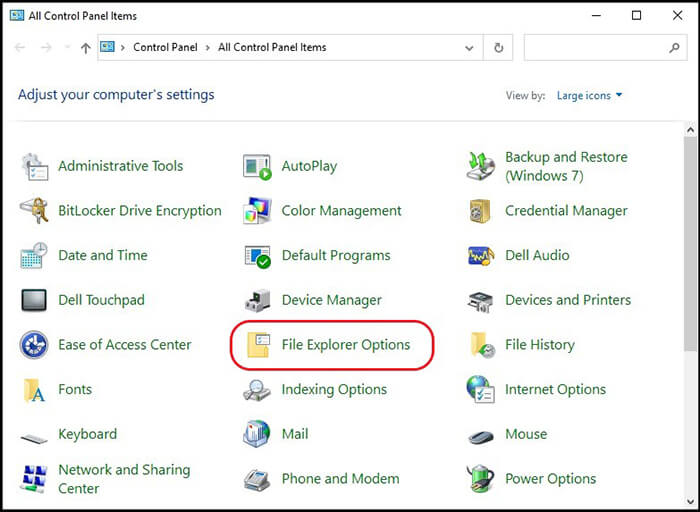
Fase 3: Fare clic sulla scheda Visualizza nella nuova finestra. Deselezionate la casella di controllo dell’opzione Nascondi i file protetti del sistema operativo (consigliato) e fate clic su Applica.
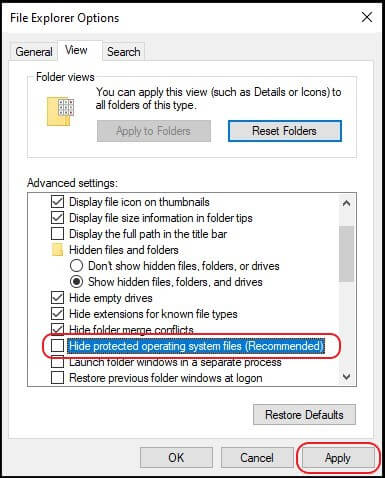
Fase 4: aprire Esplora file cercando nella casella di ricerca. Digitare il percorso C:\$Recycle.Bin nella barra di navigazione e premere Invio.
Fase 5: Eliminare il contenuto della cartella e riavviare il PC.
Correzione 4: Ripristinare il Cestino usando il Prompt dei comandi
Il Prompt dei comandi è un’utilità molto utile che offre diversi modi per risolvere quasi tutti i problemi del PC Windows. Ma fate attenzione quando usate la riga di comando, perché qualsiasi comando sbagliato può rendere il sistema inutilizzabile. Seguite attentamente i passaggi per ripristinare il Cestino danneggiato.
Passo 1: aprire il Prompt dei comandi con privilegi di amministratore.
Fase 2: inserire il comando rd /s /q X:\$Recycle.bin e premere Invio.
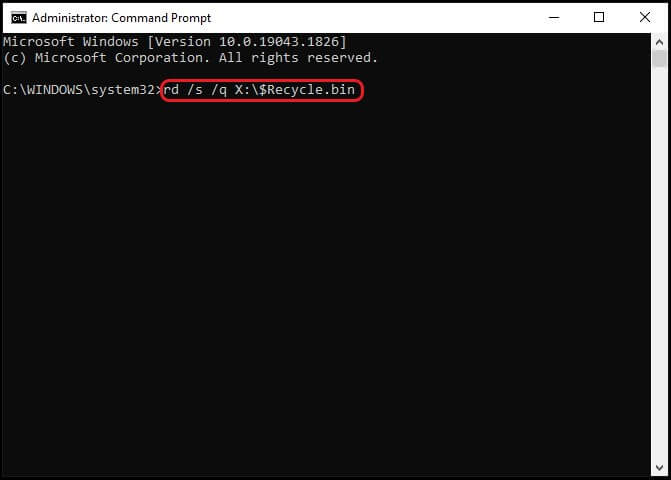
| Nota: sostituire la lettera X nel comando precedente con la lettera dell’unità il cui Cestino è danneggiato. |
Fase 3: Lasciare che il processo sia completato e riavviare il PC.
Correzione 5: scansione del PC per verificare la presenza di virus o malware
Se nessuno dei metodi sopra descritti ha funzionato, è probabile che un’intrusione esterna stia danneggiando il Cestino. È possibile eseguire una scansione del sistema alla ricerca di virus e malware utilizzando l’applicazione Sicurezza di Windows. Seguite i passaggi indicati di seguito.
Fase 1: Cercare Windows Security nella casella di ricerca e aprire l’applicazione.
Fase 2: Fare clic su Protezione da virus e minacce > Opzioni di scansione.
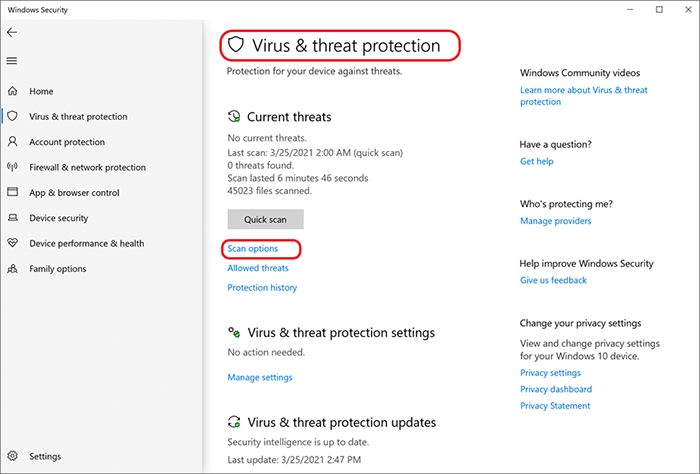
Fase 3: Fare clic su Scansione offline di Windows Defender > Scansiona ora.
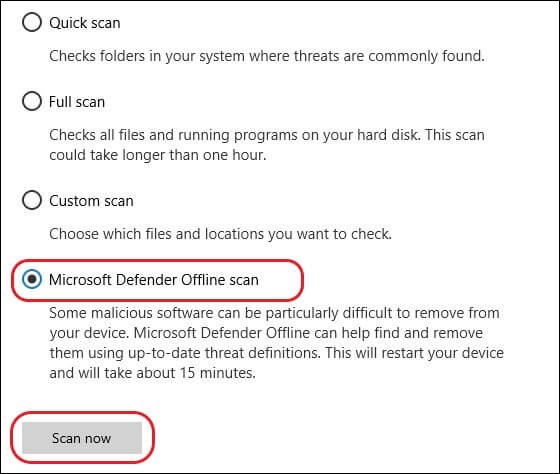
Windows Defender scansiona il PC alla ricerca di eventuali minacce e lo riavvia. È possibile controllare i risultati della scansione da Sicurezza di Windows > Protezione da virus e minacce > Cronologia protezione.
Suggerimento bonus: Recuperare i dati persi da un cestino danneggiato
Avrete notato che il ripristino del Cestino provoca la perdita dei dati in esso contenuti. Tuttavia, non è difficile recuperare i dati persi durante la riparazione del Cestino corrotto. È possibile utilizzare Stellar Data Recovery for Windows per recuperare tutti i dati persi o cancellati sul PC Windows 11/10/8/7.
Questo potente software è in grado di recuperare dati da unità formattate, corrotte, crittografate e 4K. L’interfaccia utente facile da usare lo rende un efficiente strumento fai-da-te che funziona in tre semplici passaggi. Pertanto, non è necessario preoccuparsi di come recuperare i dati utilizzando Stellar Data Recovery. È invece possibile installare il software e seguire i passaggi di facile utilizzo per recuperare i dati.
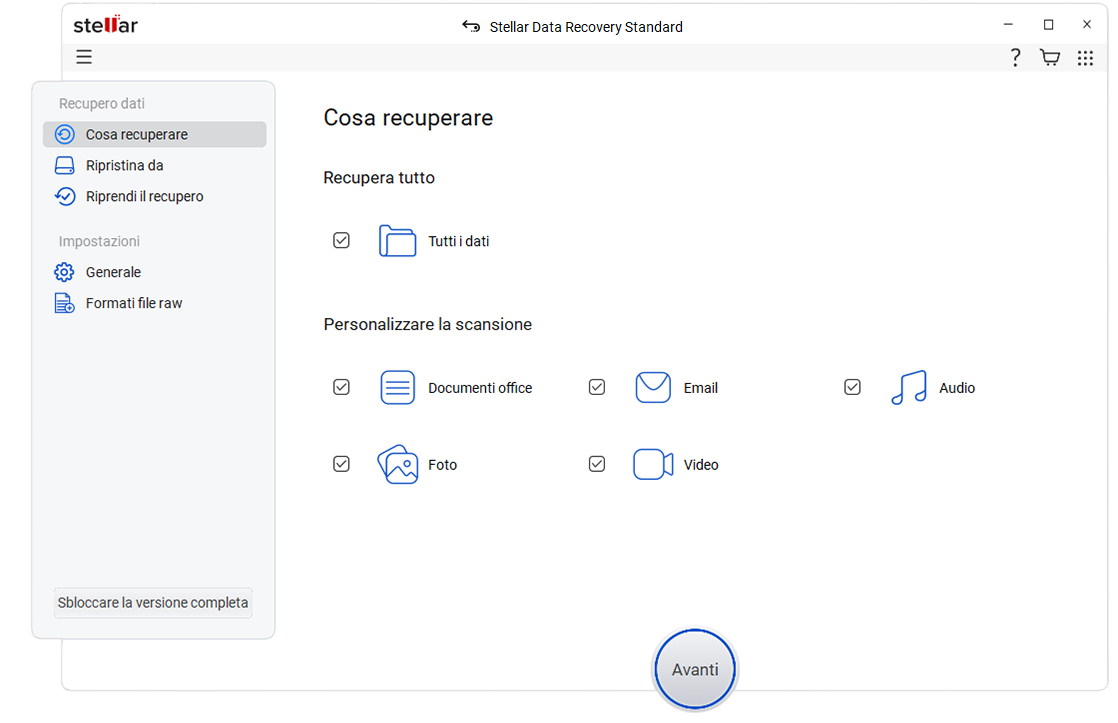
Conclusione
È estremamente importante che il Cestino del PC Windows rimanga intatto. Ogni giorno si ha a che fare con una grande quantità di dati sotto forma di documenti, foto, video e molto altro.
Una volta terminati i dati, si preme il pulsante Elimina e il gioco è fatto. Ma grazie al Cestino, che protegge i dati eliminati ancora per qualche tempo, è possibile recuperarli se si cambia idea.
Ci auguriamo che abbiate risolto il problema del Cestino danneggiato utilizzando i metodi discussi sopra. Commentate i vostri pensieri e fateci sapere quale metodo ha funzionato per voi.
FAQ
1. Come si fa a sapere se il cestino è danneggiato?
Se il Cestino è danneggiato, si verificano diversi problemi ad esso correlati. Ad esempio, non è possibile svuotare il cestino; i file eliminati non vengono visualizzati nel cestino, ecc. Inoltre, se si verifica un problema relativo alle normali funzioni del cestino, si può dedurre che è danneggiato.
2. Come si ripristina il Cestino in Windows 11?
Se si utilizza Windows 11 o 10, è possibile reinstallare facilmente il Cestino. Fate clic su Impostazioni > Personalizzazione > Temi. Ora fate clic sulle impostazioni delle icone del desktop. Selezionate la casella di controllo Cestino e fate clic su Applica. L’icona del Cestino apparirà sul desktop.
3. È possibile recuperare i file eliminati in modo permanente in Windows 11?
Utilizzando un software di recupero dati affidabile, è possibile recuperare facilmente qualsiasi file eliminato in modo permanente su Windows 11. Il software può recuperare completamente qualsiasi tipo di file perso in qualsiasi situazione in 3 semplici passaggi.
Was this article helpful?
