Der Papierkorb ist eines der am meisten ignorierten Dienstprogramme von Windows, und zwar nicht, weil er selten benutzt wird. Vielmehr ist es eines der meistgenutzten Dienstprogramme. Der gesamte Vorgang des Übertragens gelöschter Dateien in den Papierkorb ist jedoch so einfach, dass wir nur selten bemerken, wie häufig wir ihn verwenden. Der Papierkorb ist dafür gedacht, alle Daten zu speichern, die auf einem Windows 11/10/8/7-PC absichtlich oder versehentlich gelöscht wurden.
Er ist sozusagen die erste Verteidigungslinie gegen Datenverlust. Was aber, wenn der Papierkorb beschädigt wird? Für die meisten von uns ist das zweifellos ein Problem. Wenn Sie die Meldung “Der Papierkorb auf C ist beschädigt” sehen, müssen Sie sofort handeln. Sie können einen beschädigten Papierkorb jedoch auf verschiedene Weise reparieren. Wir sagen Ihnen, wie.
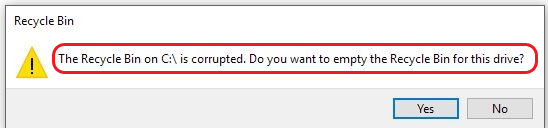
Was ist der Grund für einen beschädigten Papierkorb unter Windows?
Es gibt mehrere Gründe, die zu einem beschädigten Papierkorb auf Ihrem Windows-PC führen können. Die Hauptgründe für einen beschädigten Papierkorb sind jedoch:
- Eine beschädigte Dynamic Link Library-Datei (DLL-Datei) kann das Multitasking unter Windows behindern und den Papierkorb beschädigen.
- Fehler im Systemordner $Recycle.bin können zur Beschädigung des Papierkorbs führen.
- Auch ein abruptes Herunterfahren des Systems oder ein Stromausfall kann zu einer Beschädigung des Papierkorbs führen.
- Fehler im Speicherlaufwerk verursacht einen beschädigten Papierkorb.
- Auch manuelle Fehler und Viren-/Malware-Angriffe können Ihren Papierkorb beschädigen.
Wie kann man einen beschädigten Papierkorb reparieren?
Was auch immer der Grund für einen beschädigten Papierkorb ist, Sie können ihn mit einer der folgenden Methoden reparieren. Es ist jedoch besser, eine Sicherungskopie Ihrer Daten zu erstellen, da einige dieser Verfahren die im Papierkorb gespeicherten Daten dauerhaft löschen können.
Lösung 1: Verwenden Sie das Dienstprogramm CHKDSK, um das Windows-Speichergerät zu reparieren
CHKDSK ist ein leistungsstarkes Dienstprogramm für das Betriebssystem Windows 11/10/8/7. Es scannt und behebt die Systemfehler. Sie können chkdsk von der Eingabeaufforderung oder Powershell aus starten, um die logischen Systemfehler mit einem einzigen Befehl zu beheben. Lassen Sie uns sehen, wie es funktioniert.
Schritt 1: Klicken Sie auf Windows + X oder klicken Sie mit der rechten Maustaste auf die Schaltfläche Start und wählen Sie Windows PowerShell (Admin).
| Hinweis: Wenn Sie die Eingabeaufforderung verwenden möchten, geben Sie cmd in das Suchfeld ein und klicken Sie unter dem ersten Suchergebnis auf die Option Als Administrator ausführen. |
Schritt 2: Geben Sie den Befehl chkdsk X: /R in die Befehlszeile ein und drücken Sie die Eingabetaste.
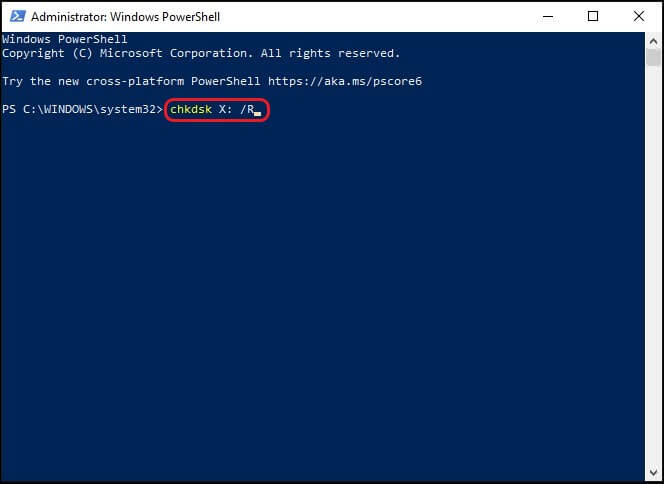
Hinweis: Ersetzen Sie den Buchstaben X in dem obigen Befehl durch den Buchstaben des beschädigten Laufwerks.
Schritt 3: Lassen Sie den Vorgang ablaufen. CHKDSK sucht Ihr Laufwerk nach Fehlern ab und behebt sie, falls gefunden.
Schritt 4: Starten Sie Ihren PC neu, damit die Änderungen wirksam werden.
Lösung 2: SFC ausführen, um Systemdateien zu reparieren
Während chkdsk nützlich ist, wenn Sie sicher sind, dass das Laufwerk beschädigt ist, können Sie mit SFC alle Systemdateien unabhängig vom Laufwerk scannen und reparieren. Führen Sie die folgenden Schritte aus, um SFC auf Ihrem PC auszuführen.
Schritt 1: Öffnen Sie das Dienstprogramm Eingabeaufforderung auf Ihrem Windows-PC.
Schritt 2: Geben Sie den Befehl sfc /scannow in die Befehlszeile ein.
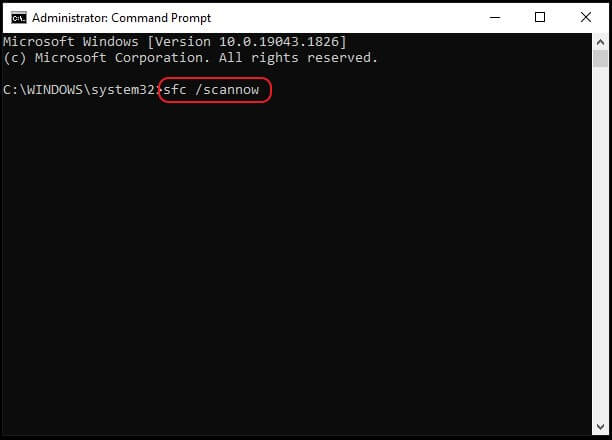
Schritt 3: Drücken Sie Enter. SFC wird die beschädigten Systemdateien automatisch scannen und reparieren.
Lösung 3: Verwenden Sie den Datei-Explorer zum Zurücksetzen des Papierkorbs
Sie können den Fehler des beschädigten Papierkorbs auch durch Zurücksetzen des Papierkorbs beheben. Dazu müssen Sie ein anderes integriertes Dienstprogramm, den Datei-Explorer, auf Ihrem Windows-PC verwenden. Hier ist die Vorgehensweise.
Vorsicht! Dadurch werden alle Daten im Papierkorb gelöscht. Sie können Ihre Daten jedoch mit dem Bonustipp am Ende dieses Blogs wiederherstellen.
Schritt 1: Geben Sie ctrl in die Suchleiste ein und öffnen Sie die Systemsteuerung.
Schritt 2: Suchen Sie die Datei-Explorer-Optionen und öffnen Sie sie.
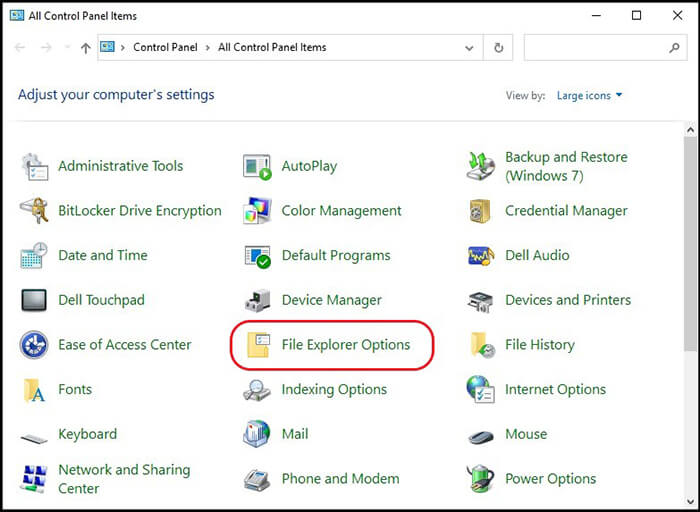
Schritt 3: Klicken Sie in dem neuen Fenster auf die Registerkarte Ansicht. Deaktivieren Sie das Kontrollkästchen für die Option Geschützte Betriebssystemdateien ausblenden (empfohlen) und klicken Sie auf Übernehmen.
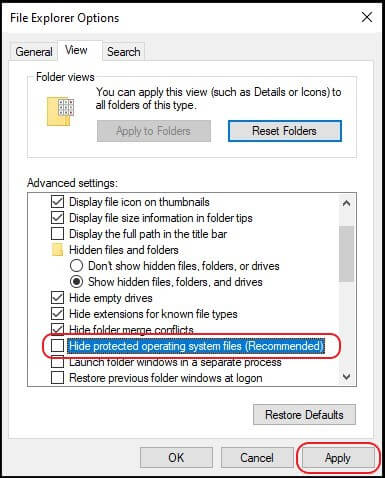
Schritt 4: Öffnen Sie den Datei-Explorer, indem Sie ihn im Suchfeld suchen. Geben Sie den Pfad C:\$Recycle.Bin in der Navigationsleiste ein und drücken Sie die Eingabetaste.
Schritt 5: Löschen Sie den Inhalt des Ordners und starten Sie Ihren PC neu.
Lösung 4: Papierkorb mit Eingabeaufforderung zurücksetzen
Die Eingabeaufforderung ist ein sehr nützliches Dienstprogramm, mit dem sich fast alle Probleme auf Ihrem Windows-PC beheben lassen. Seien Sie jedoch vorsichtig bei der Verwendung der Befehlszeile, da jeder falsche Befehl Ihr System unbrauchbar machen kann. Befolgen Sie die Schritte sehr genau, um den beschädigten Papierkorb zurückzusetzen.
Schritt 1: Öffnen Sie die Eingabeaufforderung mit Admin-Rechten.
Schritt 2: Geben Sie den Befehl rd /s /q X:\$Recycle.bin ein und drücken Sie die Eingabetaste.
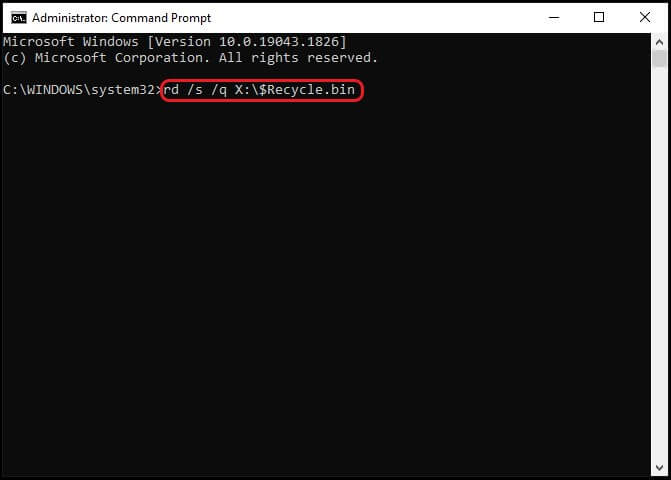
| Hinweis: Ersetzen Sie den Buchstaben X im obigen Befehl durch den Buchstaben des Laufwerks, dessen Papierkorb beschädigt ist. |
Schritt 3: Lassen Sie den Vorgang abschließen und starten Sie Ihren PC neu.
Lösung 5: Scannen Sie Ihren PC auf Viren oder Malware
Wenn keine der oben beschriebenen Methoden bei Ihnen funktioniert hat, besteht die Möglichkeit, dass ein externes Eindringen den Papierkorb beschädigt. Sie können Ihr System mit der Windows-Sicherheits-App auf Viren und Malware überprüfen. Führen Sie die folgenden Schritte aus.
Schritt 1: Suchen Sie im Suchfeld nach Windows Security und öffnen Sie die App.
Schritt 2: Klicken Sie auf Viren- und Bedrohungsschutz > Scan-Optionen.
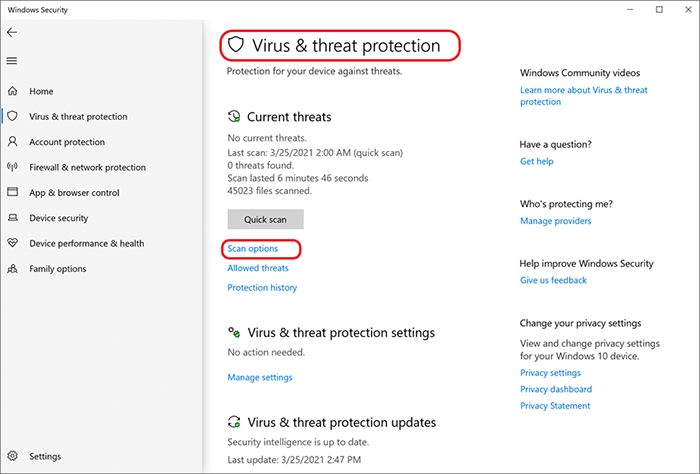
Schritt 3: Klicken Sie auf Windows Defender Offline Scan > Jetzt scannen.
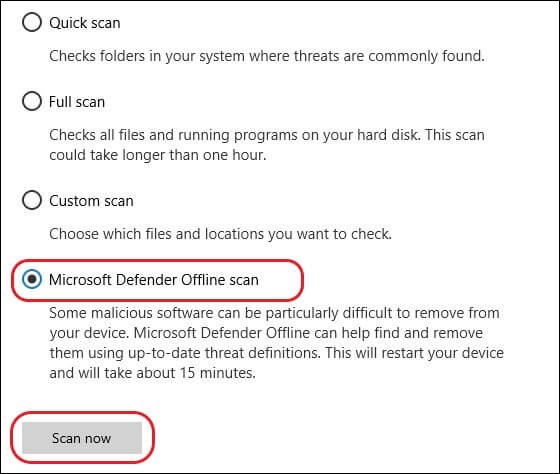
Windows Defender überprüft Ihren PC auf Bedrohungen und startet ihn neu. Sie können die Scanergebnisse unter Windows-Sicherheit > Viren- und Bedrohungsschutz > Schutzverlauf überprüfen.
Bonus-Tipp: Daten wiederherstellen, die durch einen beschädigten Papierkorb verloren gegangen sind
Vielleicht haben Sie schon bemerkt, dass das Zurücksetzen des Papierkorbs zum Verlust der im Papierkorb gespeicherten Daten führt. Es ist jedoch nicht schwer, die verlorenen Daten wiederherzustellen, indem man den beschädigten Papierkorb repariert. Sie können die Stellar Data Recovery for Windows verwenden, um alle verlorenen oder gelöschten Daten auf Ihrem Windows 11/10/8/7 PC wiederherzustellen.
Diese leistungsstarke Software kann Daten von formatierten, beschädigten, verschlüsselten und 4K-Laufwerken wiederherstellen. Die einfach zu bedienende Benutzeroberfläche macht es zu einem effizienten DIY-Tool, das in drei einfachen Schritten funktioniert. Daher müssen Sie sich keine Gedanken darüber machen, wie Sie Daten mit Stellar Data Recovery wiederherstellen. Stattdessen können Sie die Software einfach installieren und den benutzerfreundlichen Schritten folgen, um Ihre Daten wiederherzustellen.
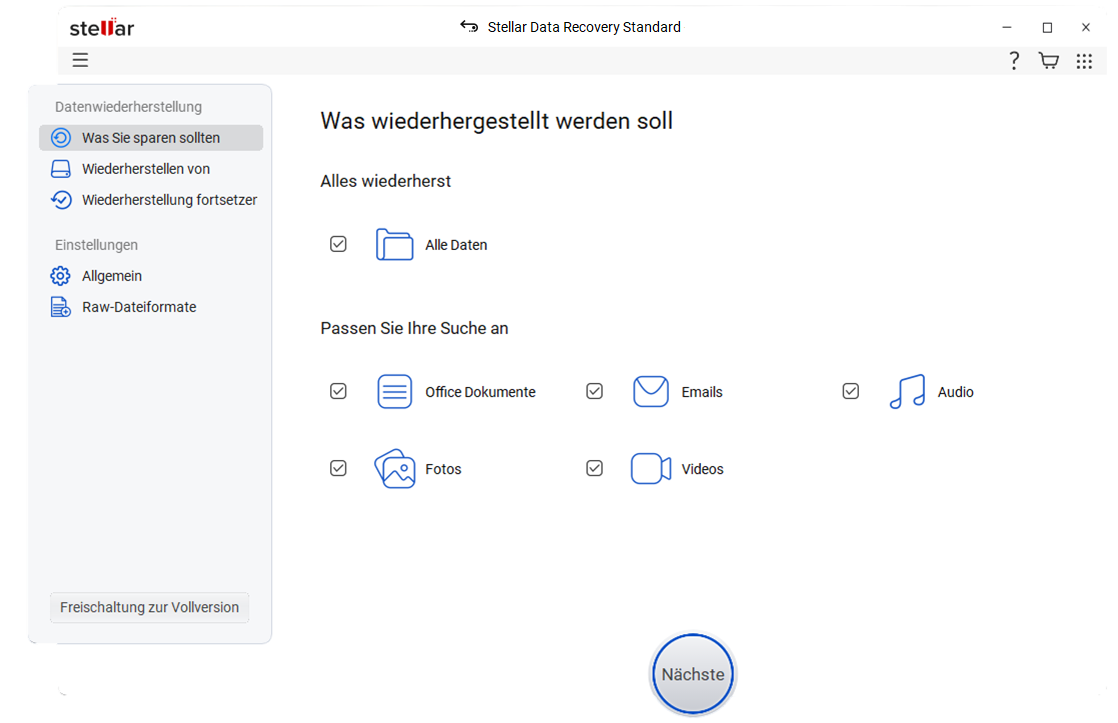
Schlussfolgerung
Es ist von größter Bedeutung, dass der Papierkorb auf Ihrem Windows-PC intakt bleibt. Sie haben täglich mit einer Vielzahl von Daten in Form von Dokumenten, Fotos, Videos und vielem mehr zu tun.
Wenn Sie mit den Daten fertig sind, drücken Sie auf die Schaltfläche “Löschen”, und schon sind sie weg. Aber dank des Papierkorbs, der die gelöschten Daten noch einige Zeit sichert, können Sie sie wiederherstellen, wenn Sie Ihre Meinung ändern.
Wir hoffen, Sie haben das Problem des beschädigten Papierkorbs mit den oben beschriebenen Methoden gelöst. Kommentieren Sie Ihre Gedanken und lassen Sie uns wissen, welche Methode für Sie funktioniert hat.
FAQ
1. Woher weiß ich, ob mein Papierkorb beschädigt ist?
Wenn Ihr Papierkorb beschädigt ist, werden Sie mit verschiedenen Problemen konfrontiert. Zum Beispiel können Sie den Papierkorb nicht leeren; gelöschte Dateien werden nicht im Papierkorb angezeigt usw. Wenn Sie außerdem ein Problem mit den normalen Funktionen des Papierkorbs haben, können Sie daraus schließen, dass er beschädigt ist.
2. Wie kann ich den Papierkorb unter Windows 11 wiederherstellen?
Wenn Sie Windows 11 oder 10 verwenden, können Sie den Papierkorb einfach neu installieren. Klicken Sie auf Einstellungen > Personalisierung > Themen. Klicken Sie nun auf die Einstellungen für Desktop-Symbole. Aktivieren Sie das Kontrollkästchen Papierkorb und klicken Sie auf Übernehmen. Das Papierkorbsymbol wird auf dem Desktop angezeigt.
3. Können wir dauerhaft gelöschte Dateien in Windows 11 wiederherstellen?
Mit einer zuverlässigen Datenwiederherstellungssoftware können Sie alle dauerhaft gelöschten Dateien unter Windows 11 leicht wiederherstellen. Die Software kann vollständig abrufen jede Datei-Typ in jeder Situation in 3 einfachen DIY Schritte verloren.
Was this article helpful?