Der Kernel Data Inpage Error ist ein Windows-Fehlercode, der auf dem Blue Screen of Death (BSoD) angezeigt wird. Wenn dieser Fehler auftritt, kompiliert Ihr System normalerweise einige Diagnosedaten und startet neu. Wenn dieses Problem länger besteht, stürzt Ihr System ab und Sie sehen die Fehlermeldung Kernel Data Inpage Error erneut.
Der Kernel Data Inpage Error, auch bekannt als “Stop Code”, tritt aufgrund eines schwerwiegenden Software- oder Hardwareproblems auf. Das System hält das Betriebssystem als Schutzmaßnahme zwangsweise an. Am Ende sehen Sie einen “Blue Screen of Death”.
Wie tritt der Fehler bei der Kernel-Dateneingabe auf?
Wenn Ihr System diesen Fehler aufweist, sehen Sie eine Meldung auf Ihrem Bildschirm, die wie folgt aussieht:
Ihr PC ist auf ein Problem gestoßen und muss neu gestartet werden. Wir sammeln nur einige Fehlerinformationen und starten dann für Sie neu.
Wenn Sie mehr wissen möchten, können Sie später online nach diesem Fehler suchen:
KERNEL_DATA_INPAGE_ERROR
Was sind die möglichen Ursachen für Kernel Data Inpage Error?
Der Kernel Data Inpage Error wird verursacht, wenn der Random Access Memory (RAM) oder die Festplatte ein Problem hat.
Außerdem gibt es einige zusätzliche Codes, die mit diesem Fehler zusammenhängen. Sie können sehen, welcher Code für welchen Fehler verantwortlich ist:
- 0xC000009D: Lose Kabel oder Festplattenfehler
- 0xC0000185: Unverlegte oder beschädigte Kabel
- 0x0000007A: Dateizugriffsfehler
- 0xC000009C: Schlechte Festplattensektoren
- 0xC000016A: Schlechte Festplattensektoren
Wie behebt man den Kernel Data Inpage Error?
Hier sind einige Methoden, die Ihnen helfen können, den Fehler leicht zu beheben.
Achtung! Bevor Sie zu den Korrekturen übergehen, müssen Sie Ihre Daten sofort sichern. Da die Wahrscheinlichkeit, dass BSoD wieder auftaucht, hoch ist, könnten Sie Ihre Daten und andere wichtige Informationen, Dateien und Ordner verlieren.

Hinweis: Falls Sie Ihre Daten bereits verloren haben oder das Laufwerk beschädigt ist, können Sie eine zuverlässige Datenrettungssoftware verwenden, um die Daten wiederherzustellen.
1. Überprüfen Sie die Hardware-Anschlüsse und Kabel
Als Erstes müssen Sie die Systemeinbauten auf lose Verbindungen überprüfen. Als Nächstes müssen Sie das SATA-Festplattenkabel und das Stromversorgungskabel auf eine solide Verbindung überprüfen. Außerdem können Sie die Kabel abziehen und wieder anschließen, wenn dies erforderlich ist. Als Nächstes müssen Sie den Arbeitsspeicher überprüfen, indem Sie ihn aus dem Steckplatz herausnehmen und wieder einstecken. Starten Sie Ihr System, sobald das erledigt ist. Wenn das Problem jedoch weiterhin besteht, müssen Sie die nächsten Methoden anwenden.
2. Untersuchen Sie das Festplattenlaufwerk
Es gibt drei Möglichkeiten, die Festplatte zu überprüfen:
a) Prüfen der SMART-Disk-Informationen
Sie können Werkzeuge verwenden, wie CrystalDiskInfo verwenden, um SMART-Informationen zu prüfen. Wenn die Ergebnisse zeigen, dass das Laufwerk ungesund ist und ein Ausfall droht, empfehlen wir Ihnen, sofort ein Backup zu erstellen oder Ihr Laufwerk auf eine neue SSD oder Festplatte zu klonen.
Quelle
b) CHKDSK ausführen
Das Dienstprogramm CHKDSK kann eine Reihe von Problemen mit Festplatten beheben, z. B. kleinere Dateisystemfehler, Neuzuweisung fehlerhafter Sektoren und Korruption. Um den CHKDSK-Scan auszuführen, öffnen Sie die erweiterte Eingabeaufforderung und geben Sie den unten angegebenen Befehl ein:
- Chkdsk/r/f X: und drücken Sie ‘Enter’.
Sie müssen “X” durch den Buchstaben Ihres Laufwerks/Partition ersetzen. Sie können den Scan auch dann durchführen, wenn die Partition beschädigt oder unzugänglich ist. Falls die Partition jedoch nicht sichtbar ist, müssen Sie die Datenträgerverwaltung öffnen und der RAW-Partition einen Laufwerksbuchstaben zuweisen, bevor Sie den chkdsk-Scan ausführen.
c) Verwenden Sie das SMART Drive Monitor Utility von Stellar
Sie können die Stellar Data Recovery Professional Software herunterladen, die mit einem SMART Drive Monitor Dienstprogramm ausgestattet ist, um den Zustand der Festplatte zu analysieren (z.B. fehlerhafte Sektoren). Wenn Sie einige kritische Anomalien in den Festplattenstatistiken gefunden haben, können Sie die Option Datenträger klonen verwenden, um sie sofort zu klonen und die Daten wiederherzustellen. Mit dieser Software können Sie fast alle Dateitypen wiederherstellen.
Sehen Sie sich das folgende Video an, um mehr zu erfahren:
3. Boot reinigen
Trennen Sie zunächst alle nicht benötigten angeschlossenen Peripheriegeräte vom System, z. B. Drucker, externe Speichermedien und Wi-Fi-Modem. Folgen Sie dann den angegebenen Schritten, um einen Neustart durchzuführen:
- Schalten Sie Ihren Laptop oder Computer aus.
- Schalten Sie das Gerät ein und drücken Sie die Taste F8 so lange, bis Sie auf dem Bildschirm “Erweiterte Boot-Optionen” sehen.
- Bewegen Sie die Auswahl mit den Pfeiltasten auf “Abgesicherter Modus mit Netzwerkbetrieb” und drücken Sie die Eingabetaste.
- Melden Sie sich nun bei Ihrem System an und drücken Sie Windows + R.
- Geben Sie anschließend msconfig ein und drücken Sie OK.
- Gehen Sie auf die Registerkarte “Allgemein” und aktivieren Sie das Optionsfeld “Selektiver Start”.
- Hier müssen Sie das Häkchen bei “Startobjekte laden” entfernen.
- Gehen Sie nun auf die Registerkarte “Dienste” und klicken Sie auf das Kontrollkästchen “Alle Microsoft-Dienste ausblenden”.
- Klicken Sie auf die Schaltfläche “Deaktivieren”, die unten rechts angezeigt wird, bevor Sie Ihren Computer oder Laptop neu starten.
4. BIOS-Standardeinstellungen wiederherstellen
Ungültige Einstellungen oder Fehlkonfigurationen im BIOS könnten ebenfalls der Grund für KERNEL_DATA_INPAGE_ERROR sein. Wenn Sie also überprüfen möchten, ob die BIOS-Einstellungen den Fehler verursachen, müssen Sie die BIOS-Einstellungen auf die Standardwerte zurücksetzen, indem Sie die unten angegebenen Schritte ausführen:
- Schalten Sie Ihren Computer/Laptop aus und schalten Sie ihn durch Drücken der BIOS-Taste wieder ein. Sie können dies tun, indem Sie kontinuierlich F2 drücken, während das System zu booten beginnt.
- Geben Sie nun die BIOS-Einstellungen ein.
- Wählen Sie anschließend in den BIOS-Einstellungen die Option “Auf Standard zurücksetzen” oder “Standardeinstellungen einrichten” (oder eine andere ähnliche Option, die auf dem Bildschirm angezeigt wird), um die BIOS-Konfiguration wiederherzustellen.
- Starten Sie nun das System neu und prüfen Sie, ob der Kernel Data Inpage Error behoben ist oder nicht.
5. Deinstallation inkompatibler Software von Drittanbietern
Wenn eine Software nicht zu einer vertrauenswürdigen Quelle gehört, kann sie zu Kompatibilitätsproblemen führen, die in BSOD-Fehlern resultieren. Daher müssen Sie eine solche Software, die den Kernel Data Inpage Error verursacht, deinstallieren.
Um die Software zu deinstallieren, die Sie kürzlich installiert haben, können Sie die Systemsteuerung > Programme > Programme und Funktionen aufrufen.
Prüfen Sie nun das Datum “Installiert am” und fahren Sie mit der Deinstallation der Software fort.
6. Entfernen Sie die Hardware
Haben Sie kürzlich Änderungen an der Hardware Ihres Laptops oder PCs vorgenommen? Oder haben Sie eine Hardwarekomponente aufgerüstet? Wenn ja, müssen Sie diese Komponente entfernen und auch die Gerätetreiber für alle Hardwarekomponenten überprüfen, die Sie in letzter Zeit installiert haben. Aktualisieren Sie anschließend die Treiber (falls veraltet) und installieren Sie die beschädigten/defekten Treiber neu.
7. Antivirus- und Malware-Scan durchführen
Verwenden Sie das “Windows Defender Tool”, um Ihr System auf Viren und Malware zu überprüfen. Wenn Sie jedoch ein Antivirenprogramm eines Drittanbieters mit einem aktiven Abonnement installiert haben, können Sie eine vollständige Systemprüfung durchführen, um Viren oder Malware im System zu finden. Danach werden Sie höchstwahrscheinlich den Fehler beheben oder zumindest die Verbreitung des Virus herausfinden.
8. Deaktivieren, Neuinstallieren oder Aktualisieren von Gerätetreibern
Sie können die Festplattentreiber überprüfen, um herauszufinden, ob sie beschädigt sind oder einen Schaden aufweisen. Dazu führen Sie einfach die unten genannten Schritte aus:
- Drücken Sie die Tasten Windows + X und wählen Sie “Geräte-Manager” aus den angegebenen Optionen in der Liste.
- Erweitern Sie nun die Laufwerke und klicken Sie mit der rechten Maustaste auf die Festplatte.
- Klicken Sie anschließend auf Eigenschaften, um festzustellen, ob das Gerät einwandfrei funktioniert.
- Gehen Sie auf die Registerkarte “Treiber” und deinstallieren Sie den Treiber, wenn er nicht richtig funktioniert. Sie können auch auf “Treiber aktualisieren” klicken, um das neueste Treiber-Update zu installieren. Außerdem können Sie die Festplattentreiber auch von der offiziellen Website herunterladen und installieren.
- Sobald Sie die Treiber installiert und aktualisiert haben, starten Sie Ihren Laptop oder Computer neu.
9. SFC-Scan ausführen
Sie müssen einen SFC-Scan, auch bekannt als System File Checker, durchführen, um beschädigte und fehlende Dateien zu reparieren. Dazu müssen Sie die unten aufgeführten Schritte ausführen:
- Geben Sie cmd in die Windows-Suchleiste ein.
- Klicken Sie nun mit der rechten Maustaste auf die Eingabeaufforderung und wählen Sie “Als Administrator ausführen”.
- Geben Sie anschließend SFC in das Eingabeaufforderungsfenster ein. Und drücken Sie dann die Eingabetaste.
- Sobald der SFC-Scan abgeschlossen ist, können Sie Ihr System neu starten.
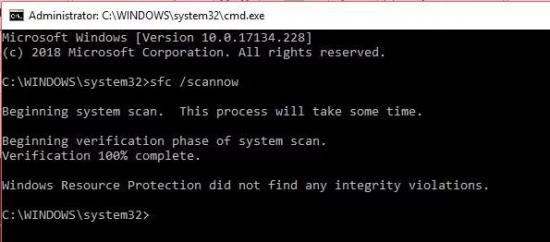
10. RAM prüfen
Es gibt zwei Möglichkeiten, dies richtig zu tun:
a) Verwenden Sie das Speicherdiagnosetool
Sie können das von Windows bereitgestellte RAM-Fehlerbehebungsprogramm “Windows-Speicherdiagnose” verwenden. Gehen Sie wie folgt vor:
- Geben Sie “Speicherdiagnose” in die Suchleiste ein.
- Klicken Sie nun auf Windows-Speicherdiagnose.
- Klicken Sie anschließend auf “Jetzt neu starten und auf Probleme prüfen (empfohlen)”.
b) .MemTest86
Sie können auch MemTest86 verwenden, ein beliebtes eigenständiges Testprogramm für RAM. Das Beste daran ist, dass es 13 verschiedene Testalgorithmen zum Testen von RAM verwendet. Wir empfehlen dieses zuverlässige Tool für die Diagnose von DDR4- und DDR3-Speicher in Ihrem Laptop oder Computer. Damit können Sie alle speicherbezogenen Probleme beheben.
11. Automatisieren der Verwaltung der Auslagerungsdateigröße
Gehen Sie folgendermaßen vor, um die Verwaltung der Größe von Auslagerungsdateien zu automatisieren:
- Beginnen Sie mit der “Systemsteuerung”, wo Sie die Option “System und Sicherheit” finden. Hier müssen Sie auf “System” und dann auf “Erweiterte Systemeinstellungen” klicken.
- Klicken Sie nun auf die Schaltfläche “Einstellungen” unter der Option “Leistung”.
- Klicken Sie anschließend auf die Registerkarte “Erweitert”.
- Dann müssen Sie unter Virtueller Speicher auf die Schaltfläche “Ändern” klicken.
- Klicken Sie auf das Kontrollkästchen “Auslagerungsdateigröße für alle Laufwerke automatisch verwalten” und dann auf die Schaltfläche OK, um die vorgenommenen Einstellungen/Änderungen zu speichern.
- Starten Sie Ihren Laptop oder Computer neu.
Schlussfolgerung
Damit sind wir am Ende des Abschnitts “Wie man den BSOD-Fehlercode Kernel Data Inpage Error behebt” angelangt. Wenn Sie diese Fehlermeldung auf dem Bildschirm Ihres Systems sehen, können Sie eine oder mehrere der in diesem Beitrag genannten Lösungen ausprobieren. Sobald der Fehler behoben ist, können Sie alle Ihre Dateien und Ordner auf Integrität überprüfen.
Falls Sie feststellen, dass einige Dateien fehlen oder das Laufwerk stark beschädigt ist, benötigen Sie sofort ein robustes Datenwiederherstellungstool, wie Stellar Data Recovery Professional for Windows, um die Daten wiederherzustellen. Außerdem sollten Sie versuchen, das beschädigte Laufwerk durch ein neues zu ersetzen, um solche Probleme in Zukunft zu vermeiden.
Was this article helpful?