De vez en cuando, necesita actualizar su Exchange Server para mejorar las funciones, añadir compatibilidad con nuevo software y proteger el servidor contra vulnerabilidades y ataques de malware/virus. Para migrar de Exchange Server antiguo a una nueva versión, es necesario realizar una instalación de salto a una versión antes de migrar a la nueva versión. Sin embargo, con la migración de Exchange 2016 a 2019, no es necesario realizar una migración de salto, ya que tanto Exchange Server 2016 como Exchange Server 2019 pueden coexistir en el mismo entorno.
Proceso paso a paso para la migración de Exchange 2016 a 2019
Este es el procedimiento paso a paso para migrar de Exchange Server 2016 a 2019:
Matriz de coexistencia
En primer lugar, debe comprobar la matriz de coexistencia. Su Exchange Server 2016 debe estar instalado con Cumulative Updates 11 (CU11). Si tiene más de un servidor en su red, todos los servidores deben estar en el mismo nivel.
Actualizar Lync Server
Si está utilizando Lync Server con su Exchange Server, debe actualizarlo a Skype for Business 2019 o no utilizar la integración en absoluto. En Exchange Server 2019, la Comunicación unificada ha quedado obsoleta.
Esquema de Active Directory
Debe asegurarse de que su esquema de Active Directory está en plena forma y el nivel de dominio y bosque debe ser al menos Windows 2012 R2 o superior.
Configuración del entorno del nuevo Exchange Server 2019 para procesar la migración de Exchange 2016 a 2019:
El sistema operativo tiene que ser Windows Server 2019 Standard o Datacenter. La instalación puede configurarse en una máquina física o virtual, en función de su equipo actual.
Una vez instalado el sistema operativo, debes asegurarte de que se han instalado todos los requisitos previos para que no te encuentres con ningún contratiempo durante la configuración. Puede instalarlos uno a uno utilizando el Administrador de servidores. Alternativamente, puede utilizar el siguiente script PowerShell para instalar todos los requisitos previos de una sola vez.
Abra una ventana de PowerShell como Administrador y ejecute lo siguiente:
Install-WindowsFeature NET-Framework-45-Features, RSAT-ADDS, RPC-over-HTTP-proxy, RSAT-Clustering, RSAT-Clustering-CmdInterface, RSAT-Clustering-Mgmt, RSAT-Clustering-PowerShell, Web-Mgmt-Console, WAS-Process-Model, Web-Asp-Net45, Web-Basic-Auth, Web-Client-Auth, Web-Digest-Auth, Web-Dir-Browsing, Web-Dyn-Compression, Web-Http-Errors, Web-Http-Logging, Web-Http-Redirect, Web-Http-Tracing, Web-ISAPI-Ext, Web-ISAPI-Filter, Web-Lgcy-Mgmt-Console, Web-Metabase, Web-Mgmt-Console, Web-Mgmt-Service, Web-Net-Ext45, Web-Request-Monitor, Web-Server, Web-Stat-Compression, Web-Static-Content, Web-Windows-Auth, Web-WMI, Windows-Identity-Foundation
Dado que está instalando determinados componentes .NET, es mejor actualizar completamente el servidor antes de continuar con la instalación.
- Iniciar el esquema de Active Directory
Una vez que el servidor esté totalmente actualizado, deberá insertar el soporte de Exchange Server 2019 o adjuntar la ISO a su servidor e iniciar el esquema de Active Directory para preparar la instalación.
Abra una ventana de símbolo del sistema o PowerShell como administrador y ejecute lo siguiente:
Setup.exe /PrepareSchema /IAcceptExchangeServerLicenseTerms
Setup.exe /PrepareAD /OrganizationName: “Contoso” /IAcceptExchangeServerLicenseTerms
Nota: Asegúrese de sustituir “Contoso” por el nombre de su empresa. Si está instalando Exchange Server 2019 CU11 o posterior, utilice el conmutador DiagnosticDataOff o DiagnosticDataON.
Por ejemplo,
Setup.exe /PrepareSchema /IAcceptExchangeServerLicenseTerms_DiagnosticDataOff
Setup.exe /PrepareAD /OrganizationName: “Contoso” /IAcceptExchangeServerLicenseTerms_DiagnosticDataOff
Con este comando, prepararás el Directorio Activo para que sea amigable con tu nueva implementación de Exchange Server 2019.
En esta fase, se han instalado todos los requisitos previos, se han instalado todas las actualizaciones y parches de seguridad y se ha preparado el esquema de Active Directory. Ahora, puede iniciar la instalación de Exchange Server 2019.
Pasos para la instalación de Exchange Server 2019
- Abra Setup.exe desde el soporte o ISO.
- En la primera pantalla, puede activar la función para conectarse a Internet y comprobar si hay actualizaciones importantes de Exchange antes de continuar.
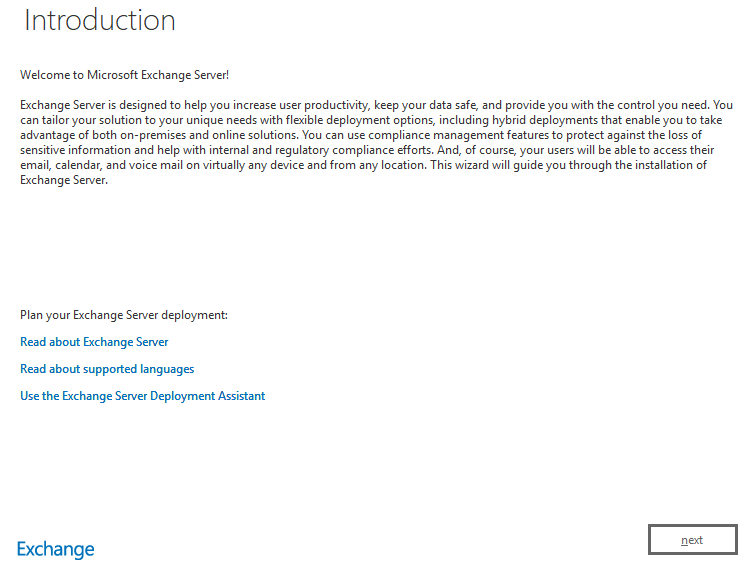
- Haga clic en Siguiente.
- En la siguiente pantalla, asegúrese de no utilizar la configuración recomendada.
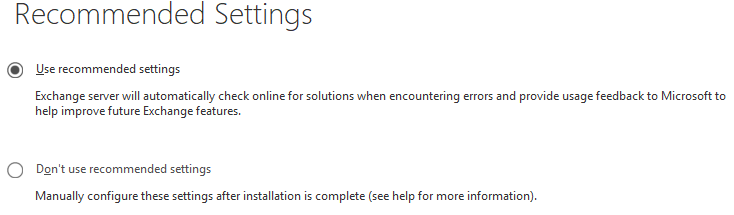
- En la siguiente pantalla, asegúrese de marcar la función de buzón y las herramientas de gestión. Marque también la opción de instalar automáticamente las funciones que falten.
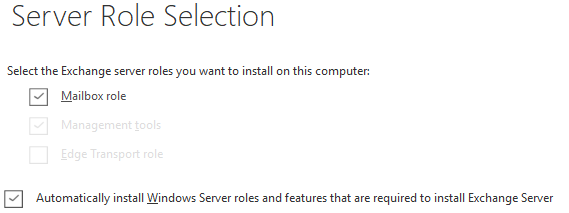
- Elija la ruta de instalación para la instalación de Exchange Server.
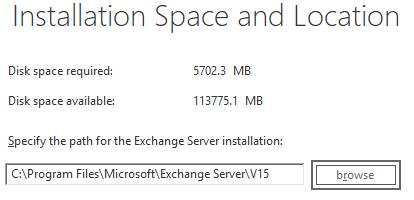
- En la ventana Configuración de la protección contra malware, haga clic en “No” por ahora. Se puede activar más adelante.
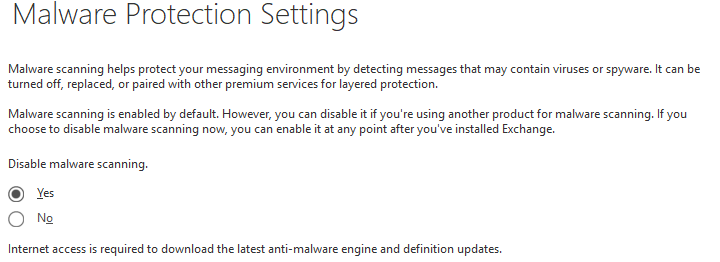
- Después de esto, se ejecuta la comprobación de preparación para asegurarse de que todo está bien. Si todo está bien, comenzará la instalación. A partir de este momento, no es necesaria ninguna intervención.
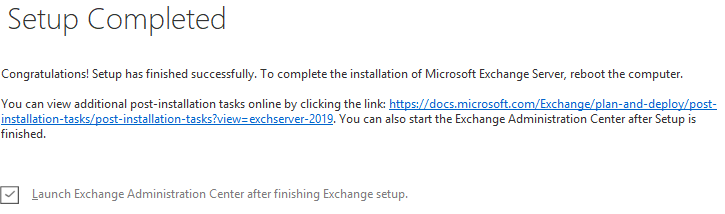
- A continuación, debe actualizar el Punto de Conexión de Servicio, que es el registro que dirigirá a los usuarios al Servidor Exchange actual.
Set-ClientAccessService -Identity “ExSrv01” -AutoDiscoverServiceInteralUri
Nota: Sustituya ExSrv01 por el nombre de su servidor Exchange Server 2016.
- El siguiente paso es importar los certificados al nuevo servidor. Es necesario comprobar los certificados actuales y ver en la lista cuáles son los activos. Desde Exchange Management Shell, ejecute el siguiente comando:
Get-ExchangeCertificate | fl Thumbprint,NotAfter,Issuer,CertificateDomains,Services
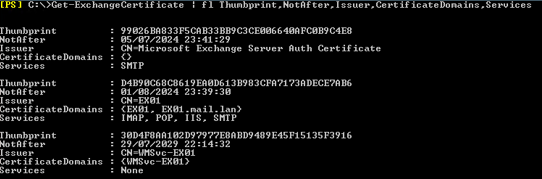
- Ejecute el siguiente comando para exportar los certificados necesarios y especifique la contraseña para la transferencia.
$CertPass = ConvertTo-SecureString “LetMeIn” -AsPlainText -Force
Export-ExchangeCertificate -Thumbprint C87C1CBA43733D177B2679BC825808C7BECC659B -FileName C:\temp\Exchange2016Certificate.pfx -Password $CertPass | Out-Null
- Anote la contraseña y copie los archivos exportados en Exchange Server 2019. Ahora, ejecute el siguiente comando.
$CertPass = ConvertTo-SecureString “LetMeIn” -AsPlainText -Force
Import-ExchangeCertificate -FileName C:\temp\Exchange2016Certificate.pfx -PrivateKeyExportable $true -Password $CertPass | Enable-ExchangeCertificate -Services POP,IMAP,IIS,SMTP -DoNotRequireSsl
- Esto importará todos los certificados. El siguiente paso es redirigir todas las URL para que apunten al nuevo Exchange Server 2019, como Libreta de direcciones sin conexión, ECP y otras.
Get-OutlookAnywhere -Server srvexc2019 | Set-OutlookAnywhere -InternalHostname ex02.midominio.com -InternalClientAuthenticationMethod Ntlm -InternalClientsRequireSsl $true -ExternalHostname ex02.midominio.com -ExternalClientAuthenticationMethod Basic -ExternalClientsRequireSsl $true -IISAuthenticationMethods Negotiate,NTLM,Basic
Get-EcpVirtualDirectory -Server srvexc2019 | Set-EcpVirtualDirectory -InternalUrl https://ex02/mydomain.com/ecp -ExternalUrl https://ex02.mydomain.com/ecp
Get-OwaVirtualDirectory -Server srvexc2019 | Set-OwaVirtualDirectory -InternalUrl https://ex01.mydomain.com/owa -ExternalUrl https://ex02.mydomain.com/owa
Get-WebServicesVirtualDirectory -Server srvexc2019 | Set-WebServicesVirtualDirectory -InternalUrl https://ex02.mydomain.com/EWS/Exchange.asmx -ExternalUrl https://ex02.mydomain.com/EWS/Exchange.asmx
Get-ActiveSyncVirtualDirectory -Server srvexc2019 | Set-ActiveSyncVirtualDirectory -InternalUrl https://ex02.mydomain.com/Microsoft-Server-ActiveSync -ExternalUrl https://ex02.mydomain.com/Microsoft-Server-ActiveSync
Get-OabVirtualDirectory -Server srvexc2019 | Set-OabVirtualDirectory -InternalUrl https://ex01.mydomain.com/OAB -ExternalUrl https://ex02.mydomain.com/OAB
Get-MapiVirtualDirectory -Server srvexc2019 | Set-MapiVirtualDirectory -InternalUrl https://ex02.mydomain.com/mapi -ExternalUrl https://ex02.mydomain.com/mapi
- Abra IIS y expanda Application Pools. Haga clic en Reciclar.
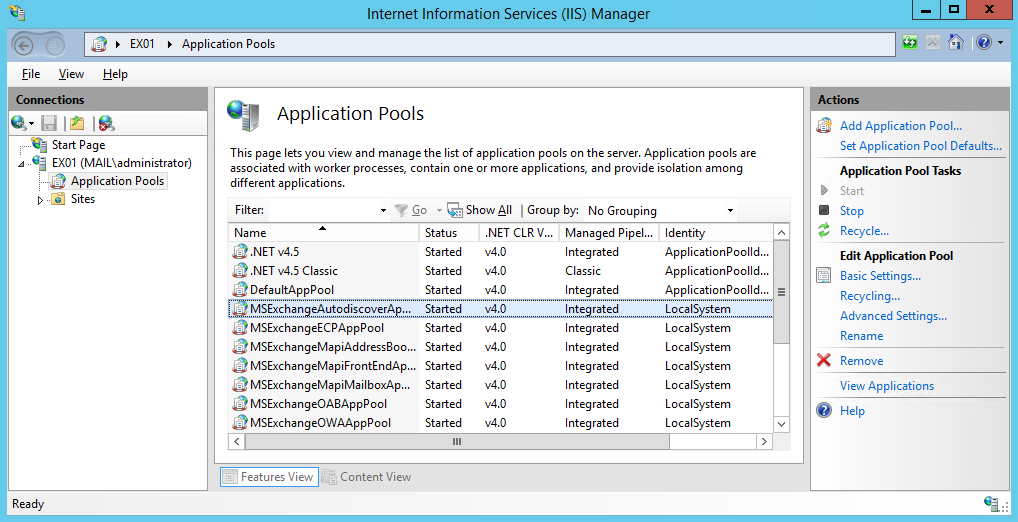
- Póngase en contacto con el equipo de red para cambiar la dirección de todos los puertos exteriores del Exchange Server 2016 a la dirección IP del Exchange Server 2019. Desde Exchange Sever PowerShell, apunte el registro SCP al servidor 2019.
Set-ClientAccessService -Identity “ExSrv02” -AutoDiscoverServiceInternalUri
- Ahora puede empezar con la migración de los buzones de correo.
- Asegúrese de haber preparado y creado las bases de datos de buzones en el nuevo servidor. Abra el Centro de administración de Exchange, haga clic en Destinatarios, haga clic en el botón + y, a continuación, haga clic en “Mover a otra base de datos”.
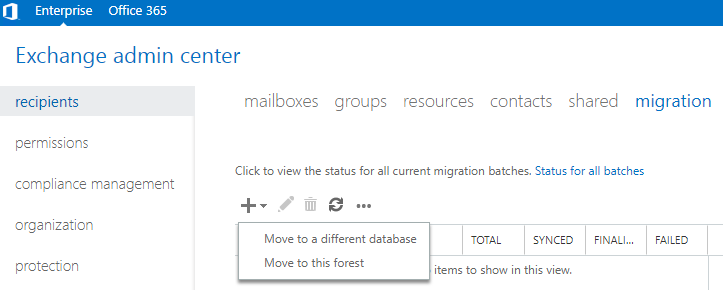
- Seleccione los buzones que desea mover. Es mejor mover primero un buzón pequeño para probar, antes de proceder con todos los buzones.
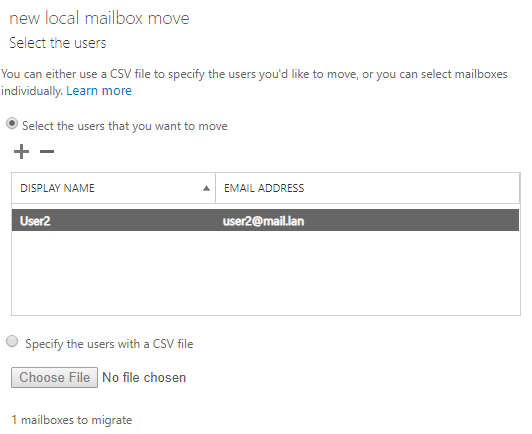
- Especifique qué desea mover, como sólo buzones, sólo archivos o todos los buzones. Seleccione el servidor de destino y la base de datos de destino.
Una vez que todo esté completo y haya trasladado todos los buzones de correo, puede desinstalar fácilmente Exchange Server 2016 del servidor actual y, posteriormente, darlo de baja.

Reflexiones finales
Puede migrar con éxito de Exchange Server 2016 a Exchange Server 2019 siguiendo el proceso de migración de Exchange 2016 a 2019 mencionado anteriormente. Sin embargo, las cosas pueden salir mal y puede enfrentarse a problemas con el servidor o la red durante el traslado o la instalación de Exchange Server. En tales situaciones, puede confiar en una herramienta de terceros, como Stellar Converter for EDB. La herramienta puede abrir cualquier versión de la base de datos de Exchange Server y exportar los datos EDB a PST o directamente a una base de datos en vivo de cualquier versión de Exchange Server. También puede exportar directamente a Office 365.
Was this article helpful?