” ¿Puedo reparar archivos de vídeo MOV corruptos usando FFmpeg que se corrompieron después de cambiar la configuración durante la grabación? “
” ¿Cómo puedo mejorar la calidad del sonido en mi archivo de vídeo MP3 de 2 GB de la videocámara Canon con FFmpeg? “
Los vídeos necesitan ser editados o reparados para mejorar su calidad y mejorar la experiencia de visionado. A veces, por muy buena que sea su calidad, puede que sólo quieras editarlos, cortarlos, darles nitidez, rotarlos, añadirles sonido o texto. Para realizar estas tareas, existe una plétora de herramientas de edición de vídeo. Pero a diferencia de las plataformas de edición de pago, que no te permiten realizar todas las actividades, FFmpeg es un completo proyecto de software para archivos multimedia. Cuenta con un amplio conjunto de bibliotecas y programas que te permiten convertir, editar, reparar y mejorar tus formatos de vídeo.
El marco multimedia FFmpeg también tiene sus propios seguidores gracias a sus múltiples utilidades.
Recientemente, la NASA utilizó FFmpeg para combinar las imágenes de alta resolución tomadas desde la serie GOES-R de satélites de observación de la Tierra para crear un vídeo. Aunque a algunos kilómetros de distancia, el desarrollador de juegos Looking Glass Studios incluyó soporte de vídeo FFmpeg en su último juego Dark Mod Thief versión 2.06.
Todos, desde los usuarios finales hasta los desarrolladores, utilizan el FFmpeg de código abierto para crear, convertir, grabar, cortar, transmitir, codificar, transcodificar, muxar, demuxar y mucho más sus vídeos.
¿Cómo funciona FFmpeg?
FFmpeg es una herramienta de línea de comandos que utiliza comandos para convertir formatos de audio o vídeo.
Por ejemplo: Para extraer el sonido de un vídeo y guardarlo como MP3, puede utilizar la línea de comandos: $ ffmpeg -i video1.avi -vn -ar 44100 -ac 2 -ab 192 -f mp3 audio3.mp3
Para aumentar la velocidad de reproducción del vídeo, la línea de comandos es: $ ffmpeg -i video.mpg -vf “setpts=0.5*PTS” highspeed.mpg
También puede capturar y codificar en tiempo real desde diversas fuentes, como una tarjeta de captura de TV. FFmpeg viene con una amplia gama de códecs de audio y vídeo de apoyo. Se puede utilizar para solucionar los problemas relacionados con el vídeo de cualquier formato de archivo en Linux, Mac OS X, Microsoft Windows, Unix BSD y Solaris.
¿Qué se puede hacer con FFmpeg?
- Decodificación, codificación, transcodificación, multiplexación, demultiplexación, transmisión y filtrado de archivos multimedia
- Convierte vídeo a imágenes e imágenes a vídeo
- Escala, rellena, recorta, voltea, gira, desenfoca, agudiza y elimina el ruido del vídeo
- Acelera o ralentiza el audio y el vídeo
- Deja que el ordenador lea el texto con la voz seleccionada
- Visualiza y graba las entradas de tu webcam
- Graba la entrada del micrófono o envíala a los altavoces
- Añade texto estático o dinámico al vídeo
- Añadir, editar o eliminar metadatos de archivos
- Vista previa de la entrada modificada en 2, 3 o 4 ventanas
- Incluir un logotipo o proporcionar Picture in Picture
- Crear sonido con expresiones matemáticas
- Cambia el tamaño del vídeo con un filtro polifásico de alta calidad
- Visualiza la entrada de 2 cámaras web en una ventana
- Ajusta la velocidad de bits, la frecuencia de imagen, el tamaño máximo del archivo y otras opciones relacionadas.
- Codificar subtítulos directamente en el flujo de vídeo
- Unir varios formatos de archivo, modificar secuencias y modificar canales de audio
¿Puede FFmpeg reparar vídeos corruptos?
Sí, es posible. Puedes intentar reparar tus archivos de vídeo utilizando varias líneas de comando en FFmpeg. Pero esto podría ser un poco complicado para los principiantes. Usted debe tener conocimiento de varias líneas de comandos para realizar diferentes tareas en FFmpeg.
Además, el éxito de la reparación de archivos de vídeo corruptos depende del problema que desee solucionar y de lo dañado que esté el archivo.
¿Cómo reparar archivos de vídeo corruptos como MOV, MP4, etc. con FFmpeg?
Para utilizar FFmpeg es necesario abrir una ventana de símbolo del sistema y dar líneas de comandos específicas para solucionar problemas de corrupción o de vídeo inaccesible.
Paso a paso: Cómo utilizar FFmpeg para reparar un vídeo corrupto
- Descarga e instala FFmpeg en tu ordenador.
- Copie el archivo de vídeo corrupto de la ubicación de origen al escritorio
- Abra el símbolo del sistema con Win+R y escriba cmd en la casilla
- En la ventana de símbolo del sistema, escriba cd Desktop y pulse Intro
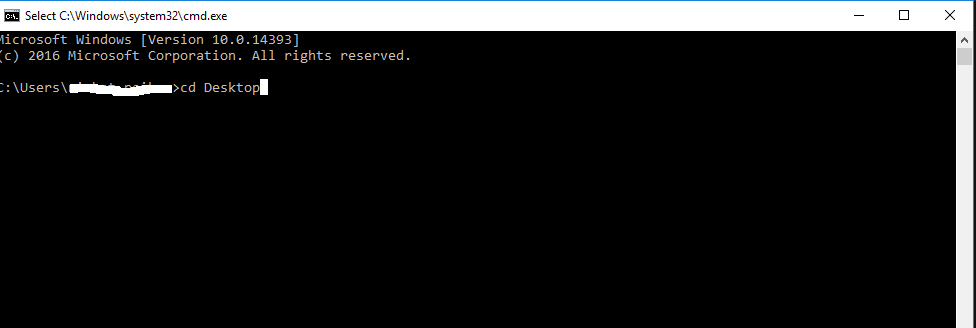
- Introduzca la línea de comandos. Por ejemplo, para convertir un vídeo MP4 llamado “Fiesta” en un archivo AVI llamado “Cumpleaños”, escriba ffmpeg -i Fiesta.mp4 Cumpleaños.avi
Nota: Mantenga el nombre del archivo exactamente igual, incluyendo las mayúsculas y minúsculas en la línea de comandos.
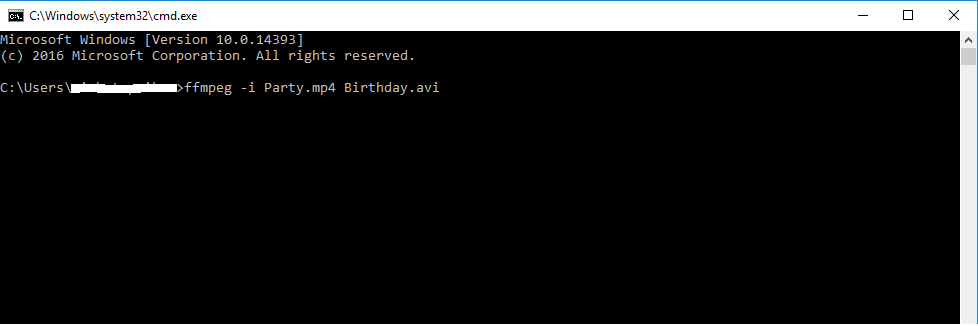
Una vez finalizado el proceso, podrás ver el nuevo archivo de vídeo en el Escritorio con el nombre de archivo que hayas introducido (aquí como Cumpleaños.avi)
Del mismo modo, puede utilizar diferentes líneas de comandos para diversas acciones como a continuación:
Para comprobar si hay corrupción en el archivo de vídeo de flujo input.ts y guardar los errores en el archivo de registro:
ffmpeg -v error -i corrupted_input.ts -f null – &> corruptions.log
Para arreglar el archivo de vídeo corrupto utilizar:
ffmpeg -i corrupted_input.ts -map -ignore_unknown/-copy_unknown -c copy fixed.ts
Si es un vídeo MP4 corrupto:
ffmpeg -i entrada.mp4 -c copia salida.mp4
Para arreglar un vídeo WMV que no se reproduce y que muestra mensajes de vídeo demasiado largos:
En FFmpeg, convierte primero el vídeo en imágenes fijas y luego las imágenes fijas de nuevo en vídeo.
Primero extraiga todos los fotogramas en imágenes JPEG utilizando la línea de comandos: .\ffmpeg.exe -i ‘.\Video 36.wmv’ -an -f image2 filename%03d.jpg
Nota: Recuerde el número de imágenes creadas (por ejemplo, 99987 imágenes).
A continuación, extrae el audio utilizando:
.\ffmpeg.exe -i ‘.\Video 36.wmv’ audio.mp3
Encuentra la duración exacta del audio utilizando el comando:
.\ffprobe.exe -i .\audio.mp3 -show_entries format=duration -v quiet -print_format json
Usted la salida algo como:
{ “formato”: { “duración”: “4325.56210” }}
Ahora calcula la velocidad de fotogramas del vídeo de salida para hacer coincidir el audio y el vídeo mediante la inmersión del número de imágenes formado por la duración del audio:
Aquí 99987 por 4325,56210 = 23,1153. Esta es la velocidad de fotogramas del vídeo de salida. Es necesario utilizar el número exacto.
A continuación, utilice la línea de comandos y pulse Intro:
.\ffmpeg.exe -framerate 23.1153-f image2 -i .\filename%3d.jpg -codec copy ouput_noaudio.mkv
Ahora, utiliza la línea de comandos para mezclar el audio y el vídeo y obtener el vídeo final perfectamente reproducido:
.\ffmpeg.exe -i .\put_noaudio.mkv -i .\audio.mp3 -c copy -map 0:v:0 -map 1:a:0 output.mkv
Otros programas más sencillos para reparar vídeos corruptos
Existen otros programas como herramientas de reparación de vídeo como Stellar Repair for Video ; plugins de vídeo para la reducción de ruido como Neat Video o Red Giant Magic Bullet Denoiser; software de edición de vídeo como Adobe Premiere Pro, Final Cut Pro X o Lightworks que se pueden utilizar para reducir el ruido y mejorar la calidad del vídeo.
Pero una herramienta de reparación de vídeo dedicada para la corrupción de vídeo es siempre una mejor opción. Pueden arreglar incluso severamente corruptos MP4, MOV, AVI, AVCHD y todos los demás formatos de archivos de vídeo importantes que no son reproducibles o mostrar error en la carga.
La versión de demostración gratuita del software es lo suficientemente buena para evaluar si se puede resolver un problema de corrupción de vídeo.
¿Cómo reparar vídeos dañados con el software de reparación de vídeo?
¿Está buscando un software para reparar archivos de vídeo rotos? Stellar Repair for Video repara casi todos los tipos de corrupciones de vídeo que se producen durante la edición, el rodaje, la conversión a un formato diferente, o en la transferencia de vídeos, etc. Repara la corrupción en fotogramas, sección de sonido, cabecera, etc. Podrá reproducir sus vídeos granulados, entrecortados, entrecortados, rotos, congelados, desincronizados, etc.
Incluso los archivos de vídeo gravemente dañados que no son reparados por FFmpeg u otras herramientas de edición/reparación pueden ser reproducidos utilizando Stellar Repair for Video .
El software también puede reparar archivos de vídeo creados a través del programa FFmpeg. Además, no necesita preocuparse por el proceso de reparación. Los algoritmos avanzados del software arreglar fácilmente cualquier daño en los archivos de vídeo.
Soporta la reparación de archivos de vídeo AVI, ASF, WMV, MKV, FLV, DIVX, WEBM, MJPEG, MPEG, AVCHD, MTS, MOV, MP4, M4V, 3G2, 3GP y F4V.
Conclusión
Por lo tanto, mediante los métodos mencionados, puede reparar archivos de vídeo corruptos con FFmpeg utilizando sus líneas de comandos. Sin embargo, para archivos de vídeo gravemente dañados, se recomienda una herramienta de reparación de vídeo segura, Stellar Repair for Video. A diferencia de FFmpeg, el software funciona en todo tipo de corrupción de vídeo sin que usted tenga que hacer ningún esfuerzo para reparar el archivo multimedia distorsionado.
Was this article helpful?