” Kann ich mit FFmpeg beschädigte MOV-Videodateien reparieren, die beschädigt wurden, nachdem ich die Einstellungen während der Aufnahme geändert habe? “
” Wie kann ich die Tonqualität in meiner 2GB MP3 Videodatei vom Canon Camcorder mit FFmpeg verbessern? “
Videos müssen bearbeitet oder repariert werden, um die Qualität zu verbessern und das Seherlebnis zu steigern. Auch wenn die Qualität noch so gut ist, kann es vorkommen, dass Sie die Videos einfach nur bearbeiten, schneiden, schärfen, drehen, mit Ton oder Text versehen möchten. Für solche Aufgaben gibt es eine Fülle von Videobearbeitungsprogrammen. Aber im Gegensatz zu kostenpflichtigen Bearbeitungsplattformen, mit denen Sie vielleicht nicht alle Aktivitäten durchführen können, ist FFmpeg ein komplettes Softwareprojekt für Multimedia-Dateien. Es verfügt über eine umfangreiche Suite von Bibliotheken und Programmen, mit denen Sie Ihre Videoformate konvertieren, bearbeiten, reparieren und verbessern können.
Auch das Multimedia-Framework FFmpeg hat aufgrund seiner vielseitigen Einsatzmöglichkeiten eine große Fangemeinde.
Kürzlich hat die NASA FFmpeg verwendet, um die hochauflösenden Bilder der Erdbeobachtungssatelliten der GOES-R-Serie zu einem Video zu kombinieren. Der Spieleentwickler Looking Glass Studios hat FFmpeg-Videounterstützung in sein neuestes Spiel Dark Mod Thief, Version 2.06, integriert.
Jeder, vom Endanwender bis zum Entwickler, nutzt das Open-Source-Programm FFmpeg, um seine Videos zu erstellen, zu konvertieren, aufzunehmen, zu schneiden, zu streamen, zu kodieren, zu transkodieren, zu muxen, zu demuxen und vieles mehr.
Wie funktioniert FFmpeg?
FFmpeg ist ein Kommandozeilenprogramm, das Befehle zur Konvertierung von Audio- und Videoformaten verwendet.
Zum Beispiel: Um den Ton aus einem Video zu extrahieren und als MP3 zu speichern, können Sie folgende Befehlszeile verwenden: $ ffmpeg -i video1.avi -vn -ar 44100 -ac 2 -ab 192 -f mp3 audio3.mp3
Um die Geschwindigkeit der Videowiedergabe zu erhöhen, lautet die Befehlszeile: $ ffmpeg -i video.mpg -vf “setpts=0.5*PTS” highspeed.mpg
Es kann auch in Echtzeit von verschiedenen Quellen wie z. B. einer TV-Capture-Karte aufnehmen und kodieren. FFmpeg unterstützt eine breite Palette von Audio- und Videocodecs. Sie können damit Ihre videorelevanten Probleme mit jedem Dateiformat auf Linux, Mac OS X, Microsoft Windows, Unix BSD und Solaris-Systemen beheben.
Was kann man mit FFmpeg alles machen?
- Dekodieren, kodieren, transkodieren, muxen, demuxen, streamen und filtern von Multimedia-Dateien
- Video in Bilder und Bilder in Video konvertieren
- Videos skalieren, auffüllen, beschneiden, spiegeln, drehen, weichzeichnen, schärfen und entrauschen
- Beschleunigen oder Verlangsamen von Audio und Video
- Lassen Sie den Computer den Text mit der gewählten Stimme lesen
- Anzeigen und Aufzeichnen von Eingaben von Ihrer Webcam
- Mikrofoneingang aufzeichnen oder an Lautsprecher senden
- Hinzufügen von statischem oder dynamischem Text zum Video
- Hinzufügen, Bearbeiten oder Löschen von Datei-Metadaten
- Vorschau geänderter Eingaben in 2, 3 oder 4 Fenstern
- Fügen Sie ein Logo ein oder stellen Sie ein Bild im Bild zur Verfügung
- Mit mathematischen Ausdrücken Töne erzeugen
- Ändern der Videogröße mit einem hochwertigen Polyphasenfilter
- Anzeige der Eingaben von 2 Webcams in einem Fenster
- Einstellen von Bitrate, Bildrate, maximaler Dateigröße und zugehörigen Optionen
- Kodierung von Untertiteln direkt in den Videostream
- Verschiedene Dateiformate verbinden, Streams und Audiokanäle ändern
Kann FFmpeg beschädigte Videos reparieren?
Ja, das kann es. Sie können versuchen, Ihre Videodateien mit verschiedenen Befehlszeilen in FFmpeg zu reparieren. Aber das könnte für Anfänger ein wenig schwierig sein. Sie sollten über Kenntnisse verschiedener Befehlszeilen verfügen, um verschiedene Aufgaben in FFmpeg auszuführen.
Außerdem hängt der Erfolg der Reparatur von beschädigten Videodateien davon ab, welches Problem Sie beheben möchten und wie stark die Datei beschädigt ist.
Wie repariert man mit FFmpeg beschädigte Videodateien wie MOV, MP4 usw.?
Um FFmpeg zu verwenden, müssen Sie ein Eingabeaufforderungsfenster öffnen und bestimmte Befehlszeilen eingeben, um Probleme mit beschädigten oder unzugänglichen Videos zu beheben.
Schritt-für-Schritt: Wie man mit FFmpeg beschädigte Videos repariert
- Laden Sie FFmpeg herunter und installieren Sie es auf Ihrem Computer.
- Kopieren Sie die beschädigte Videodatei vom Quellort auf den Desktop
- Öffnen Sie die Eingabeaufforderung mit Win+R und geben Sie cmd in das Feld ein
- Geben Sie im Eingabeaufforderungsfenster cd Desktop ein und drücken Sie die Eingabetaste
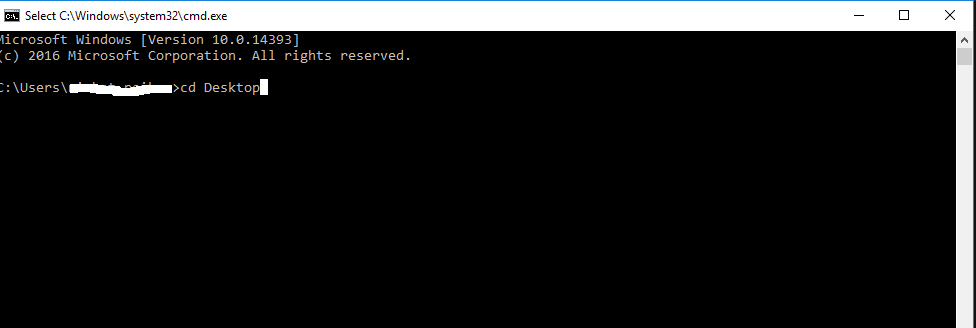
- Geben Sie die Befehlszeile ein. Um zum Beispiel ein MP4-Video mit dem Namen “Party” in eine AVI-Datei mit dem Namen “Geburtstag” zu konvertieren, geben Sie ffmpeg -i Party.mp4 Birthday.avi ein
Hinweis: Behalten Sie den Dateinamen einschließlich der Groß- und Kleinschreibung in der Befehlszeile exakt bei.
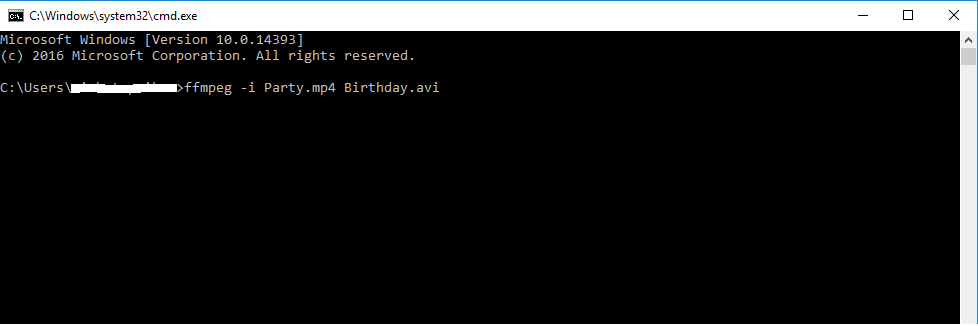
Sobald der Vorgang abgeschlossen ist, sehen Sie die neue Videodatei auf dem Desktop mit dem von Ihnen eingegebenen Dateinamen (hier als Birthday.avi)
In ähnlicher Weise können Sie verschiedene Befehlszeilen für verschiedene Aktionen verwenden, wie unten dargestellt:
So prüfen Sie, ob die Videodatei input.ts beschädigt ist, und speichern die Fehler in der Protokolldatei:
ffmpeg -v error -i corrupted_input.ts -f null – &> corruptions.log
Um die beschädigte Videodatei zu reparieren, verwenden Sie:
ffmpeg -i corrupted_input.ts -map -ignore_unknown/-copy_unknown -c copy fixed.ts
Wenn es sich um ein beschädigtes MP4-Video handelt:
ffmpeg -i input.mp4 -c copy output.mp4
So beheben Sie ein WMV-Video, das nicht abgespielt wird und eine zu lange Videonachricht anzeigt:
Konvertieren Sie in FFmpeg zunächst das Video in Standbilder und dann die Standbilder zurück in Video.
Extrahieren Sie zunächst alle Bilder in JPEG-Bilder mit der Befehlszeile: .\ffmpeg.exe -i ‘.\Video 36.wmv’ -an -f image2 filename%03d.jpg
Hinweis: Denken Sie an die Anzahl der erstellten Bilder (z. B. 99987 Bilder).
Extrahieren Sie dann das Audio mit:
.\ffmpeg.exe -i ‘.\Video 36.wmv’ audio.mp3
Ermitteln Sie die genaue Dauer des Tons mit dem Befehl:
.\ffprobe.exe -i .\audio.mp3 -show_entries format=duration -v quiet -print_format json
Sie würden die Ausgabe etwa wie:
{ “Format”: { “Dauer”: “4325.56210” }}
Berechnen Sie nun die Bildrate des Ausgabevideos, um die Audio- und Videodaten durch Tauchen der Anzahl der Bilder, die durch die Audiodauer gebildet werden, abzugleichen:
Hier 99987 durch 4325,56210 = 23,1153. Dies ist die Bildrate für Ihr Ausgabevideo. Es ist notwendig, die genaue Zahl zu verwenden.
Verwenden Sie dann die Befehlszeile und drücken Sie die Eingabetaste:
.\ffmpeg.exe -framerate 23.1153-f image2 -i .\filename%3d.jpg -codec copy ouput_noaudio.mkv
Verwenden Sie nun die Befehlszeile, um Audio und Video zu mischen, um das endgültige, perfekt abspielende Video zu erhalten:
.\ffmpeg.exe -i .\output_noaudio.mkv -i .\audio.mp3 -c copy -map 0:v:0 -map 1:a:0 output.mkv
Andere einfachere Programme zur Reparatur beschädigter Videos
Es gibt noch andere Programme wie Videoreparaturtools wie Stellar Repair for Video; Video-Plugins zur Rauschreduzierung wie Neat Video oder Red Giant Magic Bullet Denoiser; Videobearbeitungssoftware wie Adobe Premiere Pro, Final Cut Pro X oder Lightworks, die zur Rauschreduzierung und Verbesserung der Videoqualität verwendet werden können.
Aber ein spezielles Video-Reparatur-Tool für Video-Korruption ist immer eine bessere Wahl. Sie können sogar stark beschädigte MP4, MOV, AVI, AVCHD und alle anderen wichtigen Video-Dateiformate reparieren, die nicht abspielbar sind oder Fehler beim Laden zeigen.
Die kostenlose Demoversion der Software reicht aus, um zu prüfen, ob ein Problem mit der Videokorruption gelöst werden kann.
Wie repariert man beschädigte Videos mit der Video-Reparatur-Software?
Sind Sie auf der Suche nach einer Software zur Reparatur beschädigter Videodateien? Stellar Repair for Video behebt fast alle Arten von Videobeschädigungen, die beim Bearbeiten, Aufnehmen, Konvertieren in ein anderes Format oder bei der Übertragung von Videos usw. auftreten. Es repariert Beschädigungen in Frames, Tonabschnitt, Header usw. Sie können Ihre Videos abspielen, die körnig, abgehackt, ruckelig, kaputt, eingefroren oder nicht mehr synchronisiert sind.
Sogar die stark beschädigten Videodateien, die von FFmpeg oder anderen Bearbeitungs-/Reparaturwerkzeugen nicht repariert werden können, können mit Stellar Repair for Video abspielbar gemacht werden.
Die Software kann auch Videodateien reparieren, die mit dem Programm FFmpeg erstellt wurden. Außerdem müssen Sie sich nicht über den Reparaturprozess ärgern. Die fortschrittlichen Algorithmen der Software beheben problemlos alle Schäden in den Videodateien.
Es unterstützt die Reparatur von AVI, ASF, WMV, MKV, FLV, DIVX, WEBM, MJPEG, MPEG, AVCHD, MTS, MOV, MP4, M4V, 3G2, 3GP und F4V Video-Dateien.
Einpacken
Mit den oben genannten Methoden können Sie also beschädigte Videodateien mit FFmpeg über die Befehlszeilen reparieren. Für stark beschädigte Videodateien wird jedoch ein sicheres Videoreparaturwerkzeug Stellar Repair for Video empfohlen. Im Gegensatz zu FFmpeg, arbeitet die Software in allen Arten von Video-Korruption, ohne dass Sie in jede Anstrengung, um die verzerrte Multimedia-Datei zu reparieren.
Was this article helpful?