| Remarque : Lafonction Créer un disque de récupération n’est disponible que dans Stellar Data Recovery Version 10 et antérieures ! La dernière version a éliminé le besoin d’un autre Mac ou d’un périphérique externe. L’utilisateur peut utiliser directement Stellar Data Recovery par le biais d’un lien activé. |
Les utilisateurs de MacBook Pro ont rarement besoin de dépanner leur système car la probabilité de rencontrer un problème est minime. Mais il y a des cas où les utilisateurs rencontrent des problèmes spécifiques, et le démarrage du MacBook Pro bloqué lors du démarrage ou ne démarrant pas est l’un d’entre eux.
Heureusement, plusieurs options de démarrage peuvent vous aider à remettre votre MacBook Pro en marche. Par ailleurs, certaines des étapes mentionnées dans ce guide peuvent effacer toutes vos données. Par conséquent, avant de continuer, sauvegardez vos fichiers, sinon un logiciel de récupération de données Mac sera le dernier recours.
Dans la section suivante, nous décrirons méthodes diverses de dépannage pour résoudre le problème du MacBook Pro qui bloque lors du démarrage et récupérer les données.
1. Écoutez les tonalités de démarrage de votre MacBook Pro
Le son émis lors du démarrage de votre MacBook Pro en dit long sur son état. Essayez d’écouter le son émis par votre MacBook Pro lorsqu’il démarre. Voici ce que signifient les sons de démarrage de votre MacBook Pro :
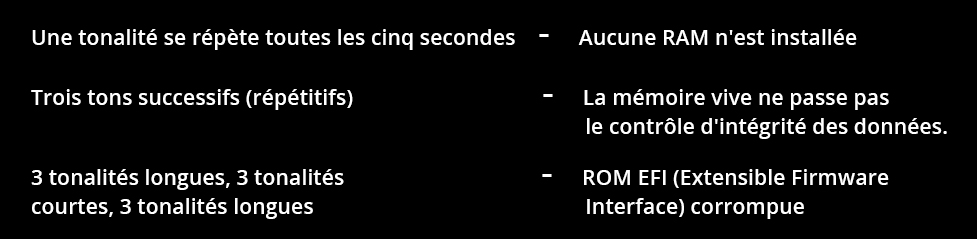
| Remarque : les modèles antérieurs à 2016 émettent un carillon. Bonne nouvelle, la prochaine version de macOS Big Sur rétablira le carillon de démarrage. |
2. Démarrez votre MacBook Pro en mode sans échec
Le redémarrage de votre MacBook en mode sans échec peut résoudre les problèmes du Mac, car il empêche les applications de se charger automatiquement et répare les problèmes de répertoire et les fichiers de cache système supprimés. Pour démarrer votre MacBook Pro en mode sans échec, procédez comme suit :
- Redémarrez votre MacBook Pro et appuyez immédiatement sur la touche MAJ.
- Relâchez la touche lorsque la fenêtre de connexion apparaît. Saisissez les informations d’identification correctes pour vous connecter.
- Redémarrez votre MacBook Pro et résolvez le problème du MacBook Pro qui ne démarre pas.
Lorsque votre MacBook Pro s’éteint, se bloque ou redémarre en mode sans échec, réparez le disque de stockage du Mac à l’aide de l’Utilitaire de disque.
3. Réparation du disque de stockage Mac à l’aide de l’utilitaire de disque
L’Utilitaire de disque permet d’activer ou de désactiver la journalisation, de vérifier l’intégrité du disque et de réparer le disque de votre Mac s’il est endommagé. Pour lancer l’Utilitaire de disque, procédez comme suit :
- Redémarrez le MacBook Pro et maintenez les touches Commande + R enfoncées jusqu’à ce que le logo Apple apparaisse.
- Dans la fenêtre des utilitaires de macOS, sélectionnez Utilitaire de disque, puis cliquez sur Continuer pour lancer l’application.
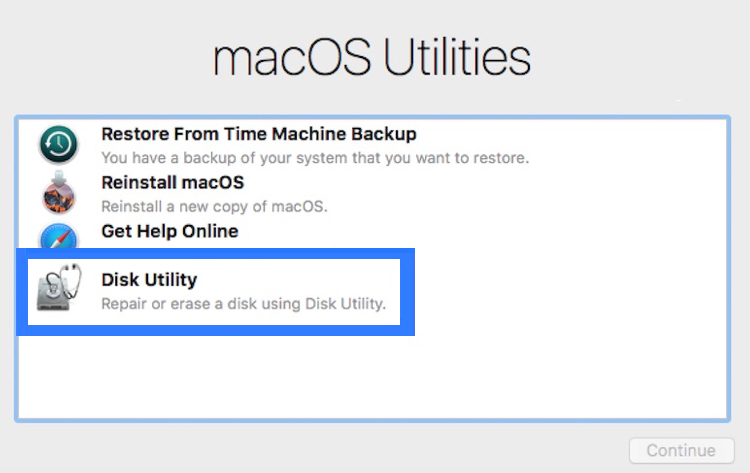
- Dans le panneau de droite, sélectionnez le disque Mac et cliquez sur l’onglet Premiers soins pour le réparer.
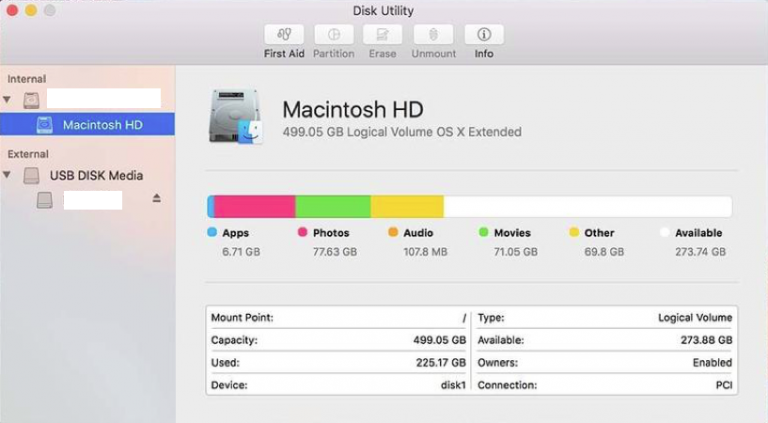
| Remarque : si l’Utilitaire de disque signale que le disque dur de votre Mac est sur le point de tomber en panne, sauvegardez-le immédiatement. |
4. Réinitialiser la NVRAM/PRAM de votre MacBook Pro
Il arrive que la mémoire vive non volatile (NVRAM) ou la mémoire vive paramétrique (PRAM) de votre MacBook Pro connaisse des défaillances qui peuvent entraîner des problèmes de démarrage. Ces deux RAM stockent des informations dont votre MacBook Pro a besoin pour charger macOS. Pour réinitialiser votre NVRAM/PRAM, procédez comme suit :
- Redémarrez votre MacBook Pro et appuyez immédiatement sur les touches Commande + Option + P + R.
- Maintenez cette combinaison de touches jusqu’à ce que votre MacBook Pro redémarre. Les RAM sont réinitialisées.
Si la réinitialisation de la NVRAM/PRARM ne résout pas le problème de démarrage, essayez de réinstaller macOS.
5. Réinstallation de macOS à l’aide du mode de récupération de macOS
En dernier recours, sauvegardez votre Mac puis réinstallez macOS pour résoudre les problèmes de démarrage du MacBook Pro. Les étapes sont les suivantes :
- Redémarrez le MacBook Pro et maintenez les touches Commande + R enfoncées jusqu’à ce que le logo Apple apparaisse.
- Dans la fenêtre Utilitaires macOS, sélectionnez Réinstaller macOS et appuyez sur Continuer.
- Suivez les instructions à l’écran et réinstallez une nouvelle version de macOS.
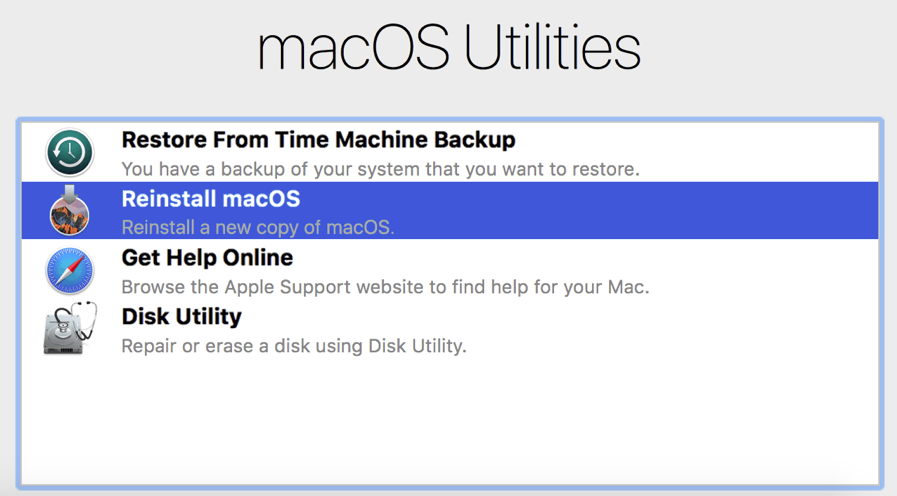
| Remarque : vous pouvez restaurer votre système à partir d’une sauvegarde Time Machine de votre MacBook Pro ou d’un disque dur externe. |
6. Créer un disque de récupération pour MacBook Pro et récupérer les données
Un logiciel professionnel de récupération de données pour Mac et MacBook Pro est utile lorsque vous ne disposez pas d’une sauvegarde pour restaurer vos données perdues. Il est donc toujours préférable de disposer d’une sauvegarde actualisée de vos fichiers ; dans le cas contraire, un Mac data recovery software est votre dernier recours.
Stellar Data Recovery Professional for Mac est l’un de ces logiciels sur lesquels vous pouvez compter pour récupérer vos données perdues. Ce logiciel prend en charge les modèles MacBook Pro les plus récents et les plus anciens, ainsi que différents types de fichiers, les disques durs externes et les disques SSD. Téléchargez le logiciel d’essai ici.
Regardez la vidéo suivante pour apprendre à créer un support de démarrage à l’aide du logiciel :
| Remarque : cette solution ne résoudra pas le problème “MacBook Pro ne démarre pas”, mais permet de récupérer les données perdues en l’absence de sauvegarde. |
Conclusion
Pour remettre votre MacBook Pro en état de marche, appliquez les solutions mentionnées ci-dessus, mais assurez-vous de disposer d’un fichier de sauvegarde valide. Si le problème persiste, consultez un expert ouallez dans un magasin de Apple le plus proche.
Was this article helpful?