Chaque utilisateur de Mac possède un grand nombre de fichiers stockés sur son Macbook. Certains fichiers peuvent être cruciaux pour le travail ou l’usage personnel. Imaginez que votre Mac ne démarre pas un jour et que vos fichiers doivent encore être sauvegardés. Pas de panique !
Vous êtes peut-être désespéré par la perte de vos données ; cependant, la récupération des données Mac peut être plus facile que vous ne le pensez. Voyons ce qu’il en est par étapes.
Qu’est-ce que le SSD sur Mac ?
Sur Mac, SSD signifie solid state drive (lecteur à état solide). Cet outil de stockage conserve les données sur une mémoire flash à semi-conducteurs. Il est rapide, silencieux et efficace. Contrairement aux disques durs, les disques SSD sont nettement plus rapides et remplissent les mêmes fonctions essentielles que les disques durs. Grâce aux disques SSD, les programmes s’exécutent plus rapidement et le système de l’ordinateur se charge plus vite. La plupart des nouveaux Mac sont équipés de disques SSD intégrés.
Voici les étapes à suivre pour vérifier la santé de votre SSD :
1. Cliquez sur « À propos de ce Mac ».
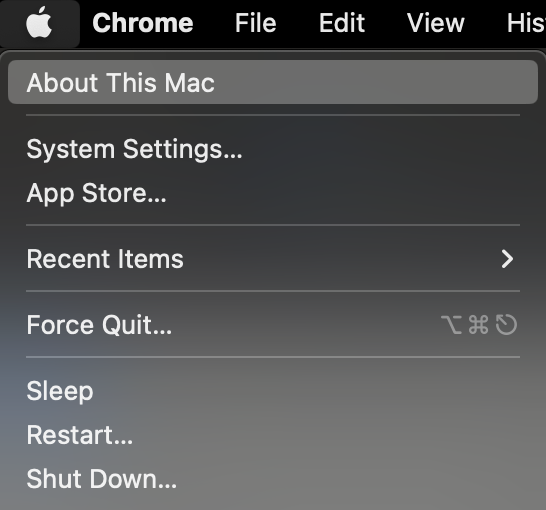
Logo Apple > À propos de ce Mac
2. Cliquez sur Plus d’informations.
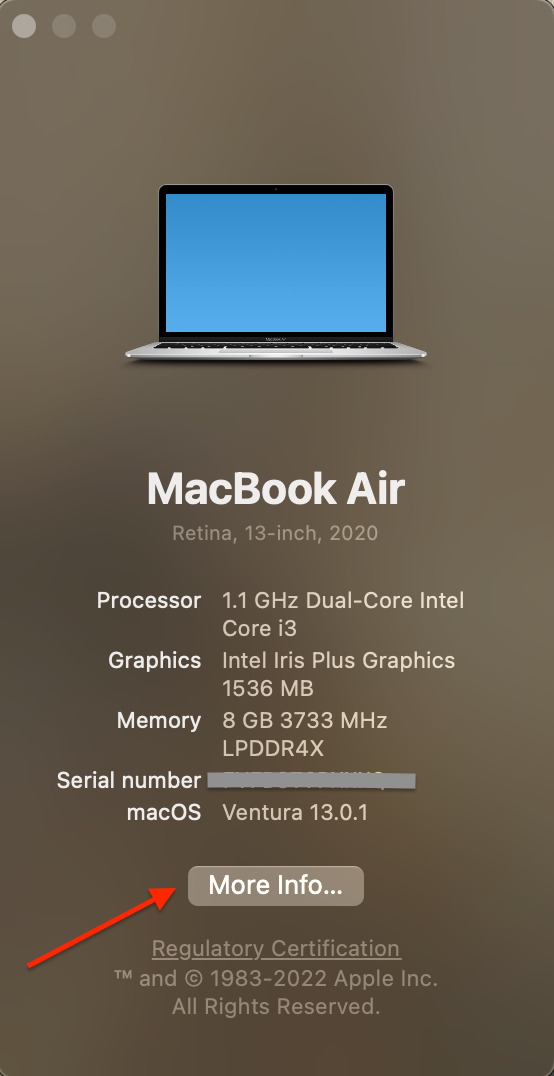
À propos de ce Mac > Plus d’informations”
Aperçu > À propos de ce Mac > Plus d’informations
3. Faites défiler vers le bas et sélectionnez Rapport système.
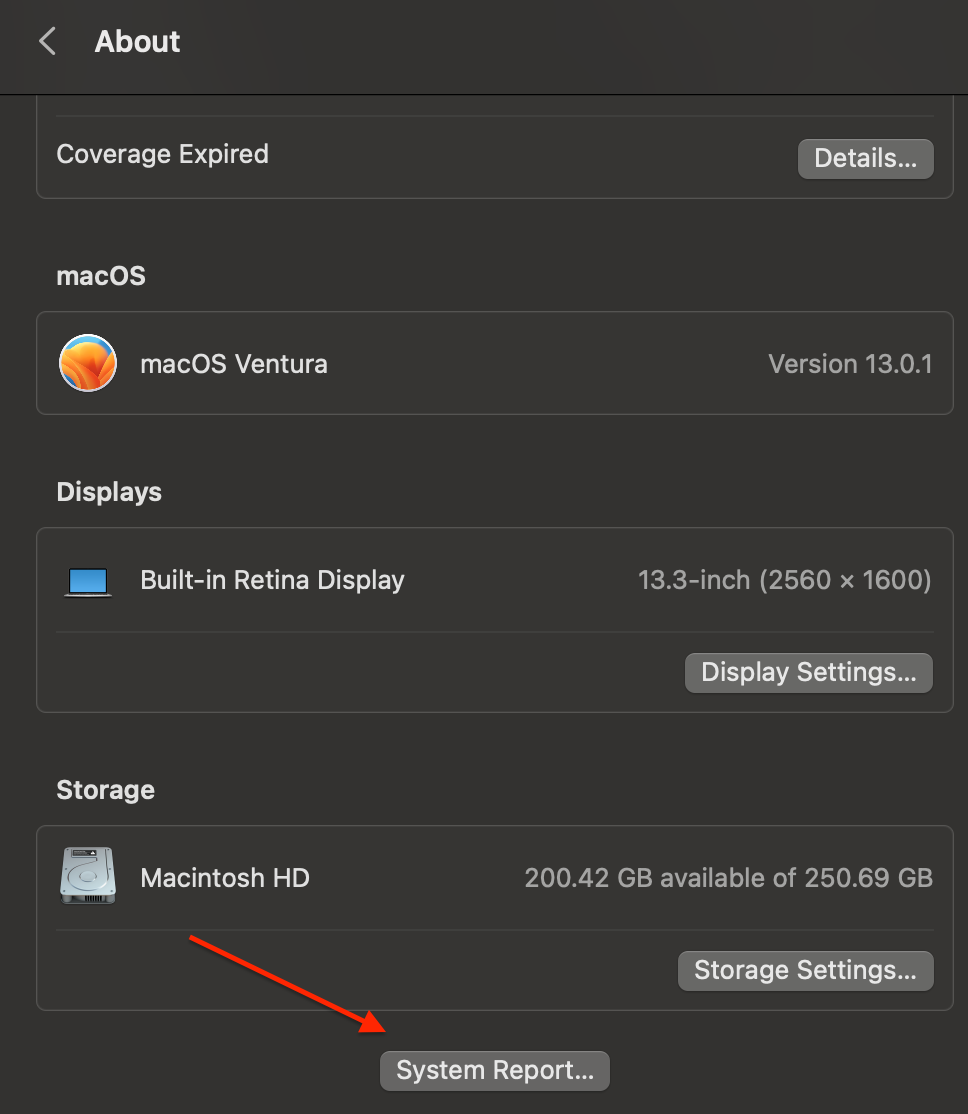
Rapport sur le système
Plus d’informations > Rapport du système
4. Dans la barre latérale de gauche, recherchez et cliquez sur Stockage.
5. Recherchez le statut S.M.A.R.T.
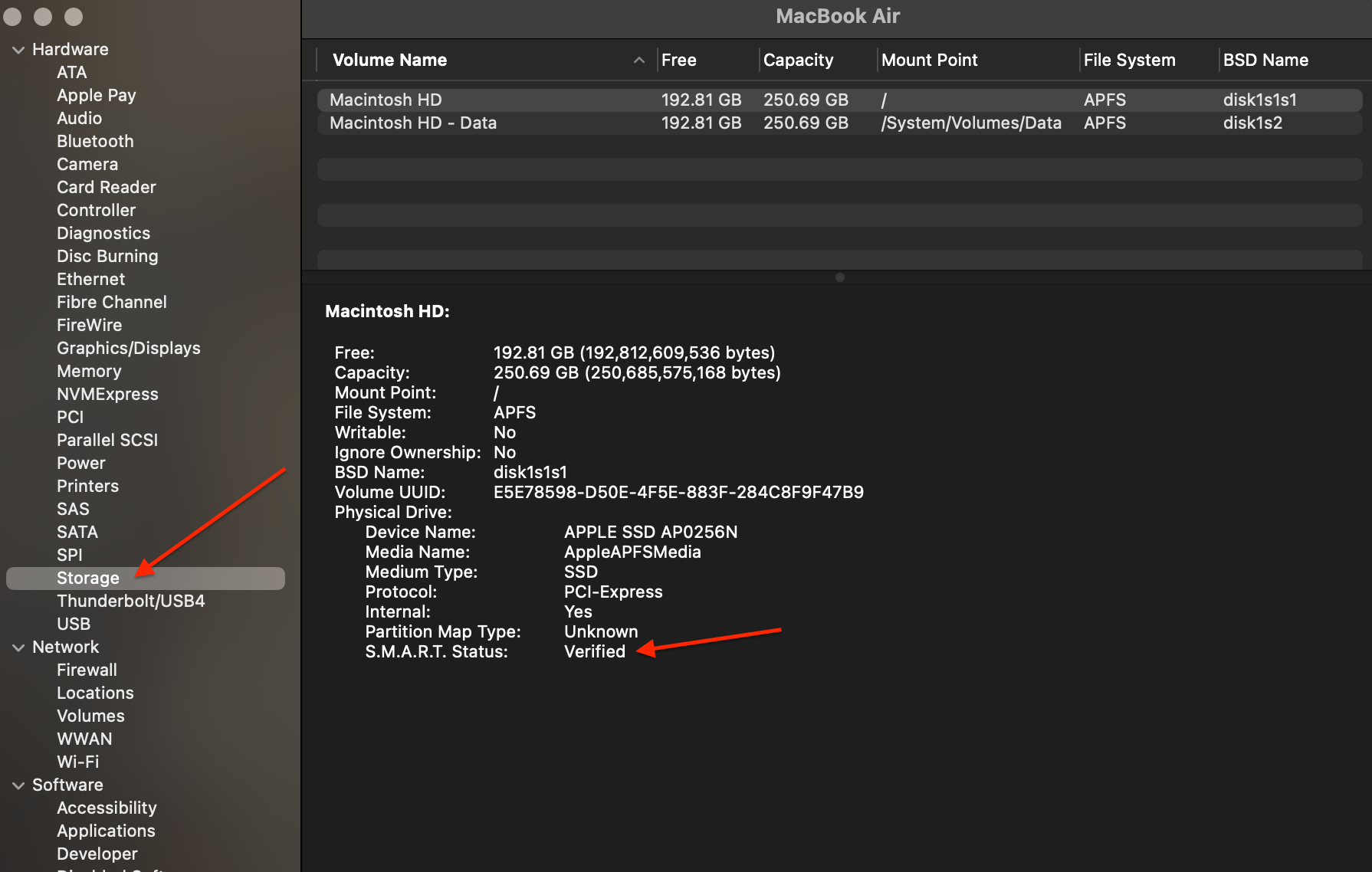
Stockage
Rapport système > Stockage
En général, il y a trois possibilités :
Vérifié : Le lecteur est en bonne santé.
Échec : Le lecteur présente un problème qui peut être grave.
Échec : Le lecteur est endommagé et inutilisable.
Si votre disque externe ou intégré est endommagé ou contaminé, les chances de récupération des données sont considérablement réduites. La commande TRIM a l’effet le plus important sur la récupération des données des disques SSD.
Qu’est-ce que le Trim ?
TRIM est un outil interne conçu pour accélérer les processus sur votre disque SSD. TRIM fonctionne sur votre disque avec l’espace de stockage disponible, améliorant ainsi les performances de votre appareil.
La commande TRIM considère instantanément les fichiers supprimés comme non valides. Si l’option TRIM est activée, elle prépare votre disque dur à stocker de nouveaux fichiers chaque fois que vous supprimez un fichier inutile. Ce processus augmente les performances de votre disque SSD, mais le problème est que, de cette manière, tous vos fichiers supprimés sont plus difficiles à récupérer.
Dans la plupart des cas, la fonction TRIM est automatiquement activée sur les appareils Mac.
Procédez comme suit pour vérifier si la fonction TRIM est activée sur votre Mac :
1. Accédez au logo Apple, puis cliquez sur « À propos de ce Mac ».
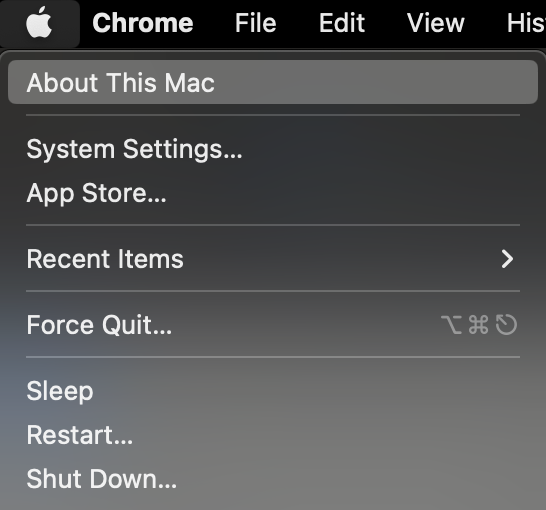
À propos de ce Mac
Logo Apple > À propos de ce Mac
2. Cliquez sur Plus d’informations.
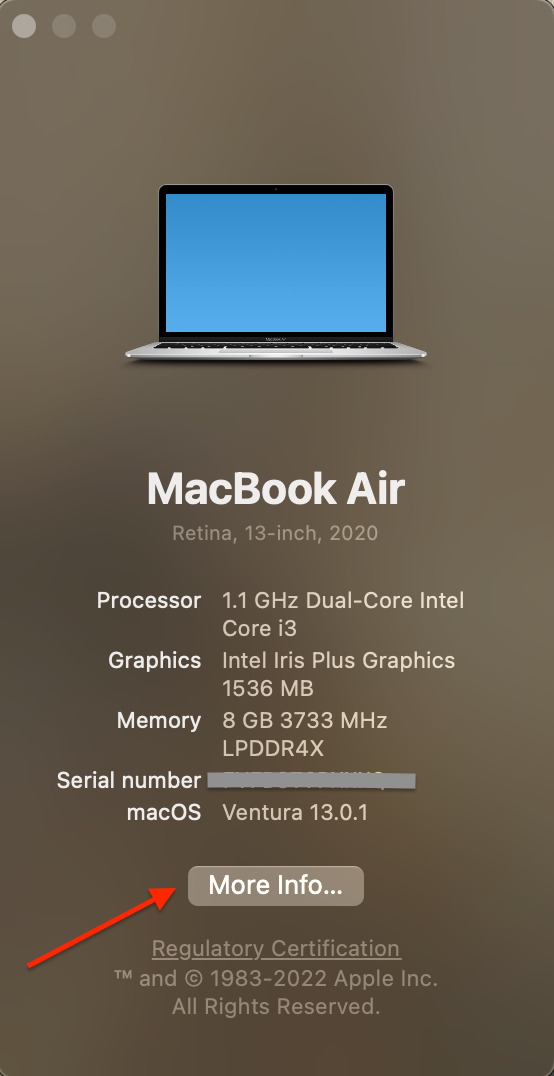
A propos de ce Mac > Plus d’informations
3. Faites défiler vers le bas et sélectionnez Rapport système.
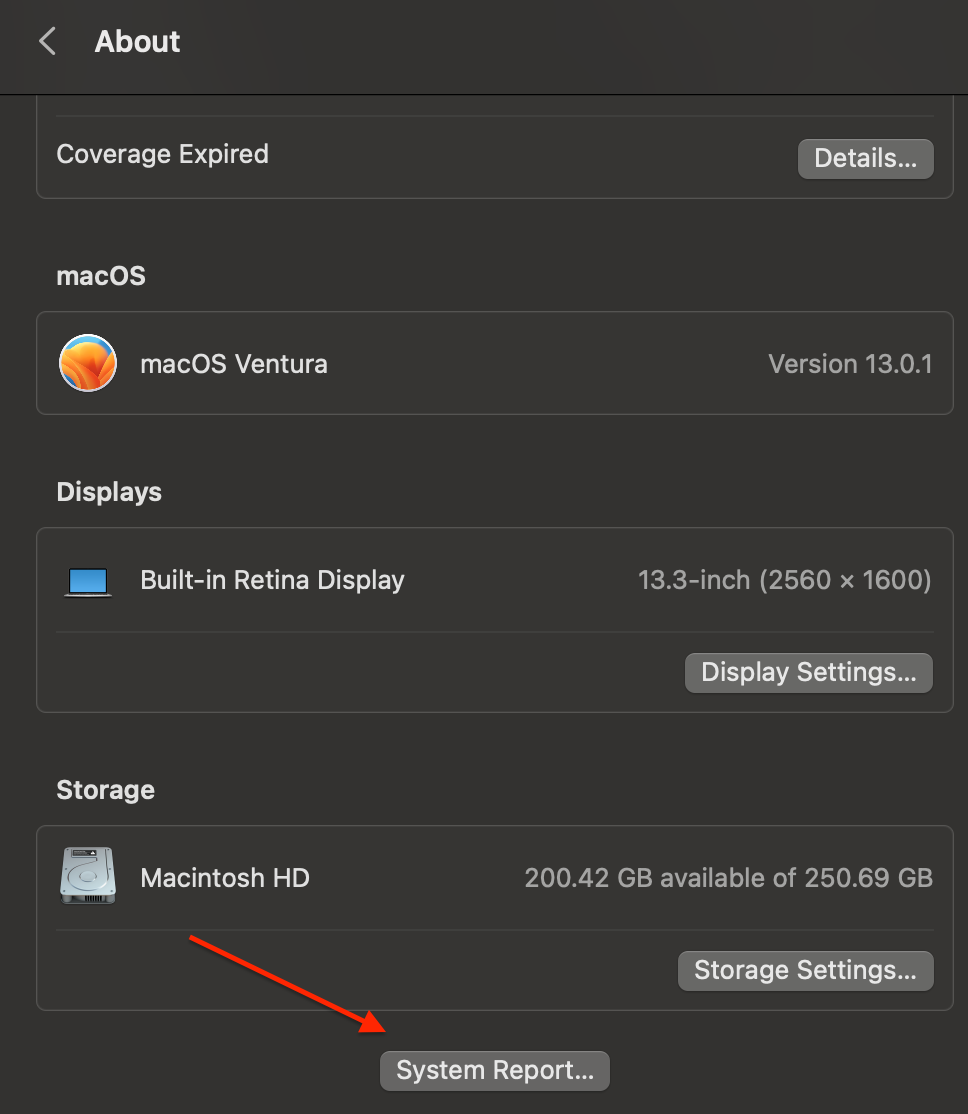
Rapport sur le système
Plus d’informations > Rapport du système
4. Dans la barre latérale de gauche, recherchez NVMExpress.
5. Ici, dans la fenêtre principale, vous devriez voir TRIM Support. « Oui » signifie que votre outil TRIM est activé.
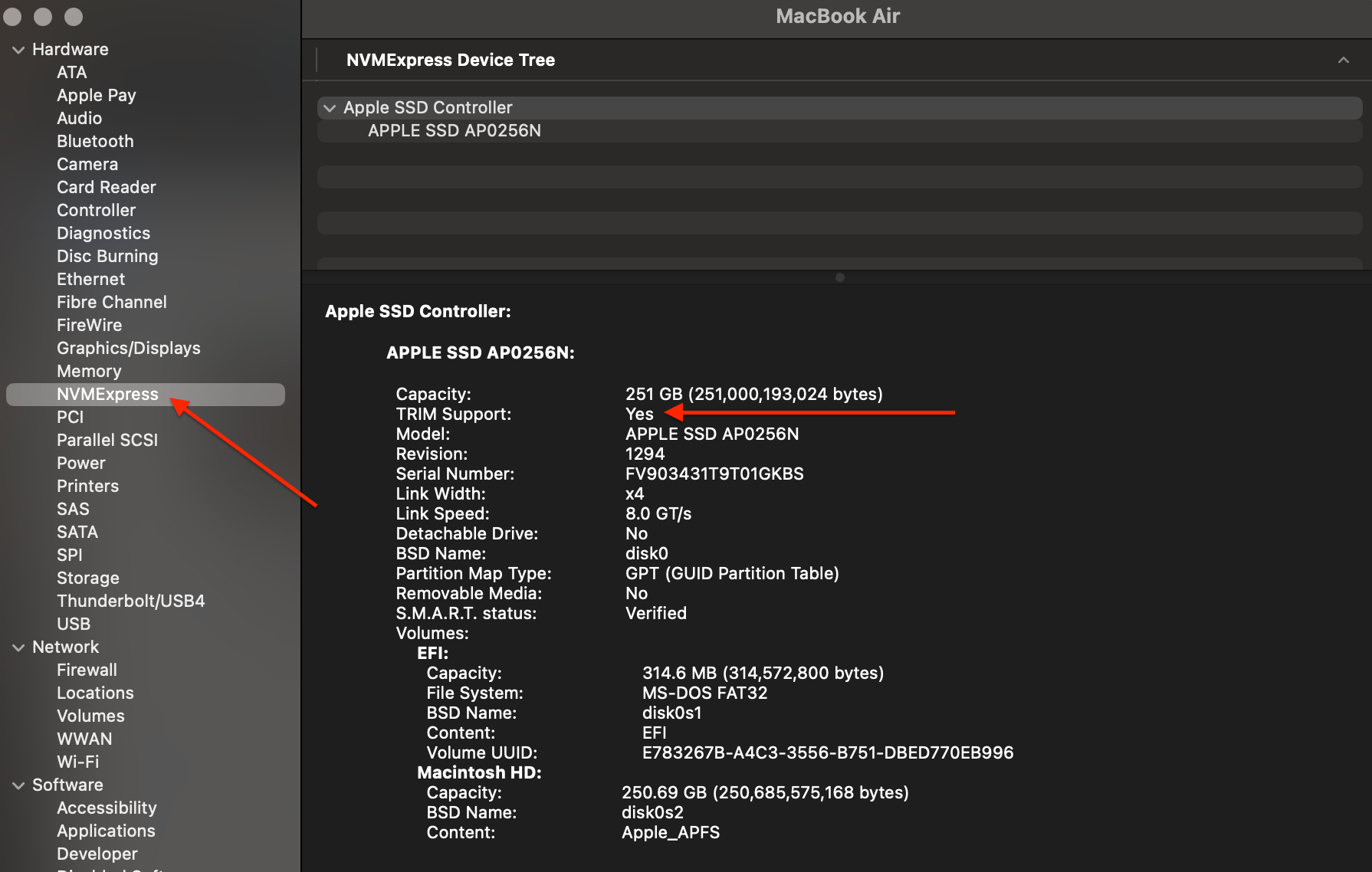
NVMExpress
Rapport système > NVMExpress
Maintenant que vous avez vérifié si votre TRIM est activé et que vous vous êtes assuré qu’il l’est, comment récupérer les données de votre disque SSD ?
Oui, vous pouvez toujours récupérer vos données sur un disque SSD même si la fonction TRIM a été activée. L’outil TRIM supprime les données inutiles lorsque l’ordinateur est inactif, donc si le TRIM n’a pas encore atteint votre SSD, il y a une chance de restaurer vos fichiers. N’oubliez pas que plus vous réagissez rapidement, plus vous avez de chances de récupérer vos données.
Étapes pour récupérer les données du disque dur SSD de MacBook
I. Utiliser Time Machine Backup
Cette solution ne fonctionnera que si votre Time Machine a été activée avant la perte de données.
Suivez ces étapes pour vérifier si votre Time Machine est activée sur votre Mac :
1. Allez sur le logo Apple.
2. Cliquez sur Paramètres du système (ou Préférences du système).
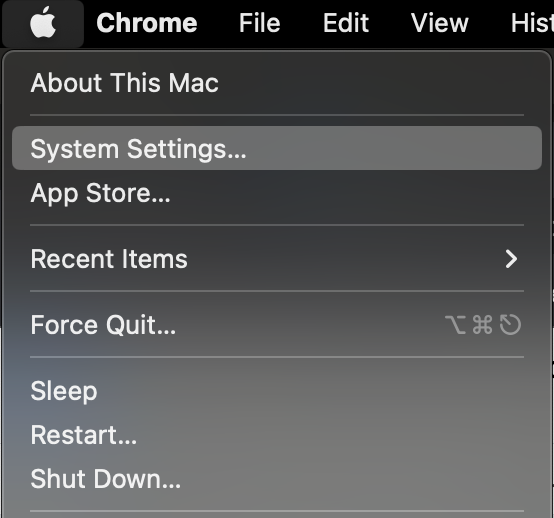
Paramètres du système
Logo Apple > Réglages du système
3. Dans la barre latérale de gauche, cliquez sur Général, puis sur Time Machine
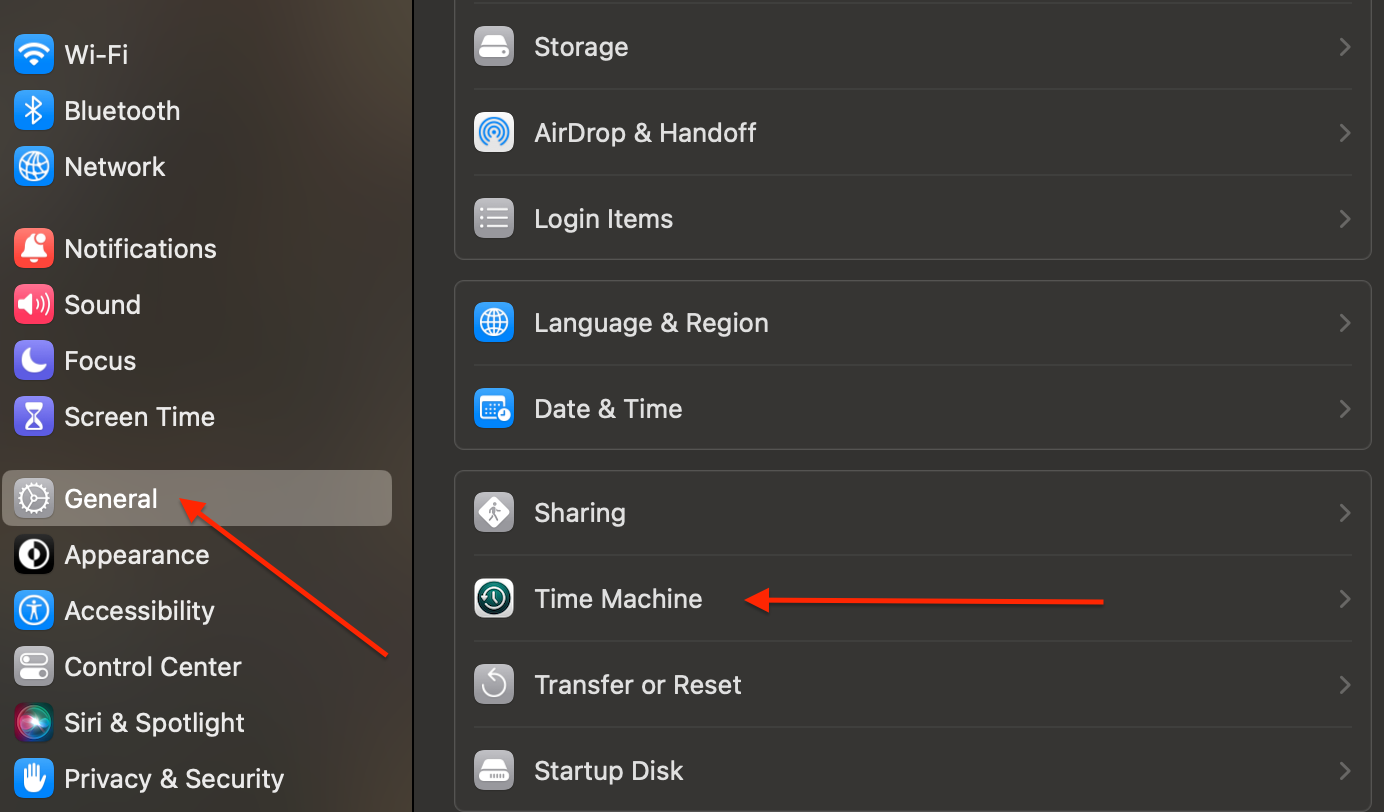
Général > Time Machine
Paramètres du système > Général > Time Machine
Ici, vous pouvez voir si votre Time Machine est activée ou non.
II. Essayer le logiciel de récupération de données
Seul un logiciel de récupération de données professionnel peut vous aider à résoudre la complexité du problème.
Vous pouvez télécharger Stellar Data Recovery for Mac pour restaurer les données supprimées. Avec cette application, vous pouvez récupérer même les fichiers qui ont été supprimés ou vidés de la Corbeille. Essayez de lancer le logiciel Stellar Data Recovery pour analyser votre disque de démarrage et récupérer les fichiers supprimés.
Suivez les étapes suivantes pour télécharger, installer et exécuter l’application :
1. Ouvrez le logiciel Stellar et sélectionnez les fichiers que vous souhaitez restaurer.
Sélectionner ce qu’il faut récupérer” >
Stellar Data Recovery > Sélectionner ce qu’il faut récupérer
2. Si vous souhaitez récupérer des données spécifiques, vous pouvez utiliser une analyse personnalisée. Il vous suffit de désactiver l’option Récupérer tout et de choisir les fichiers que vous souhaitez récupérer. Cliquez ensuite sur Suivant.

Fenêtre de sélection de ce qu’il faut récupérer
Stellar Data Recovery > Fenêtre Sélectionner ce qu’il faut récupérer
3. Sélectionnez le lecteur à partir duquel vous souhaitez restaurer vos données, puis cliquez sur l’option Analyser.
Récupérer de la fenêtre
Stellar Data Recovery > Récupérer à partir de Windows
4. Le processus de numérisation démarre automatiquement. Vous pouvez le contrôler facilement.
Processus de numérisation

Stellar Data Recovery > Processus d’analyse
Processus de numérisation terminé
Stellar Data Recovery > Processus d’analyse terminé
5. Une fois le processus de récupération terminé, l’application répertorie toutes les données restaurées sur la gauche.
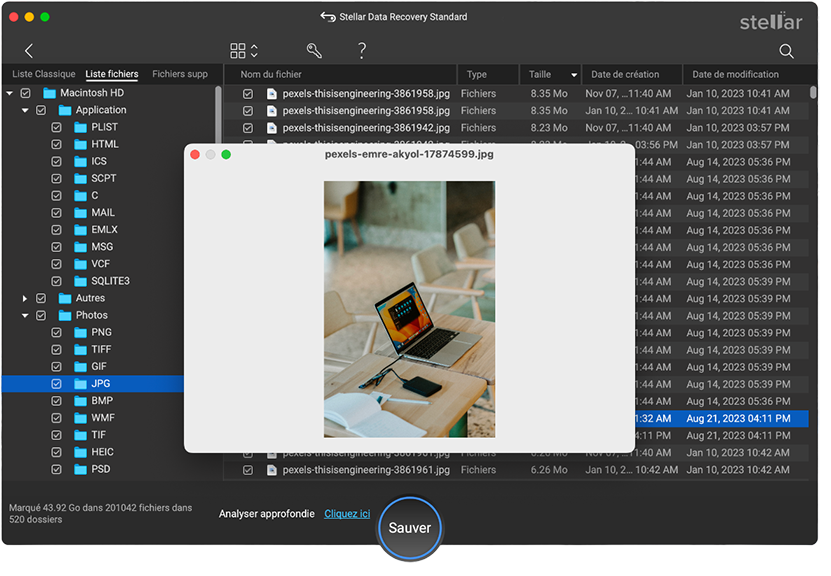
Récupérer des fichiers
Stellar Data Recovery > Récupérer des fichiers
6. Vous pouvez voir des fichiers/photos/vidéos spécifiques sur la droite en double-cliquant dessus. Il vous suffit de cocher les fichiers que vous souhaitez récupérer et de cliquer sur le bouton Récupérer.
7. Indiquez la destination de l’enregistrement des données. Vous pouvez sélectionner un autre lecteur ou un périphérique de stockage externe.
Tout est fait !
III. Visiter le magasin local
Si les deux solutions précédentes n’ont pas fonctionné ou si votre disque a été gravement endommagé, la meilleure décision à prendre est de l’envoyer à un centre de service local. Cette procédure peut être coûteuse, mais un technicien peut sauver vos fichiers.
Conclusion
Le mécanisme SSD est bénéfique pour les processus d’optimisation du Mac. Cependant, il rend plus difficile la récupération de vos données. Essayez d’utiliser Time Machine ou un logiciel spécialement conçu à cet effet, ou encore, et ce n’est pas le moins important, apportez votre appareil au magasin local. Il y a encore des chances.
Was this article helpful?
