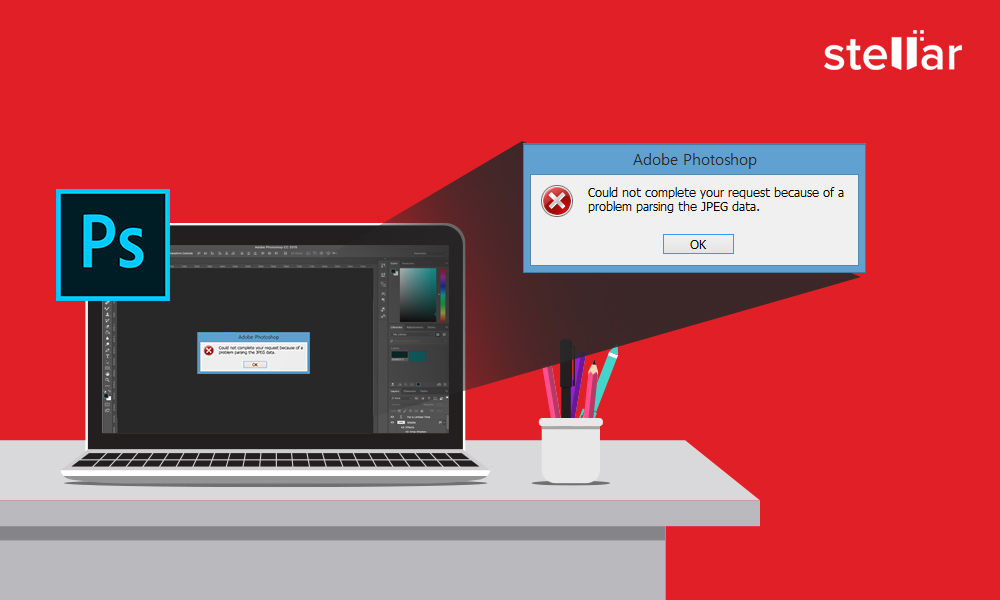
Te encanta crear una imagen perfecta y qué mejor herramienta que Adobe Photoshop. Sin embargo, errores como “No se ha podido completar su solicitud debido a un problema al analizar los datos JPEG” obstruyen su creatividad.
Cada vez que intento abrir una foto en Photoshop Elements, aparece el error “no se ha podido completar su solicitud debido a un problema al analizar datos JPEG”. He intentado guardar el archivo en Paint y volver a descargarlo en Photoshop. Aun así, sigue apareciendo el error. ¿Cómo puedo solucionarlo? Realmente necesito trabajar en estas fotos”.
Tengo un problema al abrir en Photoshop imágenes descargadas de Facebook. Cada vez que lo intento, obtengo el error: ‘…no se pudo abrir porque hubo un problema al analizar los datos JPEG’. Utilizo Photoshop CC 2015.5″.
– Usuarios de Photoshop en el foro de Adobe
El fallo no siempre es del programa Photoshop. A menudo, el error puede deberse a fallos técnicos en el formato del archivo o en el sistema.
Cómo resolver el problema de analizar los datos JPEG en Photoshop
El error de análisis JPEG aparece en Photoshop cuando el usuario intenta importar una imagen JPEG en Photoshop. Sin embargo, Adobe es muy rápido cuando se trata de solucionar problemas y errores en el Editor de fotos, como éste.
Se ha solucionado el problema en la versión 19.1.4 de Photoshop CC 2018. Por lo tanto, para evitar el error debe optar por las actualizaciones.
Pero, espere … Muchos de ustedes no quieren dejar su versión anterior de Photoshop. Entonces, ¿cuál es la solución del error de análisis JPEG en ‘SU’ versión de Photoshop?
Siga leyendo para conocer los métodos que ayudan a solucionar el error de análisis JPEG sin instalar la última versión de Photoshop en su ordenador.
Métodos para corregir el error de análisis JPEG de Photoshop
Actualice su Photoshop
Abra la imagen JPEG en Paint
Realice cambios en el Registro de Windows
Abrir en otro programa de edición de fotos
Abrir y rotar en Picture Viewer
Importar/Exportar fotos desde Descargas (Para usuarios de Mac)
Utilizar una herramienta de reparación de fotos |
1. Actualiza tu Photoshop
Dado que Adobe ha solucionado el problema del análisis de datos JPEG en la actualización de Photoshop, lo ideal es obtener la última versión 19.1.4. Puede actualizar Photoshop CC a través de la aplicación de escritorio de Creative Cloud.
Pasos para actualizar Photoshop a través de Creative Cloud para escritorio
- Haz clic en la aplicación de escritorio de Creative Cloud en tu PC/Mac
- Acceda a su cuenta
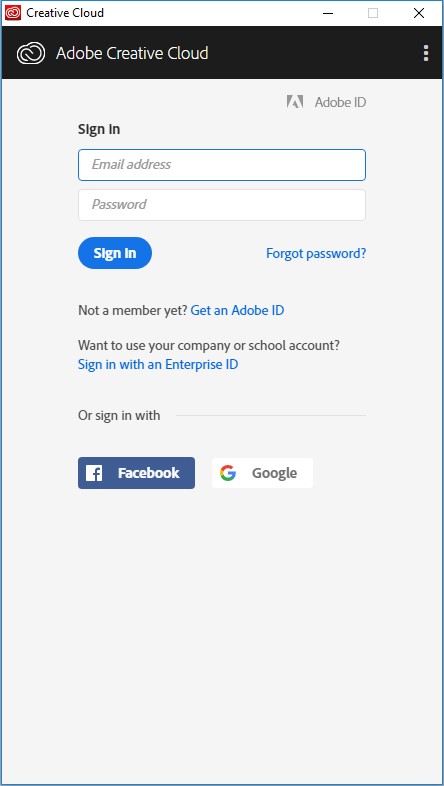
Figura 1: Inicie sesión en su cuenta de Creative Cloud
- Haz clic en Aplicaciones en el menú superior
- Haga clic en el botón Actualizar que aparece en su Photoshop. El proceso de actualización puede tardar unos minutos.
Si no desea instalar la última versión de Photoshop, pase a las otras formas de solucionar el error de análisis de datos JPEG.
2. Abra la imagen JPEG en Paint
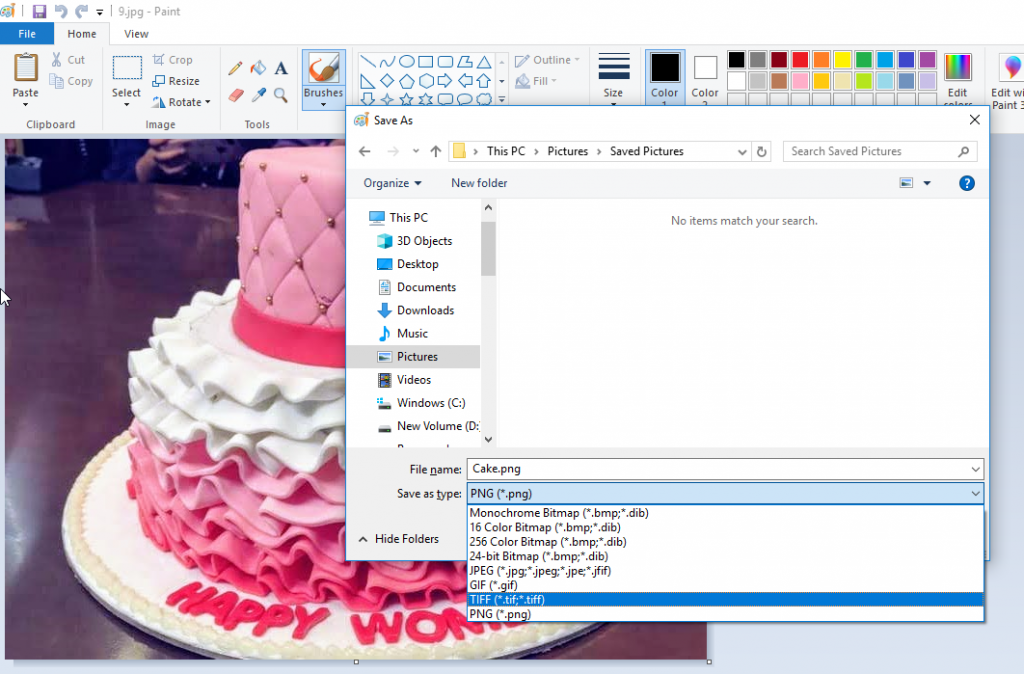
Figura: Elige ‘Guardar como’ tu archivo de imagen JPEG en Paint
Abre tu archivo JPEG en Paint y pulsa ‘Guardar’. Ahora abre tu nuevo archivo de imagen en Photoshop. Debería funcionar correctamente.
También puede elegir la opción “Guardar como” y guardar la imagen en un formato distinto de JPEG, como .PNG. A continuación, abra la imagen en Photoshop. Debería abrirse sin dar el error de análisis JPEG.
3. Modificar el registro de Windows
Cuando instalas Photoshop o cualquier otro programa en tu PC, sus ajustes de configuración se almacenan en el registro de Windows. El registro tiene un valor DWORD. Cambiar el valor entero de DWORD para Adobe Photoshop puede ayudar a resolver el problema de analizar los datos JPEG.
Cómo cambiar el valor DWORD en el Registro de Windows:
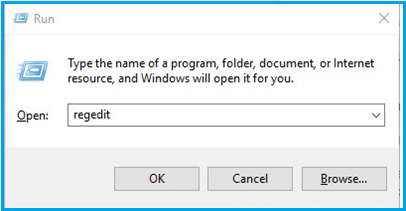
Figura 3: Escriba “Regedit” en el cuadro de diálogo Ejecutar
- Pulsa Ventana +R. Escribe Regedit
- Siga Computer\HKEY_CURRENT_USER\Software\Adobe\Photoshop\120.0 (o cualquier carpeta que se muestra allí)
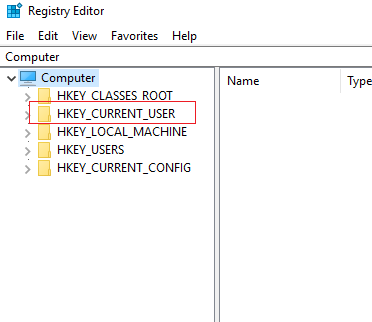
Figura 4: Ventana del Editor del Registro
- Añadir DWORD al archivo ‘OverridePhysicalMemoryMB’. Haga doble clic en el archivo.
- Aparece el cuadro de diálogo Editar valor DWORD. Marque en hexadecimal en Base.
- Introduzca los datos de valor 4000 (valor recomendado 4000-8000 para 4-8GB RAM)
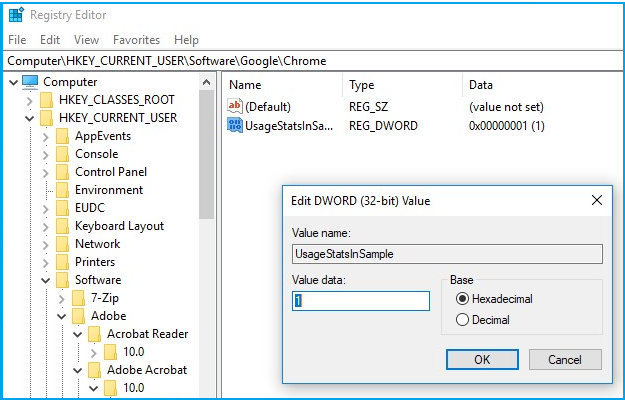
Figura 5: Cuadro de diálogo Cambiar los datos de valor en DWORD
- Haga clic en Aceptar y cierre el cuadro Editar DWORD
- Reinicie el ordenador
- A continuación, abra las fotos JPEG problemáticas en Photoshop
4. Abrir en otro programa de edición de fotos
Si los métodos anteriores no solucionan el problema de análisis JPEG, ¿por qué no le das una oportunidad a otro programa de edición de fotos?
En lugar de luchar y perder sus imágenes debido al error de análisis, dar Adobe Photoshop un fallo y elegir un editor de fotos diferente como Adobe Lightroom, IrfanView, Gimp, Corel PaintShop Pro, etc, para editar sus imágenes.
5. Abrir y girar en Visor de imágenes
Prueba una vez abriendo tu imagen en el visor de fotos predeterminado y gira la imagen. En realidad es una especie de hack que funcionó para algunos usuarios.
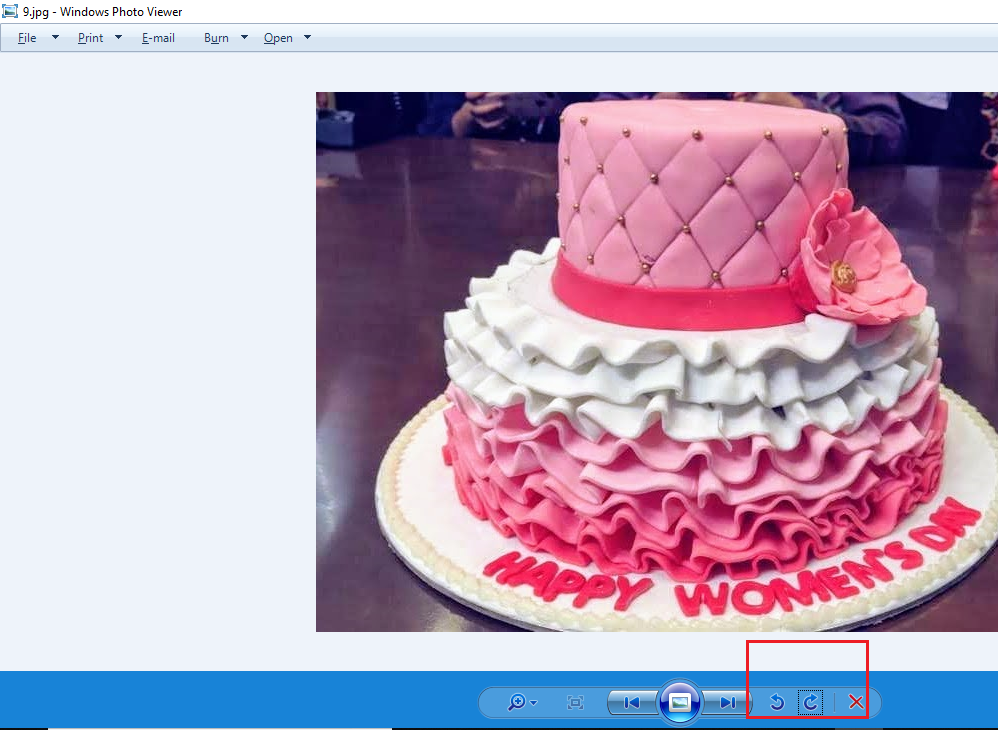
Figura 6: Girar la imagen JPEG Visor de fotos de Windows
Lo que tienes que hacer:
- Abra el archivo JPEG en el visor de imágenes predeterminado de Windows
- Gire la imagen haciendo clic en el icono Girar hasta que vuelva a la configuración predeterminada.
- Ciérralo sin hacer ningún cambio
- Ahora abra la imagen en Photoshop, el archivo se abre perfectamente
Sin razones claras, este hack ha funcionado para muchos usuarios. Así que no hay nada malo en darle una oportunidad para solucionar el problema de análisis JPEG.
| Consejo: Haz una captura de pantalla, recorta la parte innecesaria en Paint o Photo View-er y guarda la imagen final. Aunque el archivo de imagen resultante tendrá más pérdidas que la imagen original. Sin embargo, puede abrirlo en Photoshop y evitar el error de análisis JPEG. |
6. Importar/Exportar fotos desde Descargas (Para usuarios de Mac)
Según los informes del foro de Adobe, algunos usuarios de Mac solucionaron el error de análisis de datos JPEG importando y exportando la imagen en la aplicación Fotos. También puede intentar lo mismo.
Siga los siguientes pasos en su ordenador Mac:
- Descargue la imagen en su carpeta “Descargas
- Abre tu programa “Fotos” en Mac
- Vaya al menú “Archivo” y desplácese hasta “Importar”.
- Cuando se abra la ventana, vaya a la carpeta “Descargas” donde guardó la foto y haga clic en la foto que da error JPEG.
- Vuelve al menú “Archivo” y haz clic en “Exportar“.
- Cuando se abra la ventana, haz clic en “tipo de archivo” y cambia JPEG por TIFF
- Haga clic en “Exportar
- Haga clic en la ubicación en la que desea guardar el archivo
- Vuelva a hacer clic en “Exportar
Ahora, abra este archivo de imagen guardado en Photoshop en su Mac. El problema no debería volver a aparecer.
7. Utilice una herramienta de reparación de fotos
¿Su archivo de imagen JPEG no se abre ni siquiera en otro editor o visor de fotos? Lo más probable es que sus fotos se hayan corrompido. La única solución es repararlas con la ayuda de un software profesional de reparación de Jpeg como Stellar Repair for Photo.
El software corrige problemas como cabecera corrupta, datos JPEG, estructura de archivo JPEG no válida, o marcador JPEG no válido, etc., popularmente utilizado para corregir varios problemas JPEG, el software está disponible tanto para ordenadores Windows como Mac.
Pasos para reparar una foto corrupta
Paso 1: Descargue, instale y ejecute la versión de prueba* de Stellar Repair for Photo en su PC o Mac.
Paso 2: Haga clic en Agregar archivo. En el cuadro de diálogo navegar para agregar los archivos de imagen corruptos.
Paso 3: Haga clic en Reparar para iniciar el proceso.
Paso 4: Una vez finalizado el proceso de reparación, previsualiza las fotos antes de guardarlas. A continuación, haz clic en Guardar archivos reparados
*El software de prueba escanea el soporte y muestra una vista previa de todos los archivos recuperables. Una vez que usted es capaz de determinar la eficacia, puede guardar los archivos recuperables mediante la activación del software.
Ver el vídeo para reparar fotos dañadas o corruptas
Conclusión
Adobe ha corregido el error “No se ha podido completar la solicitud debido a un problema al analizar los datos JPEG” en la versión 19.1.4 de Photoshop CC 2018. Por lo tanto, actualizar Photoshop es la mejor solución para corregir el error.
Sin embargo, si no quieres deshacerte de tu versión antigua de Photoshop, prueba cualquiera de estas opciones: abrir y guardar la foto en MS Paint, cambiar el valor del Registro de Windows, rotar la imagen en el visor de fotos predeterminado de Windows o, exclusivamente para usuarios de Mac, importar y exportar las imágenes desde la carpeta Descargas.
En caso de que su imagen no se abra en ningún otro editor de fotos o visor de fotos, significa que el problema está en el archivo de imagen, que puede haberse corrompido. Utilice una herramienta de reparación de fotos como Stellar Repair for Photo para solucionar el problema.
Espero que este post te haya sido útil. No compartir con sus compañeros lectores en el cuadro de comentarios a continuación cómo se solucionó el error de análisis de datos JPEG en Photoshop.
Was this article helpful?