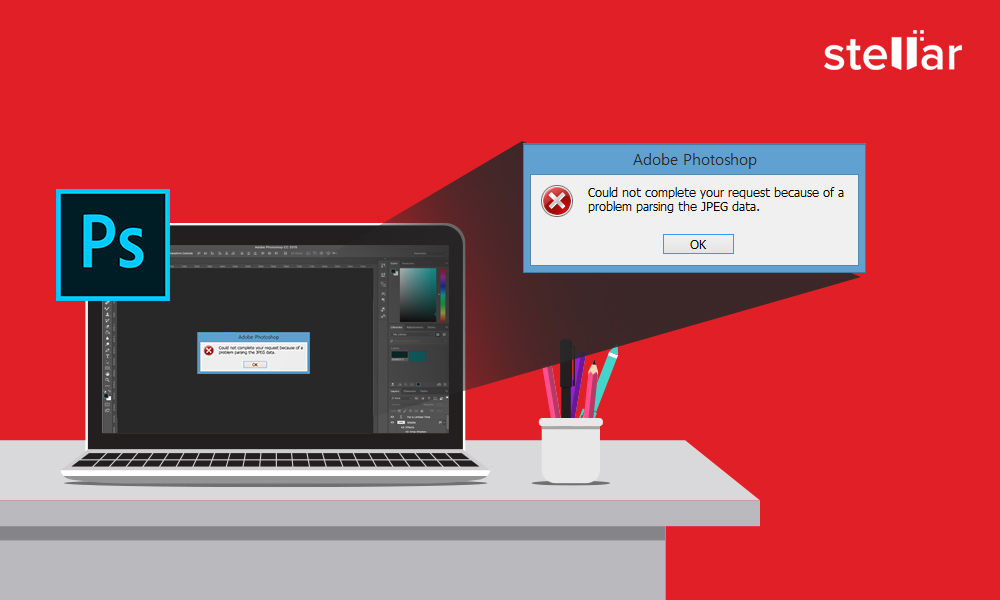
Vous adorez créer une image parfaite et quel meilleur outil que Adobe Photoshop. Cependant, des erreurs telles queImpossible d’accéder à votre demande en raison d’un problème d’analyse des données JPEG »” (Impossible de répondre à votre demande en raison d’un problème d’analyse des données JPEG) entravent votre créativité.
Chaque fois que j'essaie d'ouvrir une photo dans Photoshop Elements, l'erreur suivante s'affiche : "Impossible d'accéder à votre demande en raison d'un problème d'analyse des données JPEG". J'ai essayé d'enregistrer le fichier dans Paint et de le télécharger à nouveau dans Photoshop. L'erreur continue de s'afficher. Comment puis-je résoudre ce problème ? J'ai vraiment besoin de travailler sur ces photos".


J'ai un problème pour ouvrir les images téléchargées depuis Facebook dans Photoshop. Chaque fois que j'essaie, j'obtiens l'erreur suivante : "... n'a pas pu être ouverte en raison d'un problème d'analyse des données JPEG". J'utilise Photoshop CC 2015.5.
- Utilisateurs de Photoshop dans le forum Adobe
Le programme Photoshop n'est pas toujours en cause. Souvent, des problèmes techniques dans le format du fichier ou dans le système peuvent provoquer l'erreur
L'erreur d'analyse JPEG apparaît dans Photoshop lorsque l'utilisateur tente d'importer une image JPEG dans Photoshop. Cependant, Adobe est très rapide lorsqu'il s'agit de résoudre des problèmes et des bogues dans l'éditeur de photos, comme celui-ci.
Le problème a été corrigé dans Photoshop CC 2018 version 19.1.4. Ainsi, pour éviter l'erreur, vous devez opter pour les mises à jour.
Mais, attendez... Beaucoup d'entre vous ne veulent pas quitter leur ancienne version de Photoshop. Quelle est donc la solution à l'erreur d'analyse JPEG dans "VOTRE" version de Photoshop ?
Lisez la suite pour connaître les méthodes qui permettent de corriger l'erreur d'analyse JPEG sans installer la dernière version de Photoshop sur votre ordinateur.
Méthodes pour corriger l'erreur d'analyse JPEG de Photoshop
Mettez à jour votre Photoshop
Ouvrir une image JPEG dans Paint
Modifier le registre Windows
Ouvrir dans un autre logiciel d'édition de photos
Ouvrir et faire pivoter une image dans Picture Viewer
Importer/exporter des photos à partir de téléchargements (pour les utilisateurs de Mac)
Utiliser un outil de réparation de photos |
1. Mettez à jour votre Photoshop
Le problème d'analyse des données JPEG ayant été résolu par Adobe dans la mise à jour de Photoshop, il est préférable d'obtenir la dernière version 19.1.4. Vous pouvez mettre à jour Photoshop CC via l'application de bureau Creative Cloud.
Marche à suivre pour mettre à jour Photoshop via Creative Cloud Desktop
- Cliquez sur Creative Cloud Desktop App sur votre PC/Mac
- Connectez-vous à votre compte
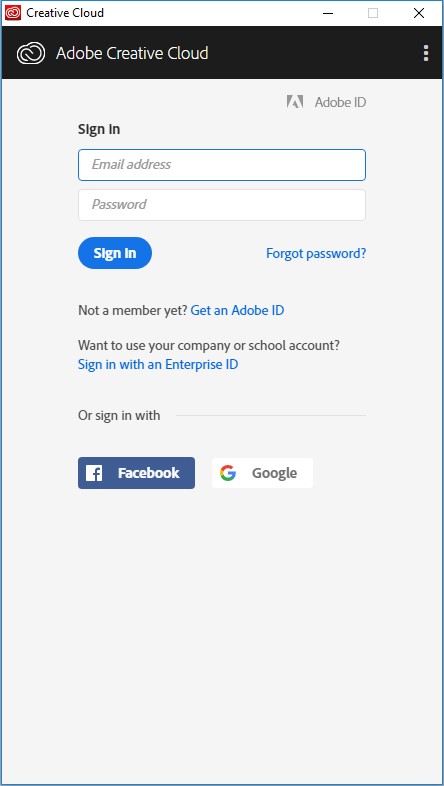
Figure 1 : Connectez-vous à votre compte Creative Cloud
- Cliquez sur Apps dans le menu du haut
- Cliquez sur le bouton "Mise à jour" qui se trouve sur votre Photoshop. Le processus de mise à jour peut prendre quelques minutes.
Si vous ne souhaitez pas installer la dernière version de Photoshop, passez aux autres méthodes de dépannage pour résoudre l'erreur d'analyse des données JPEG.
2. Ouvrir l'image JPEG dans Paint
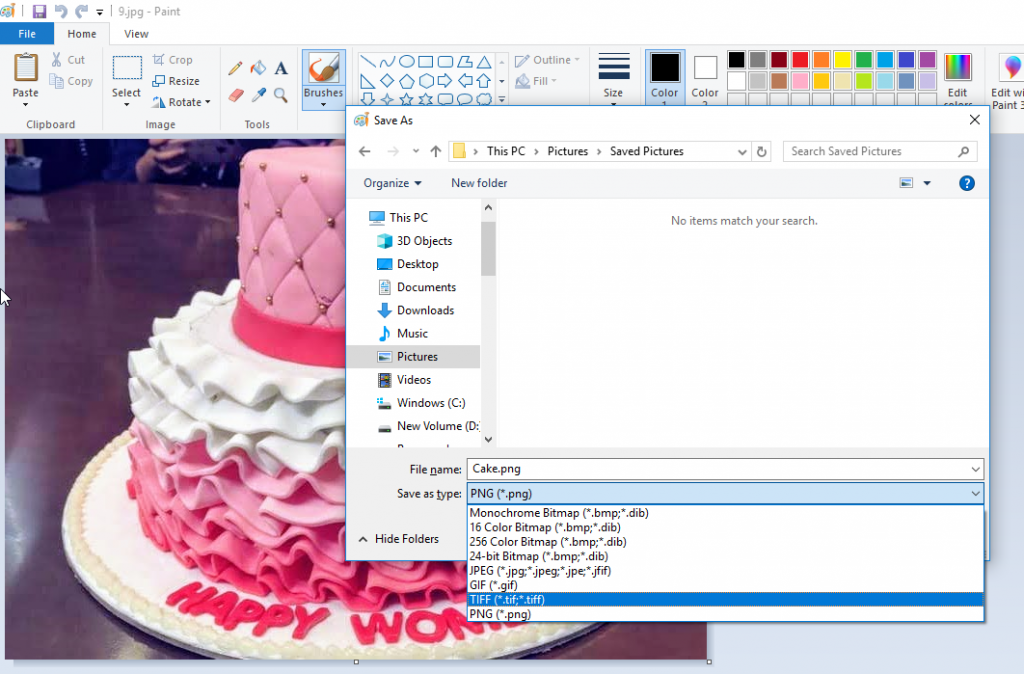
Figure : Choisissez d'"enregistrer sous" votre fichier d'image JPEG dans Paint.
Ouvrez votre fichier JPEG dans Paint et cliquez sur "Enregistrer". Ouvrez ensuite votre nouveau fichier image dans Photoshop. Tout devrait bien se passer.
Vous pouvez également choisir l'option "Enregistrer sous" et enregistrer l'image dans un format autre que JPEG, par exemple .PNG. Ouvrez ensuite l'image dans Photoshop. Elle devrait s'ouvrir sans générer d'erreur d'analyse JPEG.
3. Modifier le registre Windows
Lorsque vous installez Photoshop ou tout autre programme sur votre PC, leurs paramètres de configuration sont stockés dans le registre de Windows. Le registre contient une valeur DWORD. La modification de la valeur entière de DWORD pour Adobe Photoshop peut aider à résoudre les problèmes d'analyse des données JPEG.
Comment modifier la valeur DWORD dans le registre Windows :
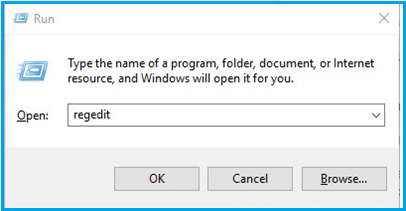
Figure 3 : Tapez "Regedit" dans la boîte de dialogue Exécuter.
- Appuyez sur Fenêtre +R. Tapez Regedit
- Suivre Ordinateur\CLE_CURRENT_USER\Software\Adobe\Photoshop\120.0 (ou n'importe quel dossier affiché)
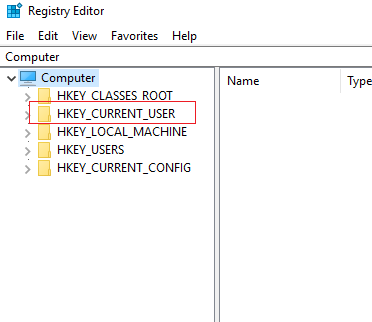
Figure 4 : Fenêtre de l'éditeur du registre
- Ajouter un DWORD au fichier 'OverridePhysicalMemoryMB'. Double-cliquez sur le fichier.
- La boîte de dialogue Edit DWORD Value apparaît. Vérifier en hexadécimal dans Base.
- Saisir la valeur 4000 (valeur recommandée 4000-8000 pour 4-8GB RAM)
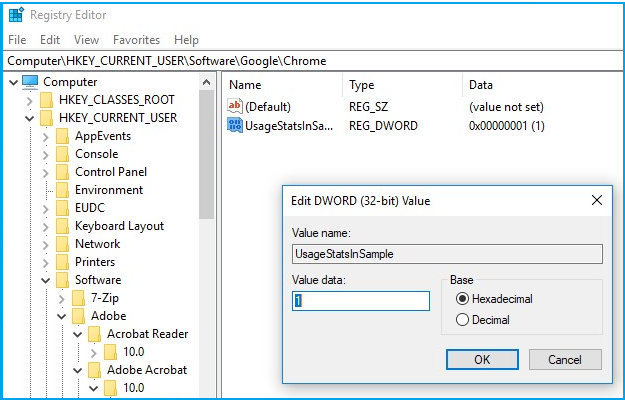
Figure 5 : Boîte de dialogue Modifier la valeur d'un DWORD
- Cliquez sur OK et fermez la boîte de dialogue Modifier un DWORD.
- Redémarrer l'ordinateur
- Ouvrez ensuite les photos JPEG problématiques dans Photoshop
4. Ouvrir dans un autre logiciel de retouche photo
Si les méthodes ci-dessus ne permettent pas de résoudre le problème d'analyse JPEG, pourquoi ne pas donner une chance à un autre programme de retouche photo ?
Plutôt que de lutter et de perdre vos images à cause de l'erreur d'analyse, laissez tomber Adobe Photoshop et choisissez un autre éditeur de photos comme Adobe Lightroom, IrfanView, Gimp, Corel PaintShop Pro, etc. pour éditer vos images.
5. Ouvrir et faire pivoter dans Picture Viewer
Essayez une première fois en ouvrant votre image dans la visionneuse de photos par défaut et faites-la pivoter. Il s'agit en fait d'une sorte de piratage qui a fonctionné pour certains utilisateurs.
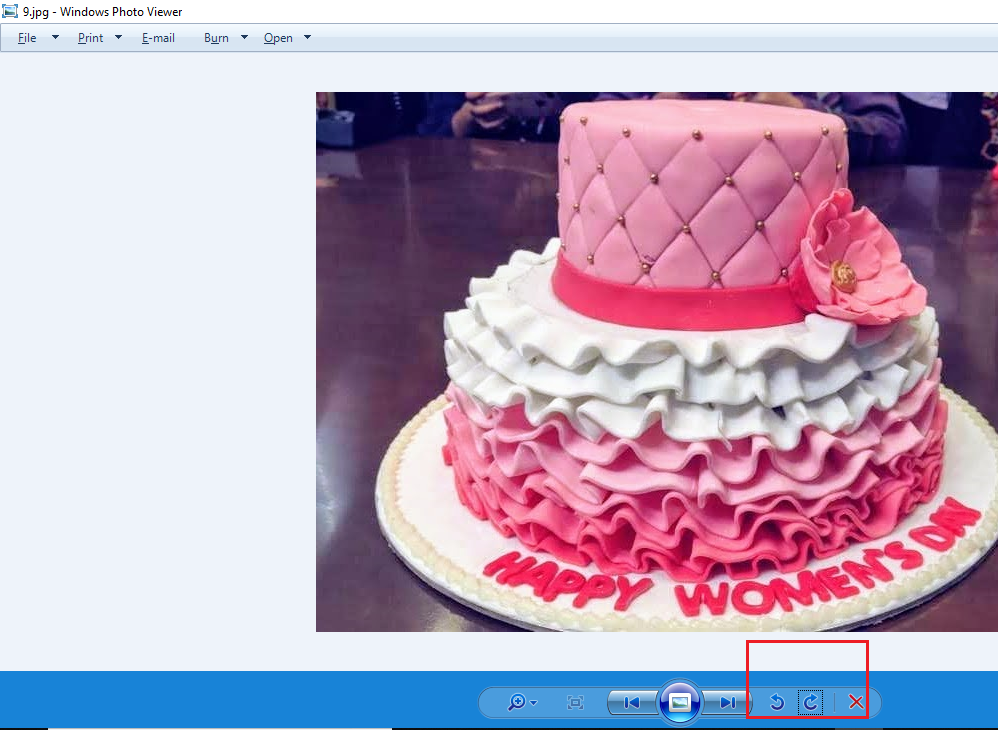
Figure 6 : Rotation de l'image JPEG Windows Photo Viewer
Ce que vous devez faire :
- Ouvrir le fichier JPEG dans la visionneuse d'images par défaut de Windows
- Faites pivoter l’image en cliquant sur l’icône Rotation jusqu’à ce que la configuration par défaut soit rétablie.
- Fermer-le sans aucune modification.
- Ouvrez maintenant l'image dans Photoshop, le fichier s'ouvre parfaitement.
Sans que l'on sache vraiment pourquoi, ce hack a fonctionné pour de nombreux utilisateurs. Il n'y a donc pas de mal à l'essayer pour résoudre le problème d'analyse JPEG.
| Conseil : Faire une capture d’écran, recadrez les parties inutiles dans Paint ou Photo Viewer et enregistrez l’image finale. Bien que le fichier image résultant soit plus lourd que l’image originale, vous pouvez l’ouvrir dans Photoshop et éviter l’erreur d’analyse JPEG. Cependant, vous pouvez l’ouvrir dans Photoshop et éviter l’erreur d’analyse JPEG. |
6. importer/exporter des photos à partir de téléchargements (pour les utilisateurs de Mac)
Selon le forum Adobe, certains utilisateurs Mac ont corrigé l'erreur d'analyse des données JPEG en important et en exportant l'image dans l'application Photos. Vous pouvez également essayer de faire de même.
Suivez les étapes ci-dessous sur votre ordinateur Mac :
- Téléchargez l'image dans votre dossier "Téléchargements".
- Ouvrez votre programme "Photos" sur Mac
- Allez dans le menu "Fichier" et descendez jusqu'à "Importer".
- Lorsque la fenêtre s'ouvre, allez dans le dossier "Téléchargements" où vous avez enregistré votre photo et cliquez sur la photo qui donne une erreur JPEG.
- Retournez ensuite au menu "Fichier" et cliquez sur "Exporter
- Lorsque la fenêtre s'ouvre, cliquez sur le "type de fichier" et remplacez JPEG par TIFF.
- Cliquez sur "Exporter".
- Cliquez sur l'emplacement où vous souhaitez enregistrer le fichier
- Cliquez à nouveau sur "Exporter".
Ouvrez ce fichier enregistré dans Photoshop sur votre Mac. Le problème ne devrait plus se poser.
7. Utiliser un outil de réparation de photos
Votre fichier image JPEG ne s'ouvre pas, même dans un autre éditeur de photos ou une autre visionneuse de photos ? Il y a de fortes chances que vos photos soient corrompues. La seule solution est de les réparer à l'aide d'un logiciel de réparation Jpeg professionnel tel que Stellar Repair for Photo.
Le logiciel corrige les problèmes tels que l'en-tête corrompu, les données JPEG, la structure de fichier JPEG invalide, ou le marqueur JPEG invalide, etc., populairement utilisé pour corriger plusieurs problèmes JPEG, le logiciel est disponible pour les ordinateurs Windows et Mac.
Etapes pour réparer une photo corrompue
Étape 1 : Téléchargez, installez et lancez la version d’évaluation* de Stellar Repair for Photo sur votre PC Windows ou votre système Mac.
Étape 2 : Cliquez sur Ajouter un fichier. Dans la boîte de dialogue, naviguez pour ajouter les fichiers d'image corrompus.
Étape 3 : Cliquez sur Réparer pour lancer le processus.
Étape 4 : Une fois le processus de réparation terminé, prévisualisez les photos avant de les enregistrer. Cliquez ensuite sur Enregistrer les fichiers réparés
*Le logiciel d'essai analyse le support et affiche un aperçu de tous les fichiers récupérables. Une fois que vous avez vérifié l'efficacité du logiciel, vous pouvez enregistrer les fichiers récupérables en activant le logiciel.
Regardez la vidéo pour réparer les photos corrompues ou endommagées
Conclusion
Adobe a corrigé l'erreur 'Could not complete your request because of a problem parsing the JPEG data' dans Photoshop CC 2018 version 19.1.4. Ainsi, la mise à jour de votre Photoshop est la meilleure solution pour corriger l'erreur.
Toutefois, si vous ne souhaitez pas vous séparer de votre ancienne version de Photoshop, essayez l'une des solutions suivantes : ouvrez et enregistrez la photo dans MS Paint, modifiez la valeur du registre Windows, faites pivoter l'image dans la visionneuse de photos par défaut de Windows ou, exclusivement pour les utilisateurs de Mac, importez et exportez les images à partir du dossier Téléchargements.
Si votre image ne s'ouvre pas dans un autre éditeur de photos ou une visionneuse de photos, cela signifie que le problème se situe au niveau du fichier image, qui peut avoir été corrompu. Utilisez un outil de réparation de photos comme Stellar Repair for Photo pour résoudre le problème.
J'espère que cet article vous a été utile. Partagez avec vos collègues lecteurs dans la boîte de commentaires ci-dessous comment vous avez résolu l'erreur d'analyse des données JPEG dans Photoshop.
Was this article helpful?