Schrijfbeveiliging op SD-kaarten en sommige thumb drives kan worden in- of uitgeschakeld met behulp van een aangesloten fysieke schakelaar. In tegenstelling tot SD-kaarten is er echter geen schakelaar om de schrijfbeveiliging op een harde schijf in of uit te schakelen. Talrijke zoekopdrachten op Google over hoe schrijfbeveiliging van een harde schijf te verwijderen, leggen uit dat de situatie griezelig kan zijn.
Als een externe harde schijf of een intern schijfvolume schrijfbeveiliging krijgt, moet je dus vertrouwen op de stappen voor probleemoplossing van Windows om de schrijfbeveiliging te verwijderen. Maar voordat je naar oplossingen gaat, zijn hier een paar veelvoorkomende redenen die schrijfbeveiliging op een harde schijf inschakelen:
- Corruptie harde schijf
- Wijziging in register of permissies door gebruiker of malware/virus
- Versleutelde harde schijf
- Slechte sectoren
- Alleen-lezen attributen
Met een schrijfbeveiligde harde schijf heb je toegang tot de gegevens die erop staan (als de schijf niet corrupt is), maar je kunt geen nieuwe bestanden en mappen schrijven of plakken, waardoor de schijf letterlijk onbruikbaar wordt. Om de schijf bruikbaar te maken, moet je de schrijfbeveiliging van de harde schijf verwijderen.
Hoe schrijfbeveiliging verwijderen van USB-stick of harde schijf in Windows
Volg deze stappen om de schrijfbeveiliging van je harde schijf of USB-stick in Windows te verwijderen.
OPMERKING: Als de schijf corrupt of ontoegankelijk is, sla dan stap 5 over en gebruik onmiddellijk een gegevensherstelsoftware zoals Stellar Data Recovery om gegevens terug te halen van de RAW-schijf en deze te beschermen tegen verdere schade.
Stap 1: Harddiskfout controleren en verhelpen
Voordat we verder gaan met het oplossen van de fout, moeten we eerst uitzoeken of de aangetaste harde schijf corrupt is. Volg deze stappen om de fout op de harde schijf vast te stellen en te verhelpen:
- Open Bestandsbeheer en klik met de rechtermuisknop op de schrijfbeveiligde schijf
- Selecteer ‘Eigenschappen‘ en klik vervolgens op het tabblad ‘Extra’.
- Klik onder de optie ‘Foutcontrole‘ op de knop ‘Controleren‘. Er verschijnt een pop-upvenster
- Klik op ‘Scannen‘ en laat het systeem uw aangetaste schijf scannen en repareren
Als er fouten worden gevonden, maar Windows is niet in staat om ze te herstellen, ga dan door naar de volgende stap om de schrijfbeveiliging op de harde schijf of USB-stick te verwijderen.
Stap 2: Encryptie verwijderen
Controleer of de schijf gecodeerd is met Bit locker of andere tools van derden. Ontcijfer de harde schijf en verwijder de schrijfbeveiliging met hetzelfde hulpprogramma dat werd gebruikt voor de versleuteling.
Het ontsleutelen van de harde schijf of het uitschakelen van de versleuteling kan de schrijfbeveiliging opheffen, waarna je mogelijk bestanden kunt openen en overdragen tussen je systeem en de aangesloten harde schijf.
Stap 3: Attributen verwijderen of schoonmaken
Gebruik het hulpprogramma DIKSPART om schijfattributen te verwijderen die schrijfbeveiliging op een harde schijf mogelijk maken. Sluit op uw Windows-pc de tegen schrijven beveiligde harde schijf aan en open CMD Windows. Vervolgens,
- Typ diskpart en druk op ‘Enter‘.
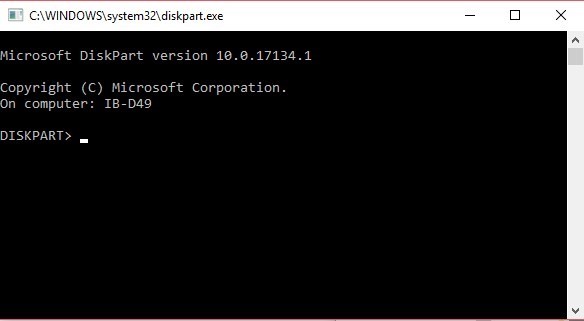
- Verleen beheerderstoegang wanneer daarom wordt gevraagd
- Typ ‘list volume’ en druk op ‘Enter‘ om alle volumes op te sommen
- Noteer het schijfnummer van het tegen schrijven beveiligde volume en typ
volume X selecteren
waarbij letter ‘X‘ het volumenummer van de betreffende harde schijf is
- Druk op ‘Enter‘ om het volume te selecteren in het hulpprogramma DiskPart
- Typ de volgende opdracht en druk op ‘Enter‘ om het alleen-lezen kenmerk van de schijf te verwijderen attributes volume clear alleen-lezen
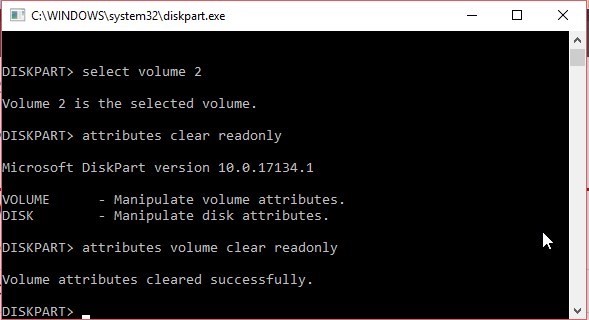
- Typ ten slotte ‘Exit‘ om het hulpprogramma DISKPART af te sluiten.
Koppel je harde schijf los en sluit hem opnieuw aan om te controleren of de schrijfbeveiliging is uitgeschakeld. Zo niet, volg dan de volgende stap.
Stap 4: Register bewerken
- Sluit de schrijfbeveiligde harde schijf aan op uw Windows-pc
- Druk op ‘Windows + R’, typ regedit en druk op ‘Enter’ om ‘Register‘ te openen.
- Open register om schrijfbeveiligde fout op USB, SD of interne/externe harde schijf op te lossen
- Navigeer naar HKEY_LOCAL_MACHINE >Systeem>Current Control Set>Control en klik op ‘StorageDevicePolicies‘.
Dubbelklik op WiteProtect en verander de waarde in het DWORD-veld in ‘0’.
- Klik op ‘OK’ om de wijzigingen op te slaan
- Als WriteProtect niet zichtbaar is, klik dan met de rechtermuisknop op de witte ruimte en kies New>DWORD (32-bits) Value.
- Geef het de naam WriteProtect en stel de waarde in op 0
- Sluit het venster Register-editor en start de pc opnieuw op om alle wijzigingen toe te passen. Als je je afvraagt hoe je schrijfbeveiliging van een USB-stick verwijdert in Windows 10, dan kan stap 4 van deze handleiding handig zijn.
Stap 5: Gegevens herstellen en de schijf formatteren
Als de schijf corrupt en ontoegankelijk is, gebruik dan onmiddellijk een software voor gegevensherstel omdat bestanden niet kunnen worden gelezen of geschreven op de aangetaste harde schijf. Volg deze stappen om schrijfbeveiliging te verwijderen van USB-station, harde schijf of externe schijf in Windows 11, 10, 8 en 7.
- Sluit de aangetaste schijf aan op een Windows PC
- Download, installeer en start de Stellar Data Recovery- Standard for Windows software. Je kunt het gebruiken om de schrijfbeveiliging op je harde schijf, USB-station of externe harde schijf te verwijderen.
- Kies ‘Alle gegevens’ en druk op ‘Volgende’.
- Kies onder ‘Aangesloten stations‘ het betreffende station/volume
- Zet de schakelaar ‘Diepe scan‘ linksonder aan
- Klik op ‘Scannen‘ en wacht tot de scan is voltooid
- Na de scan worden de resultaten weergegeven in het linker deelvenster met boomstructuur.
- Selecteer alle gegevens die u wilt herstellen en druk op de knop ‘Herstellen‘. U kunt ook de ‘Zoekbalk‘ gebruiken om bestanden snel te vinden
- Klik op ‘Bladeren‘ en kies een locatie op een schijf met voldoende ruimte
- Klik ten slotte op ‘Start opslaan’ en wacht tot de software klaar is met het opslaan van je herstelde gegevens van een corrupte, tegen schrijven beveiligde harde schijf.
Nadat de gegevens hersteld zijn, gebruik je DiskPart of Schijfbeheer om de schijf te formatteren. Je kunt ook een hulpprogramma van derden zoals HDD LLF gebruiken om de schijf op een laag niveau te formatteren.
Hoe schrijfbeveiliging van harde schijf verwijderen: De conclusie
Het is een goede gewoonte om een schrijfbeveiligingsschakelaar te gebruiken op SD-kaarten, en het heeft een doel. Het helpt de kaart te beschermen tegen malware of virusinfectie en gegevensverlies. Als het echter om een harde schijf gaat, worden de dingen anders, omdat er geen fysieke schakelaar is om de schrijfbeveiliging op harde schijven aan te zetten.
Wanneer een harde schijf schrijfbeveiligd wordt, duidt dit dus hoogstwaarschijnlijk op een ernstige virus- of malware-infectie en -corruptie. In dergelijke gevallen moet je onmiddellijk een reliable data recovery software gebruiken, zoals Stellar Data Recovery Standard for Windows, om de gegevens veilig te stellen voordat je ze gaat repareren.
De software kan verwijderde, corrupte en geformatteerde bestanden van alle soorten opslagmedia terughalen, zelfs als ze ontoegankelijk zijn geworden door schrijfbeveiliging! Maar als de schijf toegankelijk is, maak dan een back-up van de gegevens en volg de stappen voor probleemoplossing om de schrijfbeveiliging van de harde schijf te verwijderen.
Was this article helpful?
