Gedeelde mailboxen in Microsoft 365 (voorheen bekend als Office 365) of Exchange Online zijn algemene mailboxen waartoe meerdere gebruikers in een organisatie toegang hebben. Gebruikers met toegang tot de gedeelde mailbox kunnen ook berichten verzenden en ontvangen via het algemene mailboxadres, zoals support@abc.com of info@abc.com. Het biedt ook een gemeenschappelijke agenda waarmee gebruikers verschillende werkgerelateerde agendataken kunnen maken, plannen en delen.
Maar in tegenstelling tot gebruikersmailboxen heeft een gedeelde mailbox geen gebruikersnaam of wachtwoord. Om toegang te krijgen tot een gedeelde mailbox, moet je de machtigingen Verzenden als, Verzenden namens of Volledige toegang hebben die door de beheerder zijn toegewezen. Als je de vereiste rollen en rechten hebt om toegang te krijgen tot een gedeelde mailbox, maar deze nog steeds niet kunt zien of weergeven in je Outlook-client, volg dan de oplossingen en workarounds die in dit artikel worden besproken om het probleem op te lossen.
Oplossingen voor het probleem met gedeelde Office 365 Mailbox die niet wordt weergegeven in Outlook
Hieronder staan enkele oplossingen en workarounds die je kunt volgen om het probleem met gedeelde postvakken die niet worden weergegeven in Outlook op te lossen.
Logboeken genereren en controleren om de fout te herstellen
Als je Gedeelde mailbox niet kunt bekijken en openen in Outlook, volg dan deze stappen om een logboek te genereren en dit te analyseren om het probleem te vinden en op te lossen.
- Open Outlook en ga naar Bestand > Opties > Geavanceerd.
- Schakel onder Geavanceerd de optie Logboekregistratie voor probleemoplossing inschakelen (vereist opnieuw opstarten van Outlook) in en klik op OK.
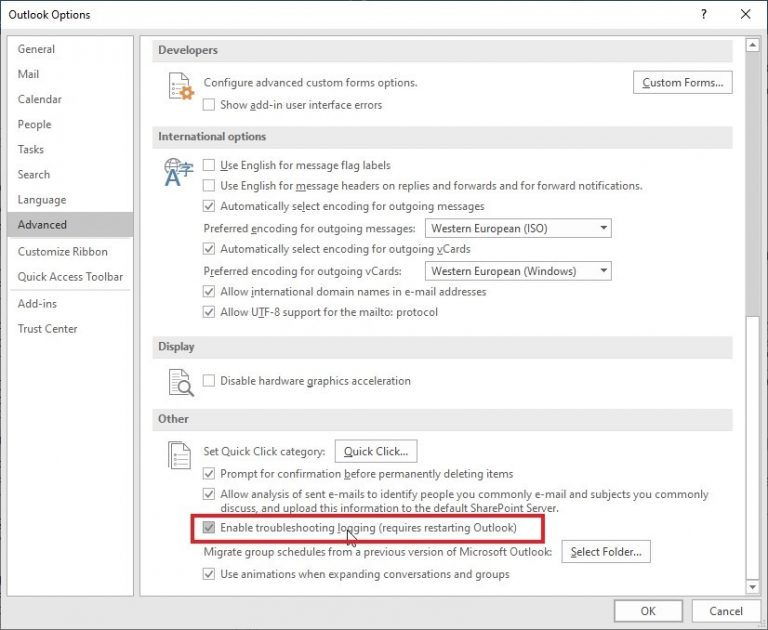
- Sluit Outlook af en start het opnieuw op.
- De logbestanden worden opgeslagen in de map %localappdata%/Temp of in de maplocatie C:/Users/UserName/AppData/Temp.
Controleer de logboeken en los het probleem op om het probleem op te lossen en toegang te krijgen tot de gedeelde mailboxmap(pen).
Automatisch toewijzen uitschakelen
Autodiscover services in Office 365 of Microsoft 365 wijst de gedeelde mailboxen automatisch toe aan gebruikers als ze volledige toegang of rechten hebben om de mailboxen te bekijken. De gedeelde mailbox wordt automatisch geladen wanneer de gebruiker inlogt op de webapp of Outlook start.
In sommige gevallen werkt dit niet en moet je de auto-mapping functie handmatig uitschakelen via de opdrachtregelinterface zodat de gebruiker weer toegang heeft tot de gedeelde mailbox.
Opmerking: Deze oplossing kan alleen worden toegepast door een beheerder, omdat hiervoor moet worden ingelogd op Office 365 als/met een Global Administrator-account.
De stappen zijn als volgt:
- Open PowerShell als beheerder en voer de volgende opdracht uit om gebruikersgegevens op te slaan.
$Credential = Get-Credential
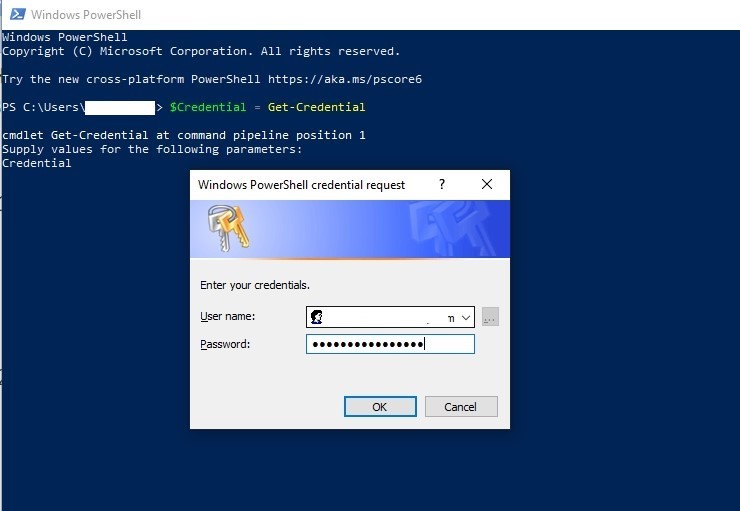
- Voer uw Office 365-inloggegevens in en klik op OK.
- Voer vervolgens de volgende opdracht uit om verbinding te maken en een nieuwe Office 365 PowerShell-sessie te starten.
$ExchangeSession = New-PSSession -ConfigurationName Microsoft.Exchange -ConnectionUri “https://outlook.office365.com/powershell-liveid” -Credential $credential -Authentication “Basic” -AllowRedirection
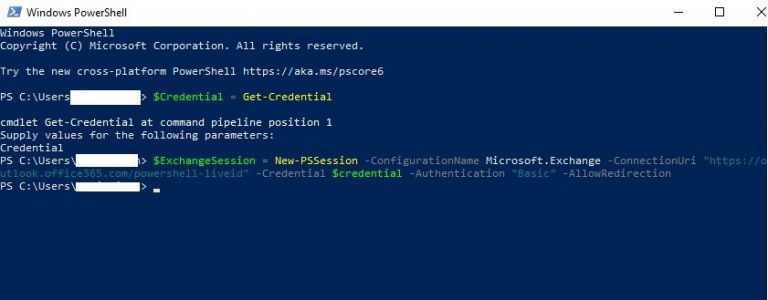
- Start vervolgens de Exchange Online-sessie.
Importeer-PSSessie $ExchangeSession
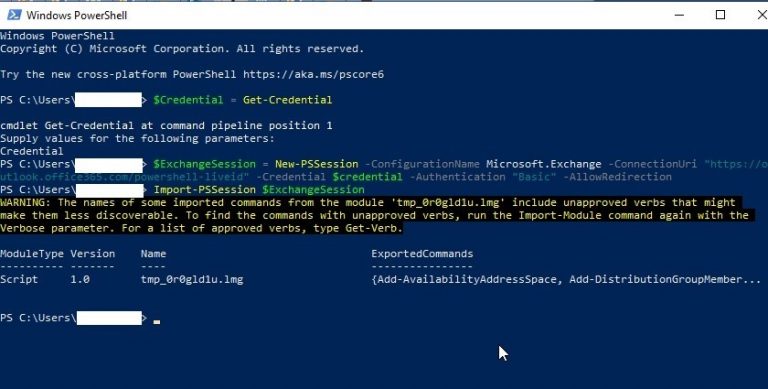
- Zodra de verbinding tot stand is gebracht en de sessie is gestart, verwijder dan de rechten om toegang te krijgen tot de Gedeelde Mailbox. In het volgende voorbeeld trekken we de rechten van support@abc.com in van de gebruiker john@microsoft.com.
Remove-MailboxPermission -Identity support@abc.com -User john@abc.com -AccessRights FullAccess
- Wijs vervolgens opnieuw de volledige toegangsrechten toe aan de gedeelde mailbox met het volgende commando en schakel de auto-mapping uit.
Add-MailboxPermission -Identity support@abc.com -User john@abc.com -AccessRights FullAccess -AutoMapping:$false
- Je kunt de gedeelde mailbox nu handmatig toevoegen in het Outlook-account, waardoor er een nieuw OST-bestand wordt aangemaakt. Het oude wordt verweesd en ontoegankelijk.
- Herhaal de bovenstaande stappen voor elke gebruiker die toegang wil tot de gedeelde mailbox.
Gedeelde mailbox handmatig toevoegen
Volg deze stappen om handmatig een gedeelde mailbox toe te voegen:
- Ga in Outlook naar Bestand > Accountinstellingen > Accountinstellingen.
- Dubbelklik op het tabblad E-mail om de instellingen te openen.
- Klik op Meer instellingen.
- Klik op het tabblad Geavanceerd en schakel de optie Gedeelde mappen downloaden in.
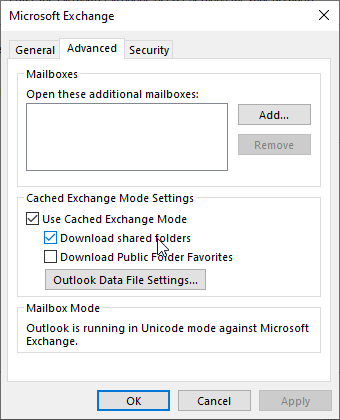
- Klik op Toevoegen… en typ de naam van de gedeelde mailbox.
- Klik op OK > Toepassen > OK.
Start Outlook opnieuw op en controleer of je toegang hebt tot de gedeelde mailbox.
Profiel opnieuw aanmaken
Het is mogelijk dat je e-mailprofiel corrupt of beschadigd is, waardoor je geen toegang hebt tot de gedeelde mailbox. In dat geval kunt u proberen een nieuw profiel aan te maken en uw e-mailaccount in te stellen. De Autodiscover service kan de Shared Mailbox toewijzen aan uw gebruikersaccount. De stappen zijn als volgt:
- Sluit Outlook en open het Configuratiescherm.
- Zoek en klik op de optie Mail.
- Klik op Profielen weergeven en klik vervolgens op Toevoegen.
- Voer de profielnaam in en klik op OK. Er wordt een installatiewizard geopend.
- Voer uw Microsoft 365-inloggegevens in om uw account aan te maken met dit nieuwe profiel.
- Sluit na het aanmaken het Configuratiescherm en start Outlook.
- Kies in het vervolgkeuzemenu Profielnaam je nieuwe profielnaam en klik op OK.
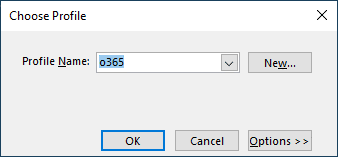
- Hierdoor wordt Outlook geopend met je nieuw geconfigureerde profiel.
- Wacht even tot de synchronisatie voltooid is.
- Controleer vervolgens alle mailmappen, inclusief Shared Mailbox. Deze zou nu zichtbaar moeten zijn.
U kunt contact opnemen met de beheerder als dit ook niet lukt om de Gedeelde mailbox toe te voegen aan uw gebruikersaccount in Outlook.
Samenvatten
Als Gedeelde mailbox ontbreekt in de Outlook-client of webapp, kunt u geen e-mails lezen of verzenden of samenwerken met anderen in uw organisatie. Volg de oplossingen en workarounds in dit artikel om de problemen op te lossen die ervoor kunnen zorgen dat u of de client de gedeelde mailbox niet kan zien of weergeven. Als je de gewenste gedeelde mailbox echter nog steeds niet kunt herstellen, probeer dan het OST-bestand te converteren met Stellar Converter for OST. De OST to PST converter software kan alle mailmappen en items uit je Outlook OST-bestand halen en je helpen bij het vinden en opslaan van de Shared Mailbox map uit het bestand als PST. Eenmaal opgeslagen, kun je dit PST-bestand importeren in je Outlook-account.
Was this article helpful?
