Inleiding:
In dit artikel bestuderen we hoe we onze SQL Server-databases kunnen herstellen met de opdrachtregel. Hiervoor moeten we MS SQL Server installeren en daarna hebben we sqlcmd nodig. We hebben niets anders nodig om de database te herstellen, omdat we weten dat we hier de opdrachtregel kunnen gebruiken. Command-line is een ingebouwd programma in Windows. Aan de andere kant zullen we ook laten zien wat we moeten doen als de back-up van de database corrupt is en hoe we deze kunnen herstellen. De software Stellar Repair for MS SQL Technician helpt ons ook om de database te herstellen vanuit back-upbestanden en vanuit corrupte .mdf-bestanden. In de Stellar Technician herstellen en herstellen we MS SQL-database met behulp van enkele klikken.
Vereisten:
- MS SQL Server.
- SQL Server Management Studio.
- Stellar Repair For MS SQL Technician.
Laten we de oplossingen verkennen om de SQL-database te herstellen met de opdrachtregel:
Command-line gebruiken (zonder script)
Het eerste is dat we Command-Line uitvoeren door op een sneltoets venster (Windows-toets) +R te drukken.
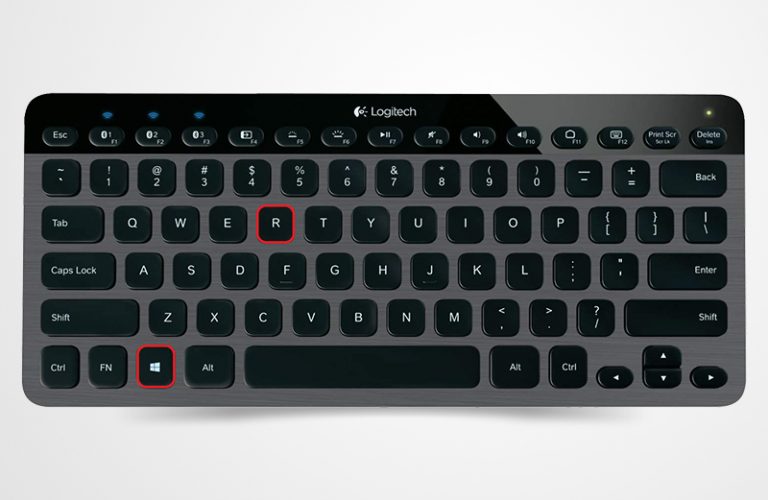
Hier zien we een venster zoals hieronder.
Schrijf cmd in het bewerkingsveld en druk op de knop “OK”. Er verschijnt een venster
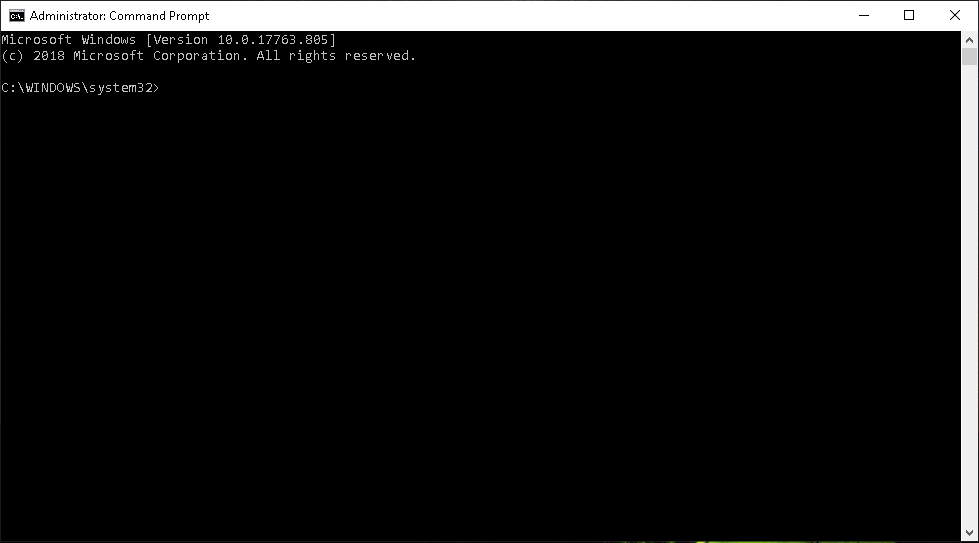
Hier zullen we een commando schrijven:
sqlcmd -q “BACKUP DATABASE testdb TO DISK = ‘c:\sqltest.bak'”

Dit commando zal sqlcmd aanroepen en een back-up maken van de database met de naam testdb in het bestand test.bak.
Raadpleeg deze link voor meer informatie over de verschillende argumenten van de sqlcmd commandoregel: sqlcmd hulpprogramma
Standaard gebruikt het Vertrouwde authenticatie (Windows Authenticatie). Optioneel kun je de -E als volgt gebruiken:
sqlcmd -q “BACKUP DATABASE testdb TO DISK = ‘c:\sqltest.bak'” -E
Om de database te herstellen, kun je het volgende commando gebruiken:
sqlcmd -q ” sqlcmd -q “RESTORE DATABASE TESTDB FROM DISK=N’c:\sqltest.bak'”.
De opdrachtregel met scripts gebruiken
Als je niet van de commandoregel houdt, maar het toch moet gebruiken, raad ik aan om de T-SQL-zinnen voor herstel of back-up in een .sql-bestand te maken:
Restore.sql
USE Master
GO
RESTORE DATABASE TESTDB FROM DISK=N’c:^sqltest.bak
Je kunt het T-SQL script altijd genereren met SSMS:
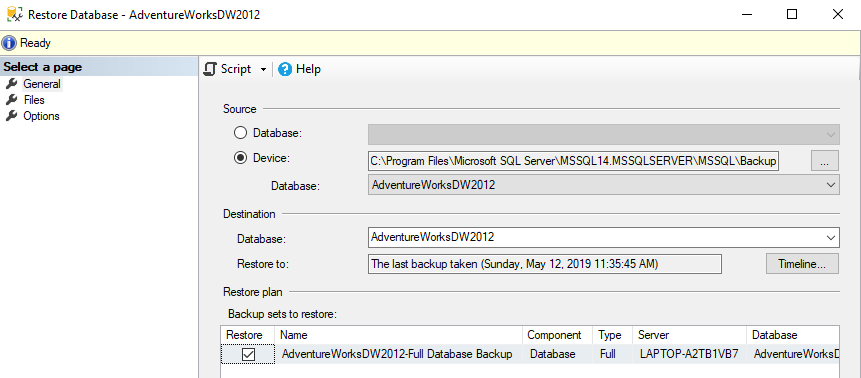
En dan kun je sqlcmd gebruiken om het script aan te roepen om de database te herstellen:
Sqlcmd -i “c:\sql\recover.sql” -E -o “c:\sql\result.txt”.
Het commando roept de recover.sql op die de T-SQL zinnen bevat om te herstellen en de sql\results.txt slaat de fout- of succesvolle uitvoerberichten op.
Stellar Repair For MS SQL Technician – Alternatieve oplossing
Als om een of andere reden de opdrachtregel mislukt door corruptie van de back-up, is het mogelijk om het back-upbestand te herstellen.
Stellar Repair for MS SQL Technician helpt bij het herstellen van corrupte back-ups en .mdf-bestanden. Hier laat ik zien hoe je deze software kunt gebruiken om je databases te herstellen. Eerst moeten we de software installeren op onze machine.
Na de succesvolle installatie van de software start je Stellar Technician en zie je een venster zoals hieronder.
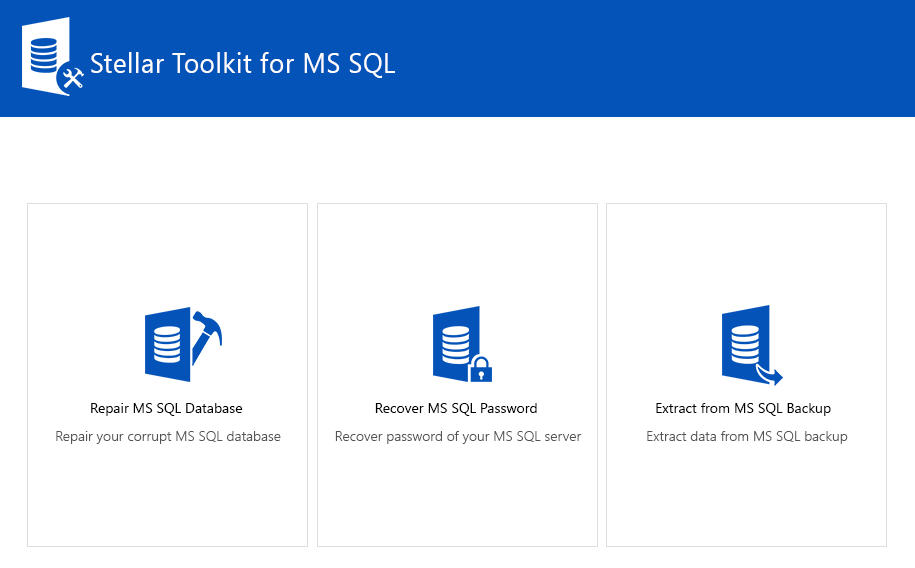
In dit venster zien we drie opties.
- MS SQL-database repareren.
- MS SQL-wachtwoord herstellen.
- Uittreksel uit MS SQL-back-up
Selecteer optie #1 en je krijgt een nieuw venster te zien.
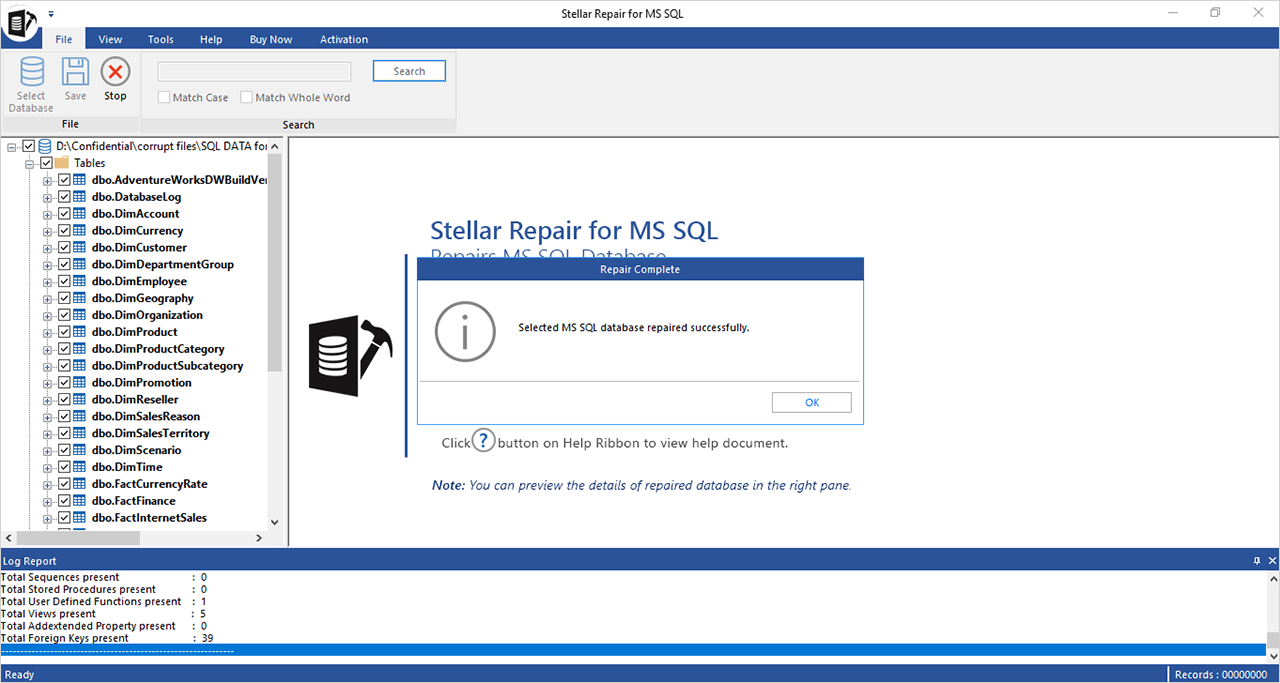
In het laatste venster zag u een melding van software. Dit bericht vertelt ons of de MS SQL Server actief is, stop dan de MS SQL Server of sluit SQL Management Studio. Als MS SQL Server al gesloten is, kopieer dan de database en plak deze op een andere locatie. Druk op de knop “OK”.
Nu moet je de corrupte database selecteren
In dit gedeelte drukken we op de knop “Bladeren”. Hier verschijnt een venster waarin we ons .mdf-bestand selecteren.
Nadat we het bestand hebben geselecteerd, drukken we op de knop “OPENEN”. We gaan nu naar het vorige venster.
In de adresbalk zien we een .mdf-bestandsadres. Druk nu op de knop “Repareren”.
Het duurt enkele seconden als de database groot is, misschien duurt het enkele minuten. In het vorige venster dat ik heb laten zien, zien we dat onze geselecteerde MS SQL Database met succes is gerepareerd. Druk op de knop “OK” in het instructiedialoogvenster.
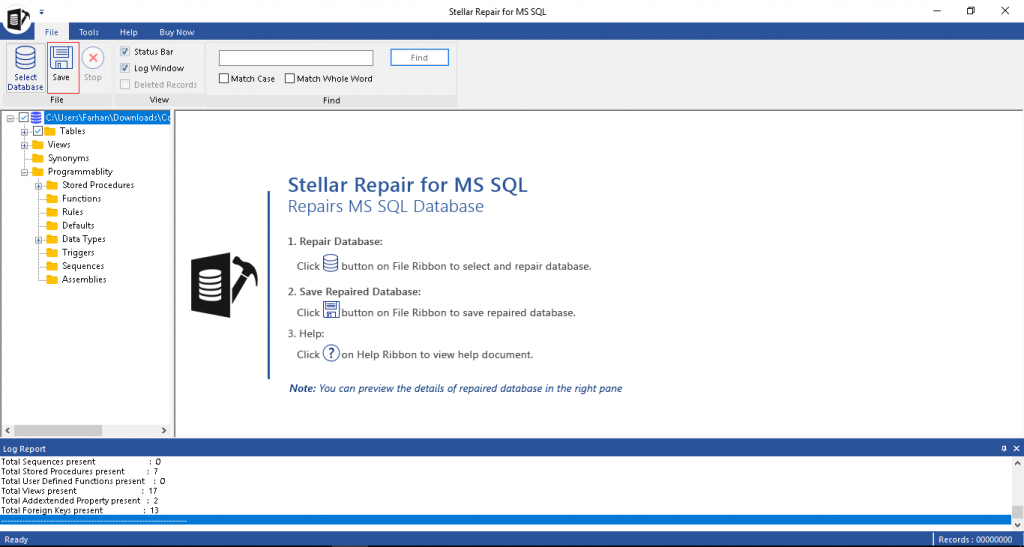
Druk nu op de knop “Opslaan” die ik in het rode gedeelte heb gemarkeerd. Er verschijnt een nieuw venster zoals hieronder.
Hier zien we een functionaliteit van de Stellar Technician waarmee we onze herstelde of gerepareerde database in meerdere extensies kunnen opslaan. Stellar Technician biedt ons vier soorten extensies.
- MDF
- CSV
- HTML
- XLS
In het gedeelte Optie opslaan slaan we onze database op in het huidige bestand en in het nieuwe bestand.
Selecteer bij Servernaam/Instantienaam de servernaam en selecteer bij Authenticatie het type authenticatie en sla je database op. Nadat je deze opties hebt geselecteerd, kun je het bestand opslaan als Default SQL of je kunt het selectievakje “New” inschakelen. Hiermee kun je het bestand opslaan als een nieuw bestand. Nu is de knop “Browse” zichtbaar als de sectie “New” is geselecteerd. Als u op de knop “Browse” drukt, ziet u een venster zoals hieronder.
In dit venster kun je de locatie selecteren waar je de gerepareerde database wilt opslaan. Druk op de knop “OK”. Je locatie is geselecteerd en druk op de knop “SAVE”. Hier zie je een voortgangsbalk onderaan het venster. Het zal even duren.
Nadat u het bestand met succes hebt opgeslagen, ziet u een instructievenster waarin staat dat uw SQL Database met succes is opgeslagen.
Conclusie
In dit gedeelte hebben we bestudeerd hoe we onze database kunnen repareren met behulp van de opdrachtregel. In dit proces hebben we geen software nodig. Aan de andere kant, als onze bestanden niet worden hersteld omdat ze corrupt zijn, kun je de software genaamd Stellar Repair for MS SQL Technician gebruiken. Deze software is zeer eenvoudig te gebruiken en biedt ons meer functionaliteiten.
Was this article helpful?
