Eine beschädigte Mac-Festplatte oder -Partition reagiert nicht mehr auf Ihre Befehle, verhält sich abnormal, stürzt häufig ab, bleibt unerkannt und lässt sich nicht mounten. In einem solchen Fall werden das Speicherlaufwerk und die darauf gespeicherten Daten unzugänglich, und Sie erleiden einen Datenverlust.
Entspannen Sie sich. In den nächsten Abschnitten erfahren Sie, wie Sie Dateien von einem beschädigten Mac-Speicherlaufwerk oder einer Partition wiederherstellen können, egal ob es sich um ein internes oder externes Laufwerk handelt.
1. Verwenden Sie ‘diskutil’, um beschädigte Datenträger zu überprüfen und zu reparieren
Sie können den Befehl diskutil über Terminal ausführen, um Ihr beschädigtes Laufwerk oder Volume zu überprüfen und zu reparieren. Um zu überprüfen, ob ein Laufwerk oder ein Volume beschädigt ist, führen Sie die folgenden Schritte aus:
a) Öffnen Sie Terminal vom Dock aus, wenn es sich um einen nicht gestarteten oder externen Datenträger handelt. Im Falle eines Startvolumens starten Sie Ihren Mac oder starten ihn neu, halten Sie die Tasten Command + R gedrückt und lassen Sie sie los, wenn das Apple-Logo erscheint. Gehen Sie im Wiederherstellungsmodus von macOS zu Dienstprogramme > Terminal, um Terminal zu öffnen.
b) Geben Sie im Terminalfenster diskutil list ein und drücken Sie den Zeilenschalter. Notieren Sie sich die Volume-ID. Geben Sie diskutil verifyVolume /Volumes/ID ein. Ersetzen Sie hier ID durch die notierte Volume-ID und drücken Sie den Zeilenschalter.
c) Wenn die Ausgabe lautet: “Das Volume X wurde als beschädigt erkannt und muss repariert werden“, geben Sie diskutil repairVolume /Volumes/ID ein. Ersetzen Sie hier ID durch die ID Ihres beschädigten Volumes und drücken Sie dann die Eingabetaste.
d) Der Reparaturvorgang wird eingeleitet. Wenn die Reparatur erfolgreich ist, können Sie normalerweise auf das Laufwerk oder die Partition zugreifen. Andernfalls folgen Sie den Anweisungen des Befehls diskutil.Pro-Tipp: Geben Sie nach der Eingabe von /Volumes/ ein paar Wörter des Laufwerksnamens ein und drücken Sie die Tabulatortaste, um den Befehl automatisch auszufüllen. Bei den Terminal-Befehlen wird zwischen Groß- und Kleinschreibung unterschieden.

2. Verwenden Sie den Befehl ‘fsck’, um ein beschädigtes Volume zu reparieren
Sie können den Befehl File System Consistency Check (FSCK) über die Terminal-App in Ihrem macOS mit bestimmten Parametern ausführen, um Ihre beschädigte APFS- oder HFS-Partition zu reparieren. Die Schritte sind wie folgt:
a) Starten Sie Ihren Mac oder starten Sie ihn neu, halten Sie die Tasten Command + S gedrückt und lassen Sie die Tasten los, wenn ein Zeichen erscheint. Geben Sie im Einzelbenutzermodus den Befehl /sbin/fsck -fy ein, um die Beschädigung des Startvolumens zu beheben.
b) Bei nicht gebooteten oder externen Volumes öffnen Sie die Terminal-App im Dock. Geben Sie diskutil list ein und drücken Sie den Zeilenschalter. Notieren Sie sich unter den angeschlossenen Laufwerken mit Partitionsdetails die Identifikationsnummer der beschädigten Festplatte oder Partition, z. B. /dev/disk2 oder /dev/disk2s2.
c) Geben Sie sudo fsck_apfs -r -d /dev/disk# ein, um die gesamte Festplatte zu reparieren, oder sudo fsck_apfs -r -d /dev/disk#s#, um eine Partition der Festplatte zu reparieren. Ersetzen Sie hier # durch die notierte Zahl und drücken Sie dann Return. Falls die Festplatte oder das Volume in hfs formatiert ist, ersetzen Sie apfs mit hfs im obigen Befehl.
d) Warten Sie, bis FSCK die Fehler überprüft und repariert hat. Wenn die Reparatur erfolgreich war, können Sie ohne Probleme auf Ihr Mac-Volume zugreifen. Wenn die Reparatur fehlschlägt, gehen Sie entsprechend den Anweisungen des Befehls vor.
3. Wiederherstellen verlorener Dateien aus Time Machine-Backups
Wenn der oben beschriebene Mac-Laufwerks- oder Volume-Reparaturprozess nicht funktioniert, können Sie Ihre beschädigten Laufwerksdaten mithilfe einer Time Machine-Sicherung wiederherstellen. Bevor Sie die Daten wiederherstellen, löschen Sie das Laufwerk mit dem Festplattendienstprogramm, um das Problem der Beschädigung zu beheben. Führen Sie nach dem Löschen die folgenden Schritte aus.
a) Vergewissern Sie sich, dass Ihr Time Machine-Sicherungslaufwerk an Ihren Mac angeschlossen ist, und öffnen Sie Time Machine.
b) Navigieren Sie zu der Mac-Sicherung und klicken Sie auf Wiederherstellen. Lassen Sie den Wiederherstellungsprozess ablaufen. Mit dem Programm Time Machine können Sie sich nicht darüber beschweren, dass Sie keine Mac Backups haben. Ein sicheres Backup schützt Sie vor Datenverlusten und hilft Ihnen, Ihre Daten wiederherzustellen, ohne Ihren Arbeitsablauf zu beeinträchtigen. Wenn die Sicherungskopie jedoch veraltet ist, dürfen Sie Ihre beschädigte Mac-Laufwerkspartition nicht formatieren, sondern müssen die Daten mit Hilfe einer Datenwiederherstellungssoftware für Mac wiederherstellen.
4. Dateien mit einer Mac Disk Recovery Software wiederherstellen
Wenn keine der oben genannten Methoden hilft, ist es an der Zeit, eine Mac-Datenrettungssoftware einzusetzen, um Ihre unzugänglichen oder verlorenen Daten von stark beschädigten Mac-Partitionen wiederherzustellen. Die Schritte sind wie folgt:
a) Laden Sie die Testversion der Stellar Data Recovery Professional for Mac Software herunter und installieren Sie sie auf Ihrem MacBook, iMac oder Mac mini.
b) Wählen Sie die Dateien aus, die Sie wiederherstellen möchten, und klicken Sie dann auf Weiter. Wählen Sie das betroffene Laufwerk oder Laufwerksvolumen aus den aufgelisteten Optionen aus und klicken Sie auf Scannen.
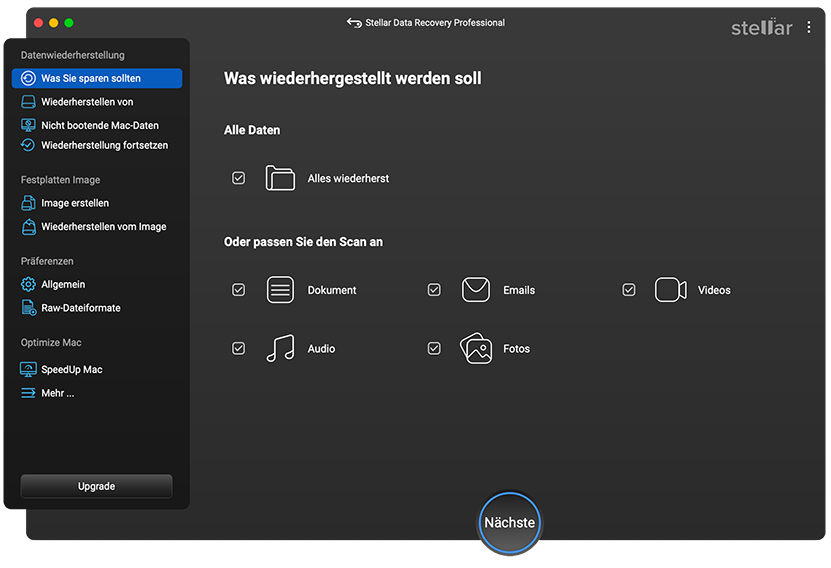
c) Wenn der Datenträger nicht vorhanden ist, wählen Sie “Datenträger kann nicht gefunden werden” und klicken Sie auf “Scannen”. Wählen Sie das Laufwerk aus, das das beschädigte Volume enthält, klicken Sie auf Tiefenscan und dann auf Suchen. Wählen Sie den gefundenen Datenträger aus und klicken Sie dann auf Scannen.
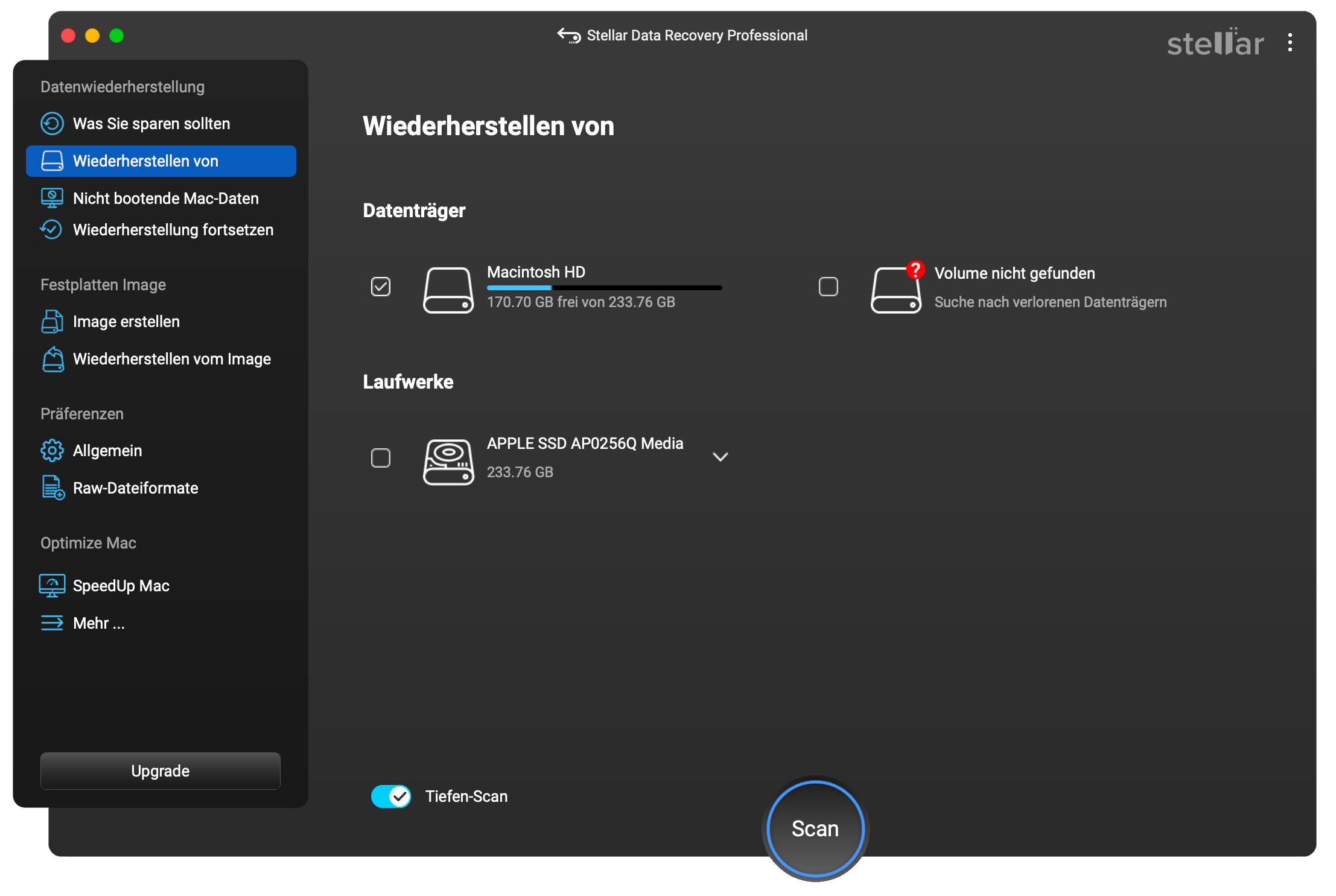
d) Nach dem Scan listet die Software die wiederhergestellten Dateien und Ordner im linken Fensterbereich auf. Klicken Sie auf eine beliebige Ansicht aus den Registerkarten Dateiliste, Klassische Liste oder Gelöschte Liste.
e) Suchen und sortieren Sie die Ergebnisse anhand von Dateiname, Typ, Größe, Erstellungsdatum und Änderungsdatum. Klicken Sie auf eine beliebige Datei, um deren Vorschau anzuzeigen. Wählen Sie die gewünschten Dateien aus und klicken Sie auf Wiederherstellen.
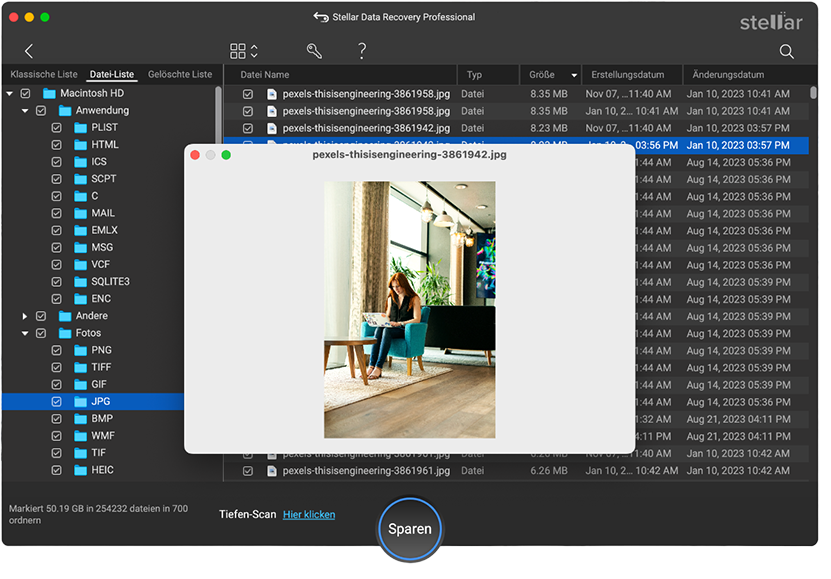
f) Klicken Sie auf Durchsuchen und wählen Sie einen Ort, an dem Sie die ausgewählten Dateien und Ordner speichern möchten. Klicken Sie auf Speichern. Warten Sie, bis die Software die Dateien von der beschädigten Mac-Laufwerkspartition wiederhergestellt hat.
*Die Testversion von Stellar Data Recovery Professional For Mac hilft Ihnen beim Scannen und der Vorschau von Dateien, aber Sie müssen die Software aktivieren, um sie wiederherzustellen. Zögern Sie nicht, denn die Software wird mit einer 30-tägigen Geld-zurück-Garantie geliefert, nur für den Fall.
Fazit
Das Wiederherstellen von Daten von einer beschädigten Mac-Festplatte ist nicht einfach. In manchen Fällen kann der native Befehl diskutil oder fsck eine beschädigte Mac-Partition oder -Festplatte nicht reparieren. In diesem Fall ist eine Software wie Stellar Data Recovery Professional For Mac erforderlich. Die Software ist einfach zu bedienen und erfordert keine technischen Kenntnisse. Die intuitive und benutzerfreundliche Oberfläche führt Sie durch den 3-Schritte-Prozess – Auswählen, Scannen und Wiederherstellen.
Was this article helpful?