Microsoft Outlook es compatible con todos los servidores de correo electrónico habituales. Los usuarios pueden configurar y añadir una cuenta de correo electrónico Exchange, Outlook.com, Microsoft 365, POP o IMAP en el cliente para enviar o recibir mensajes. Cuando se configura una cuenta de correo electrónico IMAP en Outlook, este almacena una copia de todos los correos electrónicos y elementos de correo en un archivo de datos OST local.
Esto le permite acceder a sus correos electrónicos incluso cuando el sistema está fuera de línea o desconectado del servidor. Sin embargo, Outlook actualiza y sincroniza con frecuencia los cambios hacia y desde el servidor de correo. Cuando no consigue conectarse y actualizar los cambios o sincronizar el buzón local, puede mostrar un error, como el servidor IMAP no responde o imap.gmail.com no responde a Outlook (usuarios de Gmail).
En este artículo, aprenderá diferentes métodos para resolver el error El servidor IMAP no responde en Microsoft Outlook.
Razones por las que el servidor IMAP no responde en Outlook
Podría haber uno o más de los siguientes problemas en Outlook o en el sistema que pueden desencadenar el error El servidor IMAP no responde en el cliente de escritorio de Microsoft Outlook.
- Archivo de datos de Outlook de gran tamaño (archivo OST)
- Complementos de Outlook incompatibles o defectuosos
- Perfil de correo electrónico corrupto
- Problemas relacionados con el hardware o el software
- Problemas de red o cortafuegos
- Problemas del servidor
Soluciones para corregir el error “El servidor IMAP no responde
Siga las siguientes soluciones para solucionar y corregir el error “El servidor IMAP no responde” en el cliente Outlook en Windows.
Comprobar la conexión de red
Cuando hay problemas con la red, Outlook puede fallar a la hora de establecer una conexión estable con el servidor de buzones. Esto puede provocar varios errores temporales. También impide enviar o recibir mensajes de correo electrónico o provoca retrasos. Una conexión de red deficiente o una configuración incorrecta del firewall también pueden impedir que Outlook sincronice o descargue elementos de correo hacia o desde el servidor IMAP.
Puede solucionar el problema de red volviendo a conectar el cable de red o Wi-Fi.
También es posible que la conexión de red del cliente sea buena pero el servidor de buzones esté experimentando algunos problemas relacionados con la red, lo que provoca que el servidor IMAP no responda a los errores. En tal caso, puedes ponerte en contacto con el administrador de TI para solucionar el problema.
Para comprobar si hay un problema en el servidor, intenta acceder a tu cuenta de correo electrónico a través del navegador web.
Activar la configuración IMAP en el servidor
Si te encuentras con que el servidor IMAP no responde en Outlook mientras utilizas una cuenta de Gmail o cualquier otro servidor de correo que admita el protocolo IMAP, asegúrate de que la configuración esté habilitada. En Gmail, puedes habilitar la configuración IMAP siguiendo estos pasos:
- Accede a tu cuenta de Gmail mediante un navegador web.
- Haga clic en el icono de engranaje y haga clic en Ver todos los ajustes
- Haga clic en la pestaña Reenvío y POP/IMAP y seleccione el botón de opción Activar IMAP.
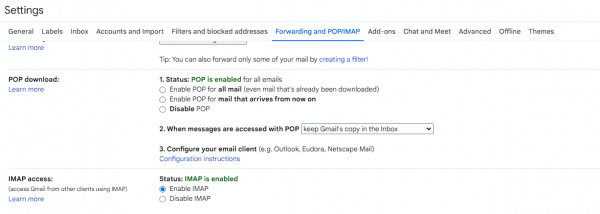
- Haga clic en Guardar cambios.
- Vuelva a su Outlook y añada o inicie sesión utilizando la configuración IMAP. Esto debería resolver el error.
Los demás usuarios del servidor de correo deben ponerse en contacto con su administrador y pedirle que active la opción IMAP desde el servidor.
Verificar la configuración IMAP
Comprueba y corrige la configuración de tu servidor IMAP si has empezado a encontrarte con el error recientemente. Los pasos son los siguientes:
- Abra Outlook y vaya a Archivo > Información > Configuración de la cuenta > Configuración de la cuenta.
- Seleccione la cuenta de correo IMAP y haga clic en Cambiar.
- Haga clic en Más opciones y, a continuación, en Servidor de salida
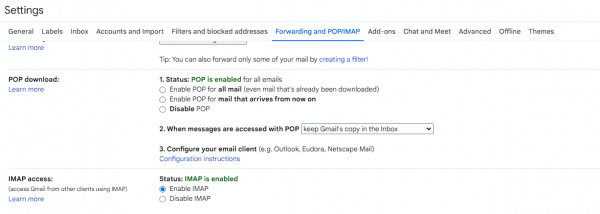
- Seleccione Mi servidor de salida (SMTP) requiere autenticación (si aún no está seleccionado) y, a continuación, haga clic en Avanzado.
- Compruebe los números de puerto en Servidor de entrada (IMAP) y Servidor de salida (IMAP).
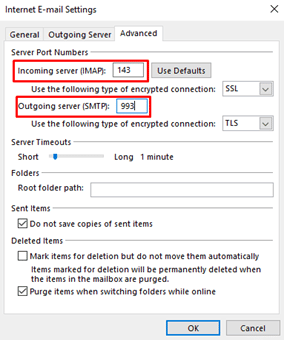
- Puede solicitar al administrador los números de puerto correctos. Introduzca los números de puerto y haga clic en Aceptar.
- Reinicia Outlook.
El error debería resolverse después de arreglar estos ajustes. Si no es así, pase a la siguiente solución.
Configurar un nuevo perfil
Reemplazar el perfil de Outlook dañado o corrupto por uno nuevo también puede ayudarle a resolver dichos errores. Los pasos para crear un nuevo perfil en Outlook 2010, 2013, 2016, 2019 y 2021 son los siguientes:
- Abra el Panel de control y haga clic en Cuentas de usuario > Correo.
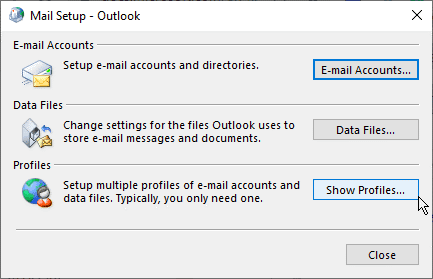
- Haga clic en Mostrar perfiles y en Añadir.
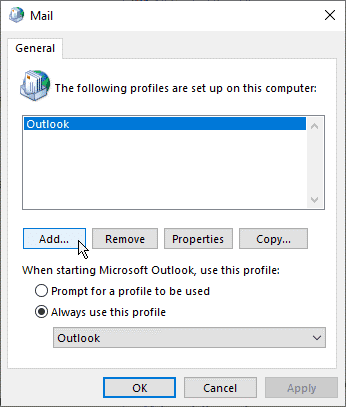
- Introduzca/escriba un nuevo nombre de perfil y haga clic en OK.
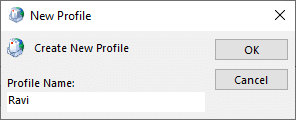
- Introduzca las credenciales de su cuenta de correo electrónico IMAP y haga clic en Siguiente > Finalizar para configurar su cuenta en este nuevo perfil.
- Vuelva a la ventana Correo, seleccione Utilizar siempre este perfil y, a continuación, elija el nuevo perfil en el menú desplegable.
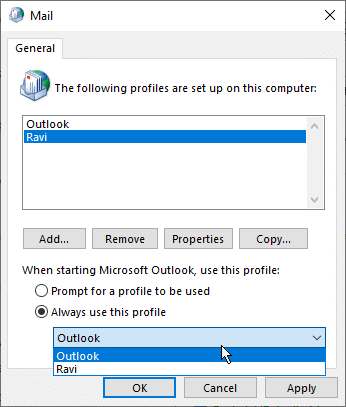
- Haga clic en Aceptar y reinicie Outlook.
Recrear archivo OST
Si las soluciones anteriores no solucionan el problema “El servidor IMAP no responde”, podría haber un problema con el archivo OST. Para solucionarlo, puede intentar reconstruir el archivo OST. Los pasos son los siguientes:
- En Outlook 2021, 2019, 2016, 2013 o 2010, vaya a Archivo > Información > Configuración de la cuenta > Configuración de la cuenta.
- Haz clic en la pestaña Archivo de datos y elige tu cuenta de correo IMAP.
- Haga clic en Abrir ubicación del archivo y, a continuación, cierre Outlook.
- Copie o haga una copia de seguridad del OST actual en una unidad externa o en un volumen/carpeta diferente.
- Después de la copia de seguridad, elimine el archivo OST de la ubicación predeterminada.
- Reinicia Outlook.
Outlook creará un nuevo archivo OST y descargará los elementos de correo de su servidor de correo IMAP. Si el error fue causado por un archivo OST inconsistente, esto debería solucionar el error.
Conclusión
Aunque Outlook es un cliente de correo electrónico robusto, puede encontrarse con errores comunes, como que el servidor IMAP no responde, mientras utiliza el cliente de correo electrónico. Sin embargo, estos errores pueden resolverse fácilmente verificando la configuración de la cuenta de correo electrónico, actualizando la información del servidor, etc. en Outlook. A veces, el error también puede ocurrir debido a la corrupción en el perfil de correo electrónico o inconsistencias en el archivo de datos de Outlook (OST). En tales casos, puede crear un nuevo perfil y configurar su cuenta de correo electrónico IMAP para solucionar el error. Si eso no funciona, vuelva a crear el archivo OST. Si encuentra correos perdidos, utilice Stellar Converter For OST, para escanear, extraer y restaurar los correos a su nuevo perfil de correo o archivo OST. El software le ayuda a extraer todos los elementos de correo de un archivo OST inconsistente o huérfano y guardarlos en formato PST, que puede importar a Outlook a través del asistente de importación y exportación. También puede exportar los elementos de correo de archivos OST directamente a Microsoft 365 o Exchange Server en unos pocos clics con integridad completa.
Was this article helpful?