Microsoft Outlook unterstützt alle gängigen E-Mail-Server. Benutzer können ein Exchange-, Outlook.com-, Microsoft 365-, POP- oder IMAP-E-Mail-Konto im Client konfigurieren und hinzufügen, um Nachrichten zu senden oder zu empfangen. Wenn Sie ein IMAP-E-Mail-Konto in Outlook konfigurieren, speichert es eine Kopie aller E-Mails und E-Mail-Elemente in einer lokalen OST-Datendatei.
So können Sie auch dann auf Ihre E-Mails zugreifen, wenn das System offline ist oder die Verbindung zum Server unterbrochen wurde. Outlook aktualisiert und synchronisiert jedoch häufig Änderungen am und vom Mailserver. Wenn es keine Verbindung herstellen und die Änderungen nicht aktualisieren oder das lokale Postfach nicht synchronisieren kann, wird möglicherweise ein Fehler angezeigt, z. B. dass der IMAP-Server nicht reagiert oder dass imap.gmail.com nicht auf Outlook reagiert (Gmail-Benutzer).
Lesen Sie mehr: Wie findet man den Speicherort der OST-Datei in Ihrem System?
In diesem Artikel lernen Sie verschiedene Methoden kennen, um den Fehler “IMAP-Server reagiert nicht” in Microsoft Outlook zu beheben.
Gründe für den Fehler “IMAP-Server antwortet nicht” in Outlook
Es könnte eines oder mehrere der folgenden Probleme in Outlook oder im System geben, die den Fehler “IMAP-Server reagiert nicht” in Ihrem Microsoft Outlook-Desktop-Client auslösen können.
- Große Outlook-Datendatei (OST-Datei)
- Inkompatible oder fehlerhafte Outlook-Add-ins
- Korruptes E-Mail-Profil
- Hardware- oder softwarebezogene Probleme
- Netzwerk- oder Firewall-Probleme
- Server-Probleme
Lösungen zur Behebung des Fehlers “IMAP Server antwortet nicht
Befolgen Sie die nachstehenden Lösungen, um den Fehler “IMAP-Server antwortet nicht” im Outlook-Client unter Windows zu beheben.
Netzwerkverbindung prüfen
Bei Problemen mit dem Netzwerk kann es vorkommen, dass Outlook keine stabile Verbindung mit dem Postfachserver herstellen kann. Dies kann zu verschiedenen temporären Fehlern führen. Es verhindert auch, dass Sie E-Mails senden oder empfangen, oder führt zu Verzögerungen. Eine schlechte Netzwerkverbindung oder falsche Firewall-Einstellungen können Outlook auch daran hindern, E-Mails mit dem IMAP-Server zu synchronisieren oder von ihm herunterzuladen.
Sie können das Netzwerkproblem durch erneutes Anschließen des Netzwerkkabels oder des Wi-Fi beheben.
Es ist auch möglich, dass die Netzwerkverbindung des Clients gut ist, aber der Mailbox-Server einige netzwerkbezogene Probleme hat, die dazu führen, dass der IMAP-Server nicht auf Fehler reagiert. In einem solchen Fall können Sie sich an Ihren IT-Administrator wenden, um das Problem zu beheben.
Um zu testen, ob es ein Problem auf der Serverseite gibt, versuchen Sie, sich über den Webbrowser bei Ihrem E-Mail-Konto anzumelden.
Aktivieren der IMAP-Einstellungen auf dem Server
Wenn Sie bei der Verwendung eines Google Mail-Kontos oder eines anderen Mail-Servers, der das IMAP-Protokoll unterstützt, feststellen, dass der IMAP-Server in Outlook nicht reagiert, stellen Sie sicher, dass die Einstellung aktiviert ist. In Google Mail können Sie die IMAP-Einstellung mit den folgenden Schritten aktivieren:
- Melden Sie sich über einen Webbrowser bei Ihrem Google Mail-Konto an.
- Klicken Sie auf das Zahnradsymbol und dann auf “Alle Einstellungen anzeigen
- Klicken Sie auf die Registerkarte Weiterleitung und POP/IMAP und wählen Sie dann die Optionsschaltfläche IMAP aktivieren.
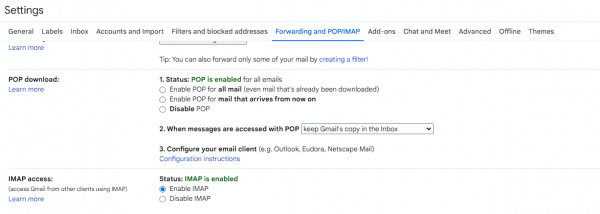
- Klicken Sie auf Änderungen speichern.
- Gehen Sie zurück zu Ihrem Outlook und fügen Sie etwas hinzu oder melden Sie sich mit den IMAP-Einstellungen an. Damit sollte der Fehler behoben sein.
Benutzer anderer Mailserver müssen sich an ihren Administrator wenden und ihn bitten, die IMAP-Option des Servers zu aktivieren.
Überprüfen Sie die IMAP-Einstellungen
Überprüfen und korrigieren Sie die Einstellungen Ihres IMAP-Servers, wenn der Fehler seit kurzem auftritt. Die Schritte sind wie folgt:
- Öffnen Sie Outlook und gehen Sie zu Datei > Info > Kontoeinstellungen > Kontoeinstellungen.
- Wählen Sie das IMAP-E-Mail-Konto aus und klicken Sie auf Ändern.
- Klicken Sie auf Weitere Einstellungen und dann auf den Ausgangsserver
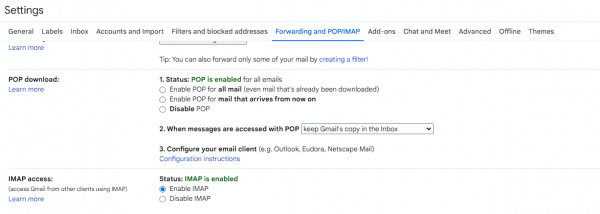
- Wählen Sie Mein Postausgangsserver (SMTP) erfordert Authentifizierung (falls nicht bereits ausgewählt) und klicken Sie dann auf Erweitert.
- Überprüfen Sie die Portnummern im Posteingangsserver (IMAP) und Postausgangsserver (IMAP).
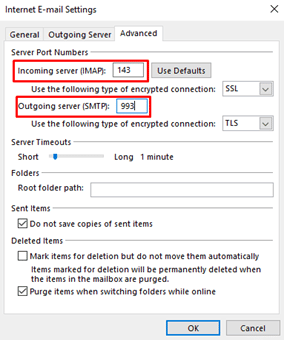
- Sie können den Administrator nach den richtigen Anschlussnummern fragen. Geben Sie die Anschlussnummern ein und klicken Sie dann auf OK.
- Starten Sie Outlook neu.
Der Fehler sollte nach dem Festlegen dieser Einstellungen behoben sein. Falls nicht, fahren Sie mit der nächsten Lösung fort.
Ein neues Profil konfigurieren
Das Ersetzen des beschädigten Outlook-Profils durch ein neues Profil kann Ihnen ebenfalls helfen, solche Fehler zu beheben. Die Schritte zum Erstellen eines neuen Profils in Outlook 2010, 2013, 2016, 2019 und 2021 sind wie folgt:
- Öffnen Sie die Systemsteuerung und klicken Sie auf Benutzerkonten > Mail.
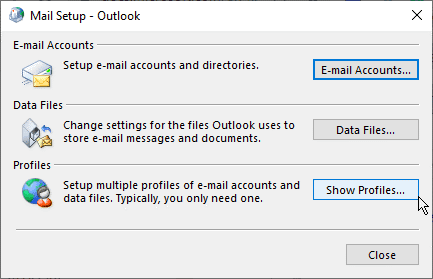
- Klicken Sie auf Profile anzeigen und dann auf Hinzufügen.
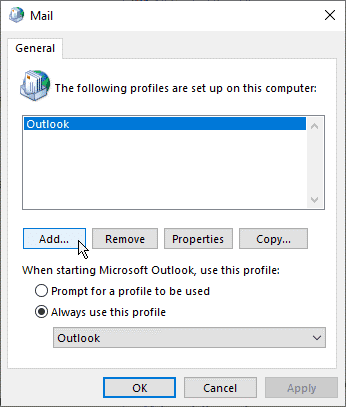
- Geben Sie einen neuen Profilnamen ein, und klicken Sie auf OK.
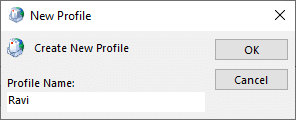
- Geben Sie die Zugangsdaten für Ihr IMAP-E-Mail-Konto ein und klicken Sie auf Weiter > Fertig stellen, um Ihr Konto unter diesem neuen Profil einzurichten.
- Gehen Sie zurück zum E-Mail-Fenster, wählen Sie Immer dieses Profil verwenden und wählen Sie dann das neue Profil aus der Dropdown-Liste.
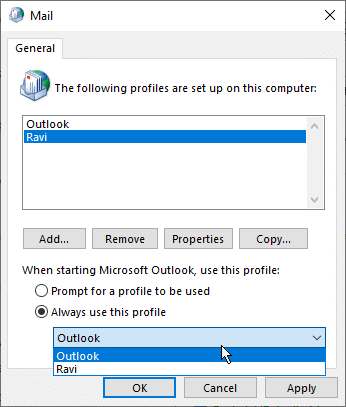
- Klicken Sie auf OK und starten Sie dann Outlook neu.
OST-Datei wiederherstellen
Wenn die oben genannten Lösungen das Problem “IMAP-Server antwortet nicht” nicht beheben können, liegt möglicherweise ein Problem mit der OST-Datei vor. Um dieses Problem zu beheben, können Sie versuchen, die OST-Datei neu zu erstellen. Die Schritte sind wie folgt:
- Navigieren Sie in Outlook 2021, 2019, 2016, 2013 oder 2010 zu Datei > Info > Kontoeinstellungen > Kontoeinstellungen.
- Klicken Sie auf die Registerkarte Datendatei und wählen Sie Ihr IMAP-E-Mail-Konto aus.
- Klicken Sie auf Dateispeicherort öffnen und schließen Sie dann Outlook.
- Kopieren oder sichern Sie die aktuelle OST auf ein externes Laufwerk oder einen anderen Datenträger/Ordner.
- Nach der Sicherung löschen Sie die OST-Datei aus dem Standardspeicherort.
- Starten Sie Outlook neu.
Outlook erstellt eine neue OST-Datei und lädt die E-Mail-Elemente von Ihrem IMAP-Mail-Server herunter. Wenn der Fehler durch eine inkonsistente OST-Datei verursacht wurde, sollte dies den Fehler beheben.
Schlussfolgerung
Obwohl Outlook ein robuster E-Mail-Client ist, können bei der Verwendung des E-Mail-Clients häufige Fehler auftreten, z. B. dass der IMAP-Server nicht antwortet. Solche Fehler können jedoch leicht behoben werden, indem Sie die E-Mail-Kontoeinstellungen überprüfen, die Serverinformationen aktualisieren usw. in Outlook. Manchmal kann der Fehler auch aufgrund einer Beschädigung des E-Mail-Profils oder Inkonsistenzen in der Outlook-Datendatei (OST) auftreten. In solchen Fällen können Sie ein neues Profil erstellen und Ihr IMAP-E-Mail-Konto konfigurieren, um den Fehler zu beheben. Wenn das nicht funktioniert, erstellen Sie die OST-Datei neu. Wenn Sie fehlende E-Mails gefunden haben, verwenden Sie Stellar Converter for OST, um die E-Mails zu scannen, zu extrahieren und in Ihrem neuen E-Mail-Profil oder Ihrer OST-Datei wiederherzustellen. Die Software hilft Ihnen, alle E-Mails aus einer inkonsistenten oder verwaisten OST-Datei zu extrahieren und sie im PST-Format zu speichern, das Sie mit dem Import-Export-Assistenten in Outlook importieren können. Sie können auch die E-Mails aus OST-Dateien direkt in Microsoft 365 oder Exchange Server in wenigen Klicks mit vollständiger Integrität exportieren.
Was this article helpful?