Microsoft Outlook prend en charge tous les serveurs de messagerie électronique courants. Les utilisateurs peuvent configurer et ajouter un compte de messagerie Exchange, Outlook.com, Microsoft 365, POP ou IMAP dans le client pour envoyer ou recevoir des messages. Lorsque vous configurez un compte de messagerie IMAP dans Outlook, il stocke une copie de tous vos courriels et éléments de messagerie dans un fichier de données OST local.
Cela vous permet d’accéder à vos courriels même lorsque le système est hors ligne ou déconnecté du serveur. Cependant, Outlook met fréquemment à jour et synchronise les changements vers et depuis le serveur de messagerie. Lorsqu’il ne parvient pas à se connecter et à mettre à jour les modifications ou à synchroniser la boîte aux lettres locale, il peut afficher une erreur, telle que le serveur de messagerie IMAP ne répond pas ou imap.gmail.com ne répond pas à Outlook (utilisateurs de Gmail).
Dans cet article, vous apprendrez différentes méthodes pour résoudre l’erreur le serveur de messagerie IMAP ne répond pas dans Outlook
Raisons pour lesquelles le serveur de messagerie IMAP ne répond pas dans Outlook
Un ou plusieurs des problèmes suivants dans Outlook ou dans le système peuvent déclencher l’erreur “Le serveur IMAP ne répond pas” dans votre client de bureau Microsoft Outlook.
- Fichier de données Outlook volumineux (fichier OST)
- Compléments Outlook incompatibles ou défectueux
- Profil de messagerie corrompu
- Problèmes liés au matériel ou aux logiciels
- Problèmes de réseau ou de pare-feu
- Problèmes de serveur
Solutions pour corriger l’erreur du serveur IMAP qui ne répond pas
Suivez les solutions ci-dessous pour résoudre le problème et corriger l’erreur “Le serveur IMAP ne répond pas” dans le client Outlook sous Windows.
Vérifier la connexion au réseau
En cas de problèmes avec le réseau, Outlook ne peut pas réussir à établir une connexion stable avec le serveur de la boîte aux lettres. Cela peut entraîner plusieurs erreurs temporaires. Cela vous empêche également d’envoyer ou de recevoir des courriels ou entraîne des retards. Une mauvaise connexion réseau ou des paramètres de pare-feu incorrects peuvent également empêcher Outlook de synchroniser ou de télécharger des éléments de courrier vers ou à partir du serveur IMAP.Vous pouvez dépanner et résoudre le problème de réseau en reconnectant le câble réseau ou le Wi-Fi.
Il est également possible que la connexion réseau du client soit bonne, mais que le serveur de boîtes aux lettres connaisse des problèmes liés au réseau, ce qui fait que le serveur IMAP ne répond pas aux erreurs. Dans ce cas, vous pouvez contacter votre administrateur informatique pour résoudre le problème.
Pour vérifier s’il y a un problème du côté du serveur, essayez de vous connecter à votre compte de messagerie via le navigateur web.
Activer les paramètres IMAP sur le serveur
Si vous rencontrez le problème du serveur IMAP qui ne répond pas dans Outlook alors que vous utilisez un compte Gmail ou tout autre serveur de messagerie qui prend en charge le protocole IMAP, assurez-vous que le paramètre est activé. Dans Gmail, vous pouvez activer le paramètre IMAP en procédant comme suit :
- Connectez-vous à votre compte Gmail à l’aide d’un navigateur web.
- Cliquez sur l’icône en forme de roue dentée et cliquez sur le bouton Voir tous les paramètres.
- Cliquez sur l’onglet Transfert et POP/IMAP, puis sélectionnez la case d’option Activer IMAP.
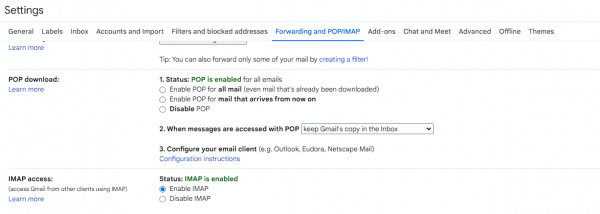
- Cliquez sur Enregistrer les modifications.
- Retournez dans votre Outlook et ajoutez ou connectez-vous en utilisant les paramètres IMAP. Cela devrait résoudre l’erreur.
Les autres utilisateurs de serveurs de messagerie doivent contacter leur administrateur et lui demander d’activer l’option IMAP sur le serveur.
Vérifier les paramètres IMAP
Vérifiez et corrigez les paramètres de votre serveur IMAP si vous avez commencé à rencontrer cette erreur récemment. Les étapes sont les suivantes :
- Ouvrez Outlook et allez dans Fichier > Info > Paramètres du compte > Paramètres du compte.
- Sélectionnez le compte de messagerie IMAP et cliquez sur Modifier.
- Cliquez sur Autres paramètres, puis sur Serveur sortant
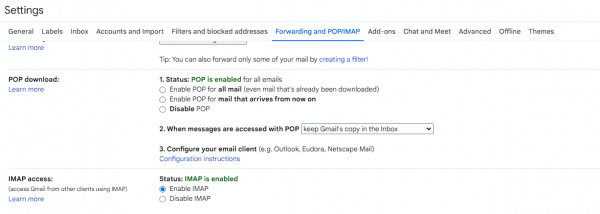
- Sélectionnez Mon serveur sortant (SMTP) requiert une authentification (si ce n’est pas déjà le cas), puis cliquez sur Avancé.
- Vérifiez les numéros de port du serveur entrant (IMAP) et du serveur sortant (IMAP).
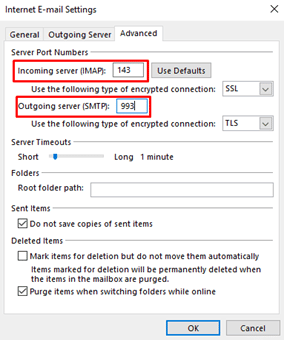
- Vous pouvez demander à l’administrateur les numéros de port corrects. Saisissez les numéros de port et cliquez sur OK.
- Redémarrer Outlook.
L’erreur devrait être résolue après avoir corrigé ces paramètres. Si ce n’est pas le cas, passez à la solution suivante.
Le remplacement du profil Outlook corrompu ou endommagé par un nouveau peut également vous aider à résoudre de telles erreurs. Les étapes pour créer un nouveau profil dans Outlook 2010, 2013, 2016, 2019 et 2021 sont les suivantes :
- Ouvrez le Panneau de configuration et cliquez sur Comptes d’utilisateurs > Courrier.
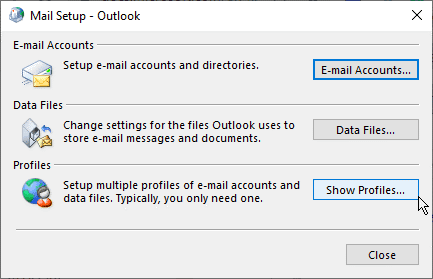
- Cliquez sur Afficher les profils et cliquez sur Ajouter.
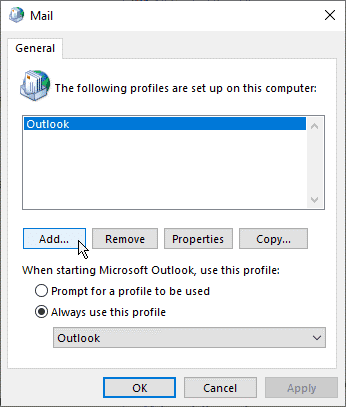
- Saisissez un nouveau nom de profil et cliquez sur OK.
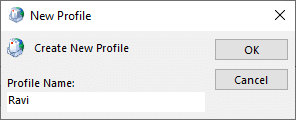
- Saisissez les informations d’identification de votre compte de messagerie IMAP et cliquez sur Suivant > Terminer pour configurer votre compte sous ce nouveau profil.
- Revenez à la fenêtre Courrier, sélectionnez Toujours utiliser ce profil, puis choisissez le nouveau profil dans la liste déroulante.
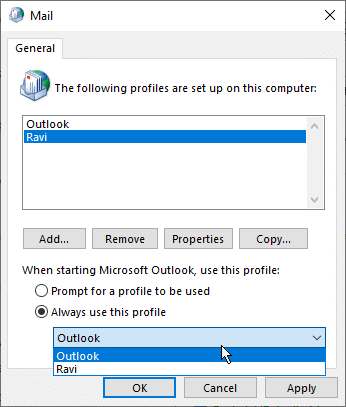
- Cliquez sur OK et redémarrez Outlook.
Recréer un fichier OST
Si les solutions présentées ci-dessus ne parviennent pas à résoudre le problème “Le serveur IMAP ne répond pas”, il se peut qu’il y ait un problème avec le fichier OST. Pour résoudre ce problème, vous pouvez essayer de reconstruire le fichier OST. Les étapes sont les suivantes :
- Dans Outlook 2021, 2019, 2016, 2013 ou 2010, accédez à Fichier > Info > Paramètres du compte > Paramètres du compte.
- Cliquez sur l’onglet Fichier de données et choisissez votre compte de messagerie IMAP.
- Cliquez sur Ouvrir l’emplacement du fichier, puis fermez Outlook.
- Copier ou sauvegarder l’OST actuelle sur un lecteur externe ou dans un autre volume/dossier.
- Après la sauvegarde, supprimez le fichier OST de l’emplacement par défaut.
- Redémarrer Outlook.
Outlook créera un nouveau fichier OST et téléchargera les éléments de courrier de votre serveur de messagerie IMAP. Si l’erreur a été causée par un fichier OST incohérent, cette opération devrait la résoudre.
Conclusion
Bien qu’Outlook soit un client de messagerie robuste, vous pouvez rencontrer des erreurs courantes, telles que l’absence de réponse du serveur IMAP, lorsque vous utilisez le client de messagerie. Toutefois, ces erreurs peuvent être facilement résolues en vérifiant les paramètres du compte de messagerie, en mettant à jour les informations sur le serveur, etc. dans Outlook. Parfois, l’erreur peut également se produire en raison d’une corruption du profil de messagerie ou d’incohérences dans le fichier de données Outlook (OST). Dans ce cas, vous pouvez créer un nouveau profil et configurer votre compte de messagerie IMAP pour corriger l’erreur. Si cela ne fonctionne pas, recréez le fichier OST. Si vous avez trouvé des emails manquants, utilisez Stellar Converter for OST, pour scanner, extraire et restaurer les emails vers votre nouveau profil de messagerie ou votre fichier OST. Le logiciel vous aide à extraire tous les éléments de messagerie d’un fichier OST incohérent ou orphelin et à les enregistrer au format PST, que vous pouvez importer dans Outlook via l’assistant d’importation et d’exportation. Vous pouvez également exporter les éléments de messagerie des fichiers OST directement vers Microsoft 365 ou Exchange Server en quelques clics avec une intégrité totale.
Was this article helpful?