Outlook cuenta con el modo Trabajar sin conexión que puedes activar o desactivar desde la pestaña Enviar/Recibir. Cuando está activado, impide que Outlook sincronice o actualice automáticamente las carpetas de los buzones. Sin embargo, puede actualizar las carpetas manualmente haciendo clic en la opción “Actualizar carpeta“.
El modo Trabajar sin conexión resulta muy útil cuando la conectividad a la red es deficiente o no quieres que te molesten las notificaciones y los pings constantes.
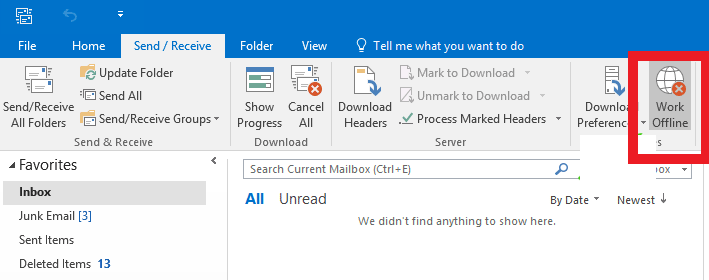
Cuando está activado, Outlook muestra Trabajando sin conexión en la barra de estado con una cruz en el icono de Outlook en la barra de tareas.

Sin embargo, muchos usuarios se han quejado de que la opción Trabajar sin conexión está en gris. Por ello, no pueden desactivar el modo Trabajar sin conexión ni volver a conectarse.
Esto puede ocurrir debido a una o más de las siguientes razones:
- Aplicación Outlook obsoleta o dañada
- Complementos incompatibles o defectuosos
- Perfil de Outlook dañado
- Archivo OST incoherente o de gran tamaño
- Conexión de red deficiente o inexistente
- La copia de Outlook no está activada
A continuación hemos compartido algunas soluciones que usted puede seguir para resolver el trabajo fuera de línea en gris el problema.
Soluciones para resolver el problema del trabajo sin conexión en gris en Outlook
1. Activar Outlook
Compruebe que está utilizando una copia de Outlook activada. Puede ocurrir que su suscripción haya caducado y necesite renovarla para seguir utilizando el cliente de correo electrónico Outlook.
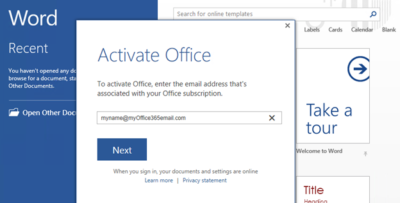
Puede renovar la licencia o comprar una nueva para activar su Outlook y acceder a todas las funciones, incluido Trabajar sin conexión.
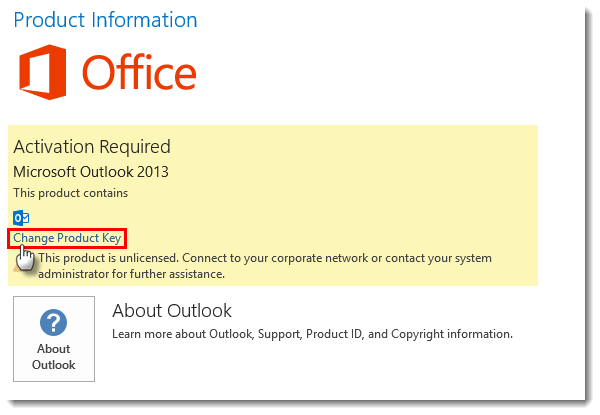
Además, asegúrese de que la cuenta de correo electrónico está vinculada con Microsoft y de que la licencia se compra utilizando la misma cuenta. De lo contrario, es posible que Outlook no se active o no te permita utilizarlo.
2. Compruebe la conectividad de la red y el servidor
Los problemas de red también pueden impedir que los usuarios de Outlook desactiven el modo Trabajar sin conexión o vuelvan al modo en línea. Por lo tanto, asegúrese de que dispone de una conexión de red activa y de que el sistema no está desconectado. A veces, los servidores de buzones de correo se desconectan por mantenimiento o avería. En tal caso, primero debe comprobar que el sistema está conectado a Internet y que el firewall o el antivirus no bloquean los procesos de Outlook.
Abra su navegador web para acceder a la cuenta de correo electrónico y compruebe si puede acceder a ella. Si la página no se carga, es probable que el servidor esté en mantenimiento. En tal caso, debes esperar y volver a intentarlo más tarde. Si sigue sin funcionar, ponte en contacto con tu administrador.
Sin embargo, si la página se carga pero no puedes iniciar sesión, comprueba tus credenciales de inicio de sesión. Si has cambiado la contraseña recientemente, prueba con la antigua y la nueva para iniciar sesión. Una de ellas debería funcionar.
Pero si la cuenta ha sido eliminada del servidor de buzones, no hay mucho que puedas hacer aparte de ponerte en contacto con el administrador o el proveedor de servicios.
3. Actualizar Microsoft Outlook y Windows
Los clientes de Outlook desactualizados también pueden provocar ciertos problemas, como que la configuración de Trabajar sin conexión aparezca en gris. Para comprobar si hay actualizaciones, vaya a Archivo > Cuenta de Office y haga clic en Opciones de actualización.
Compruebe y actualice Outlook a la última versión disponible y, a continuación, reinicie el sistema.
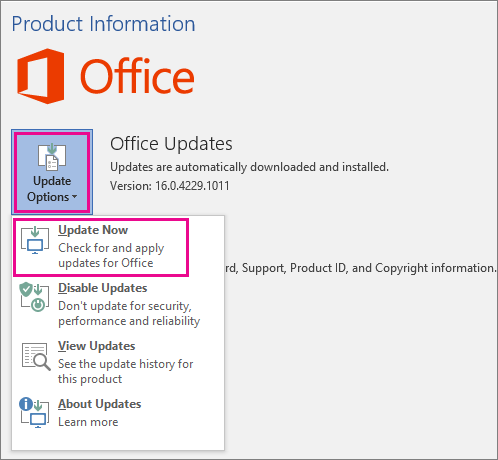
También puede abrir Microsoft Store para comprobar y actualizar Outlook.
Compruebe también las actualizaciones de Windows. Descargue e instale las actualizaciones pendientes. Reinicie el sistema y compruebe Outlook.
4. Ejecutar Outlook en modo seguro
Para comprobar si el problema de Trabajar sin conexión está atenuado se debe a un complemento incompatible o defectuoso, ejecute Outlook en modo seguro. Los pasos son los siguientes:
- Cierre Outlook, pulse Windows + R, escriba Outlook.exe /safe y pulse la tecla Intro. Outlook se inicia en modo seguro.
- Vaya a Archivo > Opciones > Complementos.
- Haga clic en Ir… en la sección Administrar complementos COM.
- Desactive todos los complementos (desmarque la casilla) y haga clic en Aceptar.
- Reinicie Outlook normalmente.
Si el problema se resuelve, uno o más complementos son responsables del problema. Para averiguar cuál está causando el problema, siga estos pasos:
- Activa un complemento y comprueba Outlook.
- Si el interruptor Trabajar sin conexión funciona, active otro y observe de nuevo.
- Esto ayudará a encontrar el complemento defectuoso.
5. Reparar MS Office
También puede intentar reparar la instalación de MS Office o reinstalar MS Office para solucionar el problema de Outlook Work Offline.
Los pasos son los siguientes:
- Pulsa Windows+R, escribe %localappdata\Microsoft\Outlook y pulsa Intro.
- Haga una copia de seguridad de su archivo OST.
- Abra el Panel de control y haga clic en Desinstalar un programa.
- Seleccione Microsoft Office y haga clic en Cambiar.
- En las opciones, seleccione Reparar y siga el asistente de reparación para reparar MS Office.
- Tras la reparación, reinicie el sistema y abra Outlook.
- Observe Outlook y compruebe si la opción Trabajar sin conexión sigue en gris.
Intenta reinstalar Outlook si la reparación no funciona.
6. Crear nuevo perfil
Un perfil corrupto o dañado también puede provocar estos problemas. Puede crear un nuevo perfil para resolver los problemas. Sin embargo, antes de crear un nuevo perfil y eliminar el anterior, haga una copia de seguridad del archivo OST actual desde la ubicación predeterminada.
Los pasos son los siguientes:
- Abra el Panel de control.
- Busque y haga clic en Correo.
- Haga clic en Mostrar perfiles > Añadir, introduzca el Nombre del perfil y haga clic en Aceptar.
- Configure el nuevo perfil con su cuenta de correo electrónico.
- Después de la configuración, elija el nuevo perfil como predeterminado.
- Reinicia Outlook.
7. Recrear archivo de datos OST de Outlook
Si nada funciona, puede intentar reconstruir un nuevo archivo OST. Esto puede solucionar los problemas causados por un archivo OST dañado, incoherente o de gran tamaño.
Los pasos son los siguientes:
- Perspectivas cercanas.
- Pulse Windows+R, escriba %LocalAppData%/Microsoft/Outlook y haga clic en Aceptar. Se abrirá la ubicación predeterminada donde se almacena el archivo OST.
- Realice una copia de seguridad del archivo de datos OST predeterminado de Outlook y, a continuación, elimine el archivo OST de la ubicación predeterminada.
- Reinicie Outlook. Se creará automáticamente un nuevo archivo OST.
Outlook también iniciará el proceso de sincronización y descargará todos los elementos y carpetas de correo. Si encuentra que faltan elementos de correo, instale y utilice inmediatamente un software de conversión de OST a PST, como Stellar Converter for OST, para convertir el archivo OST en caché a formato PST. A continuación, importe el archivo PST convertido a su nuevo perfil utilizando el asistente de importación/exportación de Outlook. De este modo, podrá restaurar todos los elementos de correo perdidos.
Conclusión
El problema de trabajar sin conexión atenuado en Outlook se produce debido a complementos incompatibles, un archivo de perfil/OST dañado o cuando se elimina la cuenta de usuario del servidor de buzones de correo. Cuando la opción Trabajar sin conexión está atenuada, el usuario no puede cambiar entre los modos Trabajar sin conexión y Trabajar en línea, lo que le impide enviar o recibir nuevos mensajes de correo electrónico. Si usted está experimentando este problema en su cliente de Outlook, siga las soluciones discutidas en este post para resolverlos rápidamente y empezar a recibir nuevos mensajes.
Si la opción Trabajar sin conexión está en gris debido a la eliminación de la cuenta o a la eliminación del servidor de buzones de correo, debe convertir su archivo OST huérfano a formato PST utilizando Stellar Converter for OST, para evitar la pérdida de datos. El software puede ayudarle a extraer elementos de correo de archivos OST de gran tamaño, inaccesibles o huérfanos y guardarlos en PST o exportarlos directamente a Exchange u Office 365.
Was this article helpful?