Outlook verfügt über den Modus Offline arbeiten, den Sie auf der Registerkarte Senden/Empfangen aktivieren oder deaktivieren können. Wenn er aktiviert ist, verhindert er, dass Outlook die Postfachordner automatisch synchronisiert oder aktualisiert. Sie können die Ordner jedoch manuell aktualisieren, indem Sie auf die Option “Ordner aktualisieren” klicken.
Der Offline-Arbeitsmodus ist praktisch, wenn Sie eine schlechte Netzwerkverbindung haben oder nicht durch ständige Benachrichtigungen und Pings gestört werden möchten.
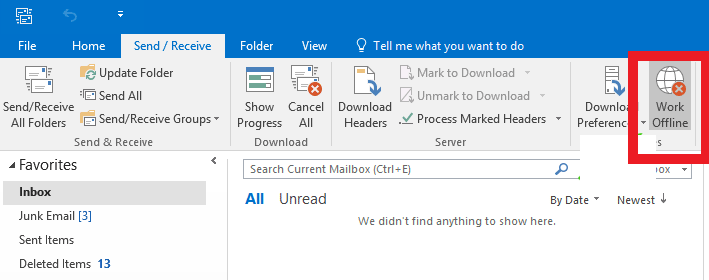
Wenn diese Funktion aktiviert ist, zeigt Outlook in der Statusleiste die Meldung Offline arbeiten an und markiert das Outlook-Symbol in der Taskleiste mit einem Kreuz.

Viele Benutzer haben sich jedoch darüber beschwert, dass die Option Offline arbeiten ausgegraut ist. Dadurch können sie den Offline-Arbeitsmodus nicht deaktivieren oder wieder online gehen.
Dies kann aus einem oder mehreren der folgenden Gründe geschehen:
- Veraltete oder beschädigte Outlook-Anwendung
- Inkompatible oder fehlerhafte Add-ins
- Beschädigtes Outlook-Profil
- Inkonsistente oder übergroße OST-Datei
- Schlechte oder keine Netzwerkverbindung
- Outlook-Kopie ist nicht aktiviert
Nachfolgend haben wir einige Lösungen aufgeführt, die Sie befolgen können, um das Problem Work Offline greyed out zu lösen.
Lesen Sie mehr, Wie kann man in Outlook von Offline- zu Online-Arbeiten wechseln?
Lösungen zur Behebung des Offline-Arbeiten-Problems in Outlook (ausgegraut)
1. Aktivieren Sie Outlook
Überprüfen Sie, ob Sie eine aktivierte Outlook-Kopie verwenden. Es kann vorkommen, dass Ihr Abonnement abgelaufen ist und Sie es erneuern müssen, um den Outlook-E-Mail-Client weiter nutzen zu können.
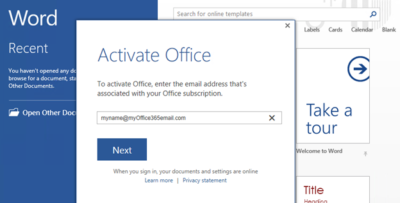
Sie können die Lizenz verlängern oder eine neue Lizenz erwerben, um Ihr Outlook zu aktivieren und auf alle Funktionen zuzugreifen, einschließlich Offline arbeiten.
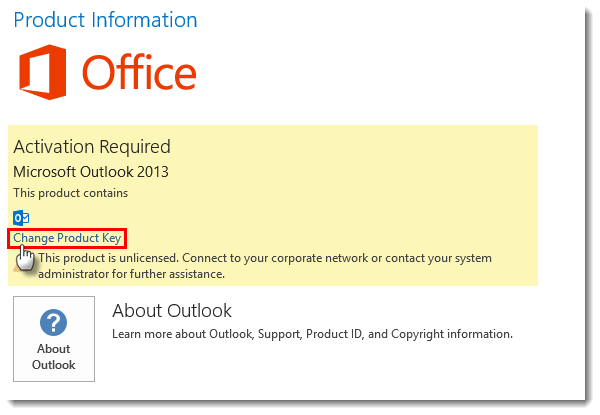
Stellen Sie außerdem sicher, dass das E-Mail-Konto mit Microsoft verknüpft ist und die Lizenz über dasselbe Konto erworben wurde. Andernfalls kann es sein, dass Outlook nicht aktiviert wird oder Sie es nicht verwenden können.
2. Netzwerk- und Serverkonnektivität prüfen
Netzwerkprobleme können Outlook-Benutzer auch daran hindern, den Offline-Arbeitsmodus zu deaktivieren oder wieder in den Online-Modus zu wechseln. Stellen Sie daher sicher, dass Sie eine aktive Netzwerkverbindung haben und das System nicht offline ist. Manchmal gehen Postfachserver aufgrund von Wartungsarbeiten oder Ausfällen offline. In einem solchen Fall sollten Sie zunächst überprüfen, ob Ihr System mit dem Internet verbunden ist und ob eine Firewall oder ein Antivirusprogramm die Outlook-Prozesse blockiert.
Öffnen Sie Ihren Webbrowser, um auf das E-Mail-Konto zuzugreifen, und prüfen Sie, ob Sie es erreichen können. Wenn die Seite nicht geladen wird, wird der Server wahrscheinlich gerade gewartet. In einem solchen Fall sollten Sie warten und es später erneut versuchen. Wenn es dann immer noch nicht funktioniert, wenden Sie sich an Ihren Administrator.
Wenn die Seite jedoch geladen wird, Sie sich aber nicht anmelden können, überprüfen Sie Ihre Anmeldedaten. Wenn Sie das Passwort kürzlich geändert haben, versuchen Sie das alte und das neue Passwort für die Anmeldung. Eines von beiden sollte funktionieren.
Wenn das Konto jedoch vom Mailbox-Server entfernt wurde, können Sie nicht viel tun, außer sich mit dem Administrator oder dem Dienstanbieter in Verbindung zu setzen.
3. Microsoft Outlook und Windows aktualisieren
Veraltete Outlook-Clients können auch zu bestimmten Problemen führen, wie z. B. ausgegraute Offline-Arbeitseinstellungen. Um nach Updates zu suchen, gehen Sie zu Datei > Office-Konto und klicken Sie auf die Aktualisierungsoptionen.
Überprüfen und aktualisieren Sie Outlook auf die neueste verfügbare Version und starten Sie dann das System neu.
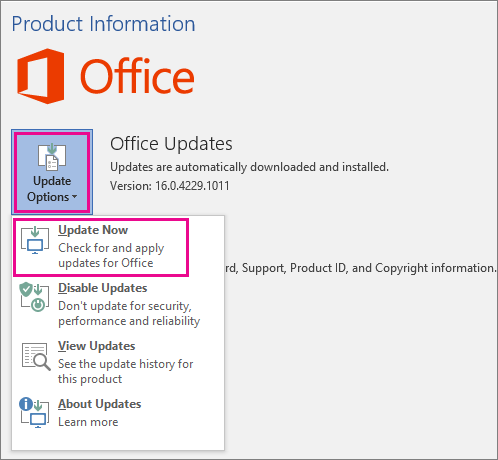
Sie können auch den Microsoft Store öffnen, um Outlook zu überprüfen und zu aktualisieren.
Prüfen Sie auch Windows Updates. Laden Sie alle ausstehenden Updates herunter und installieren Sie sie. Starten Sie das System neu und überprüfen Sie dann Outlook.
4. Outlook im abgesicherten Modus ausführen
Um zu überprüfen, ob das Problem Offline arbeiten ist ausgegraut aufgrund eines inkompatiblen oder fehlerhaften Add-Ins aufgetreten ist, führen Sie Outlook im abgesicherten Modus aus. Die Schritte sind wie folgt:
- Schließen Sie Outlook, drücken Sie Windows + R, geben Sie Outlook.exe /safe ein, und drücken Sie die Eingabetaste. Outlook wird im abgesicherten Modus gestartet.
- Gehen Sie zu Datei > Optionen > Add-Ins.
- Klicken Sie auf Go… im Abschnitt Manage COM Add-Ins.
- Deaktivieren Sie alle Add-Ins (Häkchen entfernen) und klicken Sie auf OK.
- Starten Sie Outlook normal neu.
Wenn das Problem behoben ist, sind ein oder mehrere Add-Ins für das Problem verantwortlich. Gehen Sie folgendermaßen vor, um herauszufinden, welches das Problem verursacht:
- Aktivieren Sie ein Add-In und überprüfen Sie Outlook.
- Wenn der Schalter Work Offline funktioniert, aktivieren Sie einen anderen Schalter und beobachten Sie erneut.
- So können Sie das fehlerhafte Add-In finden.
5. MS Office reparieren
Sie können auch versuchen, die MS Office-Installation zu reparieren oder MS Office neu zu installieren, um das Problem des ausgegrauten Outlook Work Offline zu beheben.
Die Schritte sind wie folgt:
- Drücken Sie Windows+R, geben Sie %localappdata\Microsoft\Outlook ein, und drücken Sie die Eingabetaste.
- Sichern Sie Ihre OST-Datei.
- Öffnen Sie die Systemsteuerung und klicken Sie auf Programm deinstallieren.
- Wählen Sie Microsoft Office und klicken Sie auf Ändern.
- Wählen Sie unter den Optionen die Option Reparieren und folgen Sie dem Reparaturassistenten, um MS Office zu reparieren.
- Starten Sie nach der Reparatur das System neu und öffnen Sie Outlook.
- Beobachten Sie Outlook und prüfen Sie, ob die Option Offline arbeiten immer noch ausgegraut ist.
Versuchen Sie, Outlook neu zu installieren, wenn die Reparatur nicht funktioniert.
6. Neues Profil erstellen
Ein fehlerhaftes oder beschädigtes Profil kann ebenfalls zu solchen Problemen führen. Sie können ein neues Profil erstellen, um die Probleme zu beheben. Bevor Sie jedoch ein neues Profil erstellen und das ältere Profil entfernen, sollten Sie die aktuelle OST-Datei am Standardspeicherort sichern.
Die Schritte sind wie folgt:
- Öffnen Sie die Systemsteuerung.
- Suchen und klicken Sie auf Mail.
- Klicken Sie auf Profile anzeigen > Hinzufügen, geben Sie einen Profilnamen ein und klicken Sie auf OK.
- Konfigurieren Sie das neue Profil mit Ihrem E-Mail-Konto.
- Wählen Sie nach der Einrichtung das neue Profil als Standard.
- Starten Sie Outlook neu.
7. Outlook OST-Daten-Datei wiederherstellen
Wenn nichts funktioniert, können Sie versuchen, eine neue OST-Datei zu erstellen. Dies kann Probleme beheben, die durch eine beschädigte, inkonsistente oder übergroße OST-Datei verursacht werden.
Die Schritte sind wie folgt:
- Ausblick schließen.
- Drücken Sie Windows+R, geben Sie %LocalAppData%/Microsoft/Outlook ein, und klicken Sie auf OK. Dies öffnet den Standardspeicherort, an dem OST gespeichert ist.
- Erstellen Sie eine Sicherungskopie der Standard-OST-Outlook-Datendatei und löschen Sie dann die OST-Datei am Standardspeicherort.
- Starten Sie Outlook neu. Es wird automatisch eine neue OST-Datei erstellt.
Outlook startet auch den Synchronisierungsprozess und lädt alle E-Mail-Elemente und -Ordner herunter. Wenn Sie fehlende E-Mail-Elemente finden, installieren Sie sofort eine OST-zu-PST-Konvertierungssoftware, wie Stellar Converter for OST, um die zwischengespeicherte OST-Datei in das PST-Format zu konvertieren. Importieren Sie dann die konvertierte PST-Datei mit dem Outlook-Import/Export-Assistenten in Ihr neues Profil. Auf diese Weise können Sie alle fehlenden E-Mail-Elemente wiederherstellen.
Schlussfolgerung
Das Problem “Offline arbeiten” in Outlook tritt aufgrund von inkompatiblen Add-Ins, einer beschädigten Profil-/OST-Datei oder wenn das Benutzerkonto vom Postfachserver entfernt wird, auf. Wenn die Option Offline arbeiten ausgegraut ist, kann der Benutzer nicht zwischen den Modi Offline arbeiten und Online arbeiten wechseln, was den Benutzer daran hindert, neue E-Mails zu senden oder zu empfangen. Wenn dieses Problem in Ihrem Outlook-Client auftritt, befolgen Sie die in diesem Beitrag beschriebenen Lösungen, um es schnell zu beheben und neue Nachrichten zu empfangen.
Wenn die Option Offline arbeiten aufgrund einer Kontoentfernung oder Löschung vom Postfachserver ausgegraut ist, sollten Sie Ihre verwaiste OST-Datei mit convert your orphaned OST file into PST format konvertieren, um Datenverlust zu vermeiden. Die Software kann Ihnen dabei helfen, Mails aus großen, unzugänglichen oder verwaisten OST-Dateien zu extrahieren und sie in PST zu speichern oder sie direkt in Live Exchange oder Office 365 zu exportieren.
Was this article helpful?