Non riesco ad aprire le immagini JPEG scattate dalla DSLR sul mio PC Windows 10. Ottengo l’errore “Valore non valido per il Registro di sistema”. Ho bisogno di aprirle con urgenza. Come posso risolvere il problema?
Tuttavia, si consiglia vivamente di eseguire un backup completo delle foto in un supporto di archiviazione esterno, prima di eseguire qualsiasi metodo manuale per ripristinare i file JPG/JPEG con l’errore Invalid Value for Registry. In questo modo ci si assicura di essere al sicuro nel caso in cui si verifichi qualsiasi tipo di perdita di foto a causa della risoluzione dei problemi.
Metodi per ripristinare JPG/JPEG con l’errore ‘Invalid Value for Registry’.
- Ripristino tramite software
- Aprire il JPEG in un’altra applicazione di visualizzazione delle foto
- Ripristino dell’app Foto
- Aggiornare i driver più recenti
- Aggiornamento del visualizzatore di foto di Windows
- Modificare le impostazioni del registro di sistema
Il metodo del software: Ripristino tramite l’applicazione Stellar
I metodi di riparazione manuale possono essere impegnativi e non sempre assicurano il ripristino delle immagini JPG/JPEG che mostrano l’errore ‘Invalid Value for Registry Error’. Pertanto, se si desidera evitare metodi manuali stressanti e incerti, utilizzare il software di riparazione Jpeg affidabile e avanzato. È uno strumento fai-da-te sicuro per riparare le foto JPG/JPEG corrotte o danneggiate.
Metodo manuale 1: aprire il JPEG in un’altra applicazione di visualizzazione delle foto
Questa è la prima cosa da provare in caso di errori di registro nei file JPEG. Aprite le immagini JPG/JPEG con altre applicazioni di visualizzazione delle foto, oltre all’applicazione integrata Foto di Windows. È sufficiente fare clic con il pulsante destro del mouse sul file JPEG/JPG e scegliere tra le applicazioni per visualizzare l’immagine. È anche possibile scegliere l’applicazione di visualizzazione delle immagini nello store Microsoft per aprire le foto.
Metodo manuale 2: Ripristino dell’app Photos
Questo è per gli utenti di Windows 10. Il ripristino eliminerà le impostazioni e i dati memorizzati nella cache dell’app Foto sul sistema. Seguite i passaggi seguenti per ripristinare l’app Foto:
- Accedere a Start > Impostazioni > Sistema > Applicazioni e funzionalità
- Fare clic sull’applicazione Foto
- Viene visualizzata una casella, selezionare Opzioni avanzate e fare clic sul pulsante Ripristina.
Metodo manuale 3: Eseguire l’aggiornamento dei driver
- Nella scheda Avvio digitate Gestione periferiche. Selezionare Gestione periferiche dall’elenco visualizzato
- Espandere Adattatori display e fare clic con il pulsante destro del mouse sul driver grafico elencato e selezionare Aggiorna driver.
- Selezionare Cerca automaticamente il software del driver aggiornato.
Metodo manuale 4: Aggiornare il visualizzatore di foto di Windows
- Andare su Start> Impostazioni > Aggiornamento e sicurezza > Windows Update
Selezionare Verifica aggiornamenti
- Selezionate l’icona di Photo Viewer e fate clic su Installa aggiornamenti in basso.
- Al termine degli aggiornamenti, riavviare il computer
Metodo manuale 5: Modificare le impostazioni del registro di sistema (per gli utenti con conoscenze tecniche)
- Accedere al PC come amministratore
- Fare clic su Win key + R, digitare regedit e premere Invio.
- Nel riquadro di sinistra, accedere alla directory HKEY_CURRENT_USER\Software\Class\Impostazioni locali\Software\Microsoft\Windows\CurrentVersion\AppModel\Repository\Families\
Microsoft.Windows.Photos_8wekyb3d8bbwe
- Qui troverete diverse voci, ognuna con un numero di versione, come Windows.Photos_15.1201.10020.0_etc. Se questa cartella contiene 8 voci di Microsoft Windows Photos App, significa che la metà (4) sono obsolete. Se contiene 4 voci, 2 sono obsolete e così via. La voce obsoleta corrisponde al numero di versione inferiore. Eliminare una per una tutte le voci obsolete.
- Per eliminare le voci obsolete, selezionare una voce obsoleta, fare clic con il pulsante destro del mouse e aprire Proprietà.
- Selezionare Sicurezza e aprire Autorizzazioni
- Fare clic su Avanzate nella finestra Seleziona utente o gruppo
- Selezionare Trova ora, selezionare il nome utente e fare clic su OK.
- Ora fate clic con il tasto destro del mouse sulla voce obsoleta e scegliete Elimina.
- Fare lo stesso per ogni voce superata
- Riavviare il PC
Metodo manuale 6: Eseguire la scansione SFC
Nota per gli utenti di Windows 10, 8.1 e Windows 8: Prima di eseguire la scansione SFC, eseguire la casella di posta Deployment Image Servicing and Management (DISM) sul sistema, mentre gli altri possono eseguire direttamente la scansione SFC.
Per eseguire DISM, procedere come segue:
- Premere il tasto Windows + X per aprire il menu Power User e selezionare Prompt dei comandi (Admin).
- Digitare il seguente comando e premere Invio: DISM /Online /Cleanup-Image /RestoreHealth. Sono necessari circa 20 minuti per completare il processo
Eseguire ora la scansione SFC come indicato di seguito:
- Nella casella di ricerca, digitare Prompt dei comandi o cmd
- Fare clic con il tasto destro del mouse su Prompt dei comandi
- Fare clic su Esegui come amministratore
- Nella finestra del prompt dei comandi digitate sfc /scannow e premete Invio.
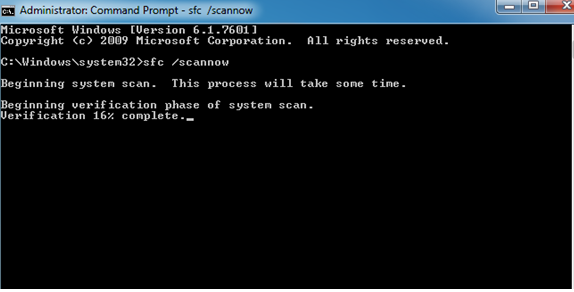
SUGGERIMENTO: Durante il processo di correzione dell’errore JPEG ‘Invalid Value for Registry’ (Valore non valido per il Registro di sistema) con qualsiasi metodo manuale, se si perdono delle foto, utilizzare Stellar Photo Recovery per recuperare le foto e i video persi ed eliminati dal computer o da altri supporti di memorizzazione.
A differenza delle tecniche manuali, l’approccio software è facile e privo di problemi. Ma utilizzate sempre un’applicazione di riparazione JPEG sicura e protetta, priva di malware e in grado di riparare efficacemente tutti i tipi di corruzione nelle foto senza compromettere la qualità originale della foto.
Se riuscite a risolvere l’errore JPEG “Invalid Value for Registry” attraverso una delle tecniche sopra descritte, condividetelo con noi nella casella dei commenti qui sotto.
Was this article helpful?
