Ich kann JPEG-Bilder, die ich mit meiner DSLR aufgenommen habe, nicht auf meinem Windows 10 PC öffnen. Ich erhalte die Fehlermeldung “Ungültiger Wert für die Registrierung”. Ich muss sie dringend öffnen. Wie kann ich das Problem beheben?’
Es wird jedoch dringend empfohlen, eine vollständige Sicherung Ihrer Fotos auf einem externen Speichermedium zu erstellen, bevor Sie eine manuelle Methode zur Wiederherstellung von JPG/JPEG-Dateien mit dem Fehler Ungültiger Wert für die Registrierung ausführen. So sind Sie sicher, falls es bei der Fehlerbehebung zu einem Fotoverlust kommt.
Methoden zur Wiederherstellung von JPG/JPEG mit dem Fehler ‘Ungültiger Wert für die Registrierung’.
- Wiederherstellung durch Software
- JPEG in einer anderen Fotobetrachtungsanwendung öffnen
- Fotos-App zurücksetzen
- Aktualisieren Sie die neuesten Treiber
- Windows Photo Viewer aktualisieren
- Ändern Sie die Registrierungseinstellungen
Die Software-Methode: Wiederherstellung durch Stellar-Anwendung
Manuelle Reparaturmethoden können anstrengend sein und gewährleisten nicht immer die Wiederherstellung von JPG/JPEG-Bildern, die einen “Ungültigen Wert für Registrierungsfehler” anzeigen. Wenn Sie also stressige und unsichere manuelle Methoden vermeiden wollen, verwenden Sie die vertrauenswürdige und fortschrittliche Jpeg Repair Software. Es ist ein sicheres DIY-Tool zur Reparatur von beschädigten oder beschädigten JPG/JPEG-Fotos.
Manuelle Methode 1: Öffnen Sie JPEG in einer anderen Bildbetrachtungsanwendung
Dies ist die erste Maßnahme, die Sie bei Registrierungsfehlern in JPEG-Dateien ergreifen sollten. Öffnen Sie die JPG/JPEG-Bilder mit anderen Fotobetrachtungsprogrammen, abgesehen von der integrierten Windows Fotos-App. Klicken Sie einfach mit der rechten Maustaste auf die JPEG/JPG-Datei und wählen Sie aus den Anwendungen, um das Bild anzuzeigen. Sie können auch eine Bildbetrachtungsanwendung aus dem Microsoft Store auswählen, um Ihre Fotos zu öffnen.
Manuelle Methode 2: Fotos-App zurücksetzen
Dies gilt für Benutzer von Windows 10. Durch das Zurücksetzen werden Einstellungen und zwischengespeicherte Daten aus der Fotos-App auf Ihrem System gelöscht. Führen Sie die folgenden Schritte aus, um die Fotos-App zurückzusetzen:
- Gehen Sie zu Start > Einstellungen > System > Apps & Funktionen
- Klicken Sie auf die Fotos-App
- Ein Feld erscheint, wählen Sie Erweiterte Optionen und klicken Sie auf die Schaltfläche Zurücksetzen
Manuelle Methode 3: Treiber-Update durchführen
- Geben Sie auf der Registerkarte Start den Eintrag Geräte-Manager ein. Wählen Sie Geräte-Manager aus der angezeigten Liste aus
- Erweitern Sie Display Adapters und klicken Sie mit der rechten Maustaste auf den aufgelisteten Grafiktreiber und wählen Sie Update Driver
- Wählen Sie Automatisch nach aktualisierter Treibersoftware suchen.
Manuelle Methode 4: Windows Photo Viewer aktualisieren
- Gehen Sie zu Start> Einstellungen > Update & Sicherheit > Windows Update
Wählen Sie Nach Updates suchen
- Markieren Sie das Symbol Photo Viewer und klicken Sie unten auf Updates installieren
- Wenn die Aktualisierungen abgeschlossen sind, starten Sie den Computer neu.
Manuelle Methode 5: Ändern Sie die Registrierungseinstellungen (für technisch versierte Benutzer)
- Melden Sie sich an Ihrem PC als Administrator an
- Klicken Sie auf Win-Taste + R, geben Sie regedit ein und drücken Sie die Eingabetaste
- Gehen Sie auf der linken Seite zum Verzeichnis HKEY_CURRENT_USER\Software\Klassen\Lokale Einstellungen\Software\Microsoft\Windows\CurrentVersion\AppModel\Repository\Familien\
Microsoft.Windows.Photos_8wekyb3d8bbwe
- Hier finden Sie mehrere Einträge mit jeweils einer Versionsnummer, z. B. Windows.Photos_15.1201.10020.0_etc. Wenn dieser Ordner 8 Einträge der Microsoft Windows Photos App enthält, bedeutet dies, dass die Hälfte (4) veraltet ist. Wenn er 4 Einträge enthält, sind 2 veraltet und so weiter. Der veraltete Eintrag hat die niedrigere Versionsnummer. Löschen Sie einen nach dem anderen alle veralteten Einträge.
- Um veraltete Einträge zu löschen, wählen Sie einen veralteten Eintrag aus, klicken Sie mit der rechten Maustaste und öffnen Sie Eigenschaften
- Wählen Sie Sicherheit und öffnen Sie Berechtigungen
- Klicken Sie im Fenster Benutzer oder Gruppe auswählen auf Erweitert
- Wählen Sie Jetzt suchen, wählen Sie Ihren Benutzernamen und klicken Sie auf OK.
- Klicken Sie nun mit der rechten Maustaste auf den überholten Eintrag und wählen Sie Löschen
- Machen Sie dasselbe für alle überholten Einträge
- Starten Sie Ihren PC neu
Manuelle Methode 6: SFC-Scan durchführen
Hinweis für Benutzer von Windows 10, 8.1 und Windows 8: Bevor Sie den SFC-Scan durchführen, führen Sie DISM (Deployment Image Servicing and Management) auf Ihrem System aus, während andere direkt den SFC-Scan durchführen können.
Um DISM auszuführen, führen Sie die folgenden Schritte aus:
- Drücken Sie die Windows-Taste + X, um das Hauptbenutzermenü zu öffnen, und wählen Sie Eingabeaufforderung (Admin)
- Geben Sie den folgenden Befehl ein und drücken Sie die Eingabetaste: DISM /Online /Cleanup-Image /RestoreHealth. Es dauert etwa 20 Minuten, bis der Vorgang abgeschlossen ist
Führen Sie nun einen SFC-Scan wie unten beschrieben durch:
- Geben Sie in das Suchfeld Command Prompt oder cmd ein
- Rechtsklick auf Eingabeaufforderung
- Klicken Sie auf Als Administrator ausführen
- Geben Sie im Eingabeaufforderungsfenster sfc /scannow ein und drücken Sie die Eingabetaste
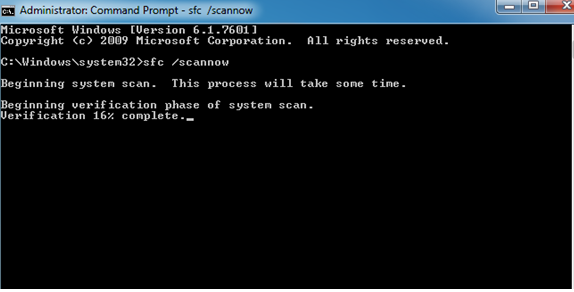
TIPP: Wenn Sie bei der Behebung des JPEG-Fehlers “Ungültiger Wert für die Registrierung” mit einer der manuellen Methoden Fotos verloren haben, verwenden Sie Stellar Photo Recovery, um Ihre verlorenen und gelöschten Fotos/Videos usw. vom Computer oder anderen Speichermedien wiederherzustellen.
Im Gegensatz zu manuellen Techniken ist der Software-Ansatz einfach und mühelos. Aber verwenden Sie immer sichere und sichere JPEG-Reparatur-Anwendung, die frei von Malware ist und effizient repariert alle Arten von Korruption in den Fotos ohne Beeinträchtigung der ursprünglichen Qualität des Fotos. Wenn Sie den JPEG-Fehler “Invalid Value for Registry” durch eine der oben genannten Techniken erfolgreich beheben konnten, teilen Sie uns dies im Kommentarfeld unten mit.
Was this article helpful?