7 façons de corriger l'erreur "Invalid Value for Registry" dans JPG/JPEG
Je ne parviens pas à ouvrir les images JPEG prises à partir d’un SLR numérique sur mon PC Windows 10. J’obtiens l’erreur “Valeur incorrecte pour le registre”. J’ai besoin de les ouvrir de toute urgence. Comment puis-je résoudre ce problème ?
Toutefois, il est fortement recommandé d’effectuer une sauvegarde complète de vos photos sur un support de stockage externe, avant d’exécuter une méthode manuelle de restauration des fichiers JPG/JPEG en cas d’erreur Valeur incorrecte pour le registre . Vous serez ainsi protégé en cas de perte de photos due à un dépannage.
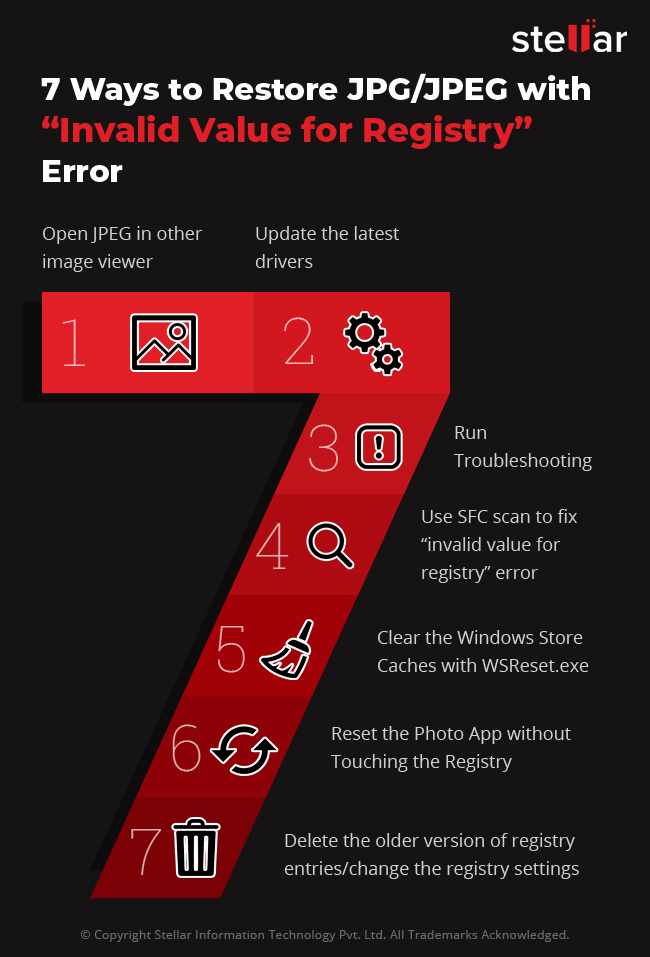
Méthodes pour restaurer JPG/JPEG avec l’erreur ‘Valeur incorrecte pour le registre’.
- Restauration à l'aide d'un logiciel
- Ouvrir le JPEG dans une autre application de visualisation de photos
- Réinitialiser l'application Photos
- Mettre à jour les derniers pilotes
- Mise à jour de Windows Photo Viewer
- Modifier les paramètres du registre
La méthode du logiciel : Restauration par l’application Stellar
Les méthodes de réparation manuelles peuvent être fastidieuses et ne garantissent pas toujours la restauration des images JPG/JPEG affichant "Invalid Value for Registry Error". Par conséquent, si vous voulez éviter les méthodes manuelles stressantes et incertaines, utilisez le logiciel Jpeg Repair Software, fiable et avancé. Il s'agit d'un outil de bricolage sûr pour réparer les photos JPG/JPEG corrompues ou endommagées.

Méthode manuelle 1: Ouvrir le JPEG dans une autre application de visualisation de photos
C'est la première chose à faire en cas d'erreurs de registre dans les fichiers JPEG. Ouvrez les images JPG/JPEG avec d'autres applications de visualisation de photos, en dehors de l'application Windows Photos intégrée. Il vous suffit de cliquer avec le bouton droit de la souris sur le fichier JPEG/JPG et de choisir une application pour visualiser l'image. Vous pouvez également choisir l'application de visualisation d'images dans le magasin Microsoft pour ouvrir vos photos.
Méthode manuelle 2: Réinitialiser l'application Photos
Ceci s'adresse aux utilisateurs de Windows 10. La réinitialisation supprimera les paramètres et les données en cache de l'application Photos sur votre système. Suivez les étapes ci-dessous pour réinitialiser l'application Photos :
- Allez dans Démarrer > Paramètres > Système > Apps et fonctionnalités
- Cliquez sur l'application Photos
- Une boîte apparaît, sélectionnez Options avancées et cliquez sur le bouton Réinitialiser.
Méthode manuelle 3: Mise à jour des pilotes
- Dans l'onglet Démarrer, tapez Gestionnaire de périphériques. Sélectionnez Gestionnaire de périphériques dans la liste affichée
- Développez Adaptateurs d'affichage et faites un clic droit sur le pilote graphique listé et sélectionnez Mettre à jour le pilote.
- Sélectionnez Rechercher automatiquement les pilotes mis à jour.
Méthode manuelle 4: Mettre à jour Windows Photo Viewer
- Allez dans Démarrer> Paramètres > Mise à jour et sécurité > Windows Update
Sélectionnez Vérifier les mises à jour
- Vérifiez l'icône de la visionneuse de photos et cliquez sur Installer les mises à jour en bas de l'écran.
- Lorsque les mises à jour sont terminées Redémarrer l'ordinateur
Méthode manuelle 5: Modifier les paramètres du registre (pour les utilisateurs ayant des connaissances techniques)
- Connectez-vous à votre PC en tant qu'administrateur
- Cliquez sur Win key + R, tapez regedit et appuyez sur Enter.
- Dans le volet de gauche, allez dans le répertoire HKEY_CURRENT_USER\Software\Classes\Local Settings\Software\Microsoft\Windows\CurrentVersion\AppModel\Repository\Families\
Microsoft.Windows.Photos_8wekyb3d8bbwe
- Vous y trouverez plusieurs entrées, chacune portant un numéro de version, comme Windows.Photos_15.1201.10020.0_etc. Si ce dossier contient 8 entrées Microsoft Windows Photos App, cela signifie que la moitié (4) est obsolète. S'il contient 4 entrées, 2 sont obsolètes et ainsi de suite. L'entrée périmée correspond au numéro de version le plus bas. Supprimez une à une toutes les entrées obsolètes.
- Pour supprimer les entrées obsolètes, sélectionnez une entrée obsolète, cliquez avec le bouton droit de la souris et ouvrez Propriétés
- Sélectionnez Sécurité et ouvrez Permissions
- Cliquez sur Avancé dans la fenêtre Sélectionner un utilisateur ou un groupe
- Sélectionnez Rechercher maintenant, sélectionnez votre nom d'utilisateur et cliquez sur OK.
- Cliquez avec le bouton droit de la souris sur l'entrée périmée et choisissez Supprimer.
- Faire de même pour chaque entrée périmée
- Redémarrez votre PC
Méthode manuelle 6: Effectuer une analyse SFC
Note pour les utilisateurs de Windows 10, 8.1 et Windows 8 : Avant de lancer l'analyse SFC, exécutez l'application inbox Deployment Image Servicing and Management (DISM) sur votre système, tandis que d'autres peuvent directement effectuer l'analyse SFC.
Pour exécuter DISM, suivez les étapes ci-dessous :
- Appuyez sur la touche Windows + X pour ouvrir le menu Power User et sélectionnez Invite de commande (Admin).
- Tapez la commande suivante et appuyez sur Entrée : DISM /Online /Cleanup-Image /RestoreHealth. Le processus dure environ 20 minutes
Effectuez ensuite une analyse SFC comme indiqué ci-dessous :
- Dans la boîte de recherche, tapez Command Prompt ou cmd
- Cliquer avec le bouton droit de la souris sur Invite de commande
- Cliquez sur Exécuter en tant qu'administrateur
- Dans la fenêtre de l'invite de commande, tapez sfc /scannow et appuyez sur Entrée.
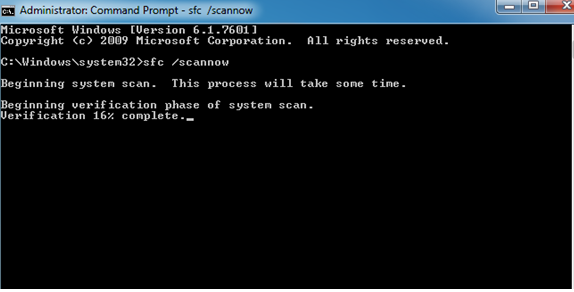
| CONSEIL: Au cours du processus de résolution de l’erreur JPEG ‘ Valeur incorrecte pour le registre’ par l’une des méthodes manuelles, s’il vous arrive de perdre des photos, utilisez Stellar Photo Recovery pour récupérer vos photos/vidéos perdues et supprimées etc. de l’ordinateur ou d’autres supports de stockage. |
Contrairement aux techniques manuelles, l'approche logicielle est facile et sans problème. Mais utilisez toujours une application de réparation JPEG sûre et sécurisée qui ne contient aucun logiciel malveillant et qui répare efficacement tous les types de corruption dans les photos sans nuire à la qualité d'origine de la photo.
Si vous parvenez à résoudre l’erreur JPEG “ Valeur incorrecte pour le registre ” grâce à l’une des techniques ci-dessus, partagez-la avec nous dans la boîte de commentaires ci-dessous.
Was this article helpful?