Lorsque vous travaillez sur une base de données Access stockée sur un lecteur partagé en réseau, vous pouvez rencontrer le message d’erreur suivant :
“Microsoft Error Message 3197 : The Microsoft Jet database engine stopped the process because you and another user are attempting to change the same data at the same time” (Message d’erreur Microsoft 3197 : le moteur de base de données Microsoft Jet a arrêté le processus parce que vous et un autre utilisateur tentez de modifier les mêmes données en même temps).
Que signifie cette erreur et pourquoi se produit-elle ?
Le message ci-dessus indique que l’erreur “MS Jet database engine stopped the process” se produit parce que plusieurs utilisateurs tentent de modifier les mêmes données simultanément. Prenons un exemple pour comprendre pourquoi le moteur de base de données Jet a un tel comportement.
Exemple :
Supposons que deux utilisateurs essaient de modifier le même enregistrement. Si un utilisateur verrouille une page entière ou l’enregistrement de la base de données pendant qu’il le modifie, l’autre utilisateur obtient le message d’erreur “Le moteur de base de données Microsoft Jet a interrompu le processus…”.
Quoi d’autre ?
Si aucun autre utilisateur ne tente d’ouvrir le fichier de la base de données Access, une corruption du fichier peut être à l’origine de l’erreur.
Étapes pour résoudre l’erreur “Le moteur de base de données Microsoft Jet a arrêté le processus”.
Procédez dans l’ordre indiqué ci-dessous pour résoudre l’erreur du moteur de base de données Jet :
Étape 1 – Restaurer la sauvegarde la plus récente
Essayez de restaurer la base de données Access à partir de la copie de sauvegarde la plus récente que vous avez créée. Cela vous aidera à récupérer les données devenues inaccessibles ou endommagées en raison de la corruption du fichier de base de données (MDB ou ACCDB). Passez à l’étape suivante si vous ne disposez pas d’une sauvegarde actualisée pour éviter la perte de données.
Étape 2 – Exécuter l’utilitaire “Compacter et réparer la base de données”.
Exécutez l’utilitaire “Compact and Repair Database” intégré à Access pour réparer le fichier MDB/ACCDB corrompu.
Notes :
- Avant d’exécuter cet utilitaire, copiez le fichier de la base de données sur le disque dur local de votre PC.
- Si le fichier est déjà stocké sur le disque local, essayez de redémarrer votre PC, puis supprimez le fichier de verrouillage (.ldb pour MDB et .laccdb pour ACCDB). Vous pouvez trouver le fichier de verrouillage dans le même répertoire que votre base de données, puis exécuter l’outil “Compacter et réparer la base de données”.
Les étapes à suivre pour exécuter cet utilitaire sont les suivantes :
- Ouvrez votre application Access et double-cliquez sur l’option Base de données de bureau vierge.
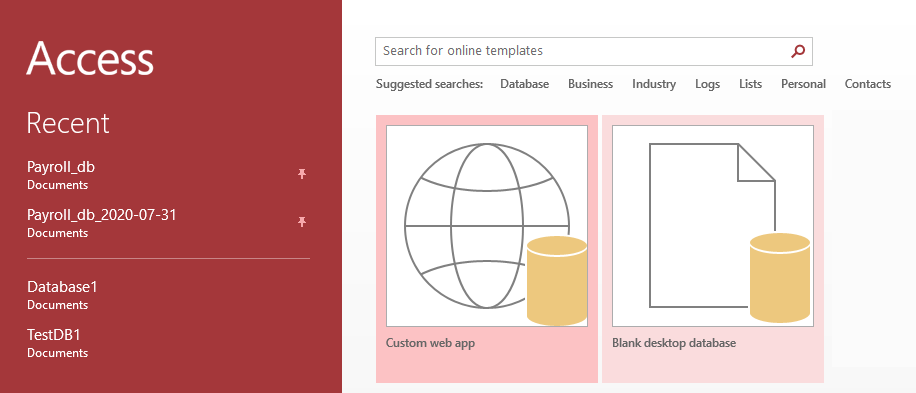
- Lorsque la fenêtre de la base de données vierge s’ouvre, cliquez sur le menu Fichier.
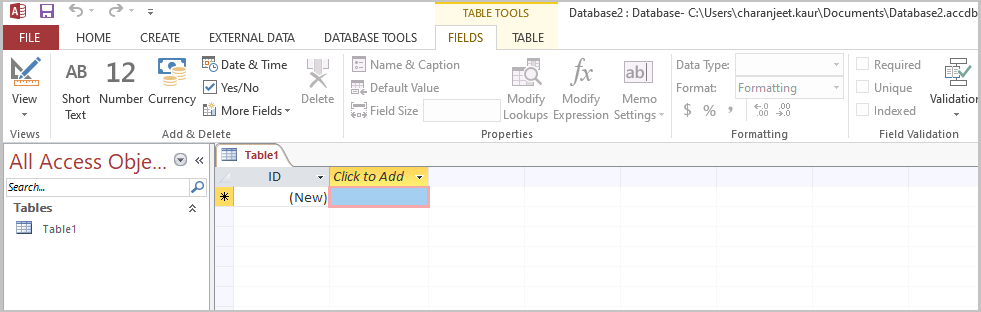
- Dans l’écran Info, cliquez sur l’option Fermer.
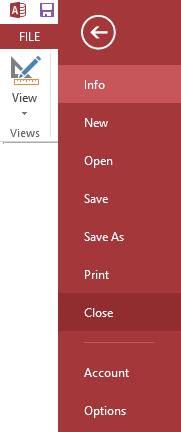
- Dans l’écran qui s’affiche, cliquez sur Compacter et réparer la base de données dans l’onglet OUTILS DE BASE DE DONNÉES.
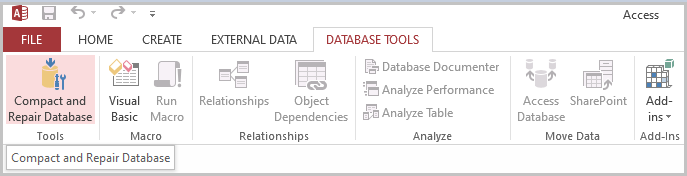
- Dans la boîte de dialogue “Base de données à compacter”, sélectionnez la base de données que vous souhaitez réparer, puis cliquez sur le bouton Compacter.
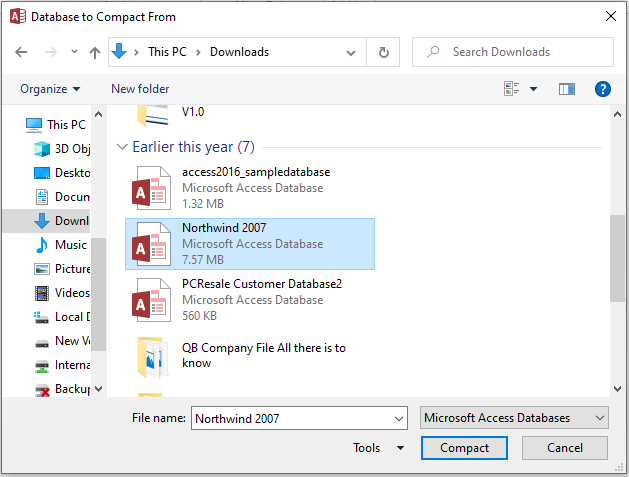
Une fois le fichier de base de données réparé, copiez le fichier réparé sur le lecteur réseau. Si l’erreur persiste, passez à l’étape suivante.
Étape 3 – Importer tous les objets dans une nouvelle base de données Access
Cette étape nécessite l’importation de tous les objets (tels que les tables, les requêtes, les formulaires, les rapports, les macros, les modules, etc.) du fichier endommagé dans un fichier de base de données nouvellement créé. Les étapes détaillées sont les suivantes :
- Dans l’application MS Access, créez une nouvelle base de données en double-cliquant sur la base de données Blank desktop.
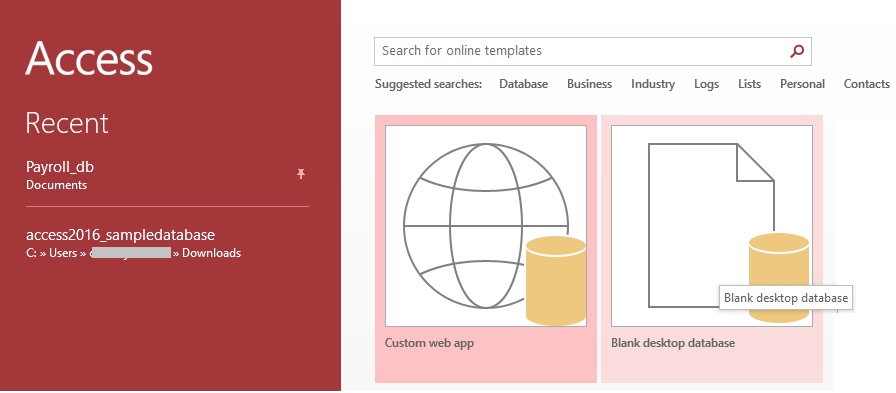
- Dans l’écran qui s’affiche, cliquez sur Données externes, puis sur l’onglet Accès.
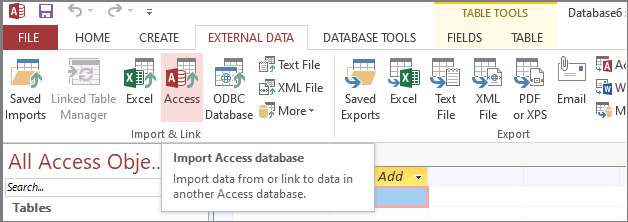
- Lorsque la fenêtre “Obtenir des données externes – Base de données Access” s’ouvre, procédez comme suit :
- Parcourez la base de données Access corrompue.
- Assurez-vous que l’option “Importer des tables, des requêtes, des formulaires, des rapports, des macros et des modules dans la base de données actuelle” est sélectionnée. Cliquez sur OK.
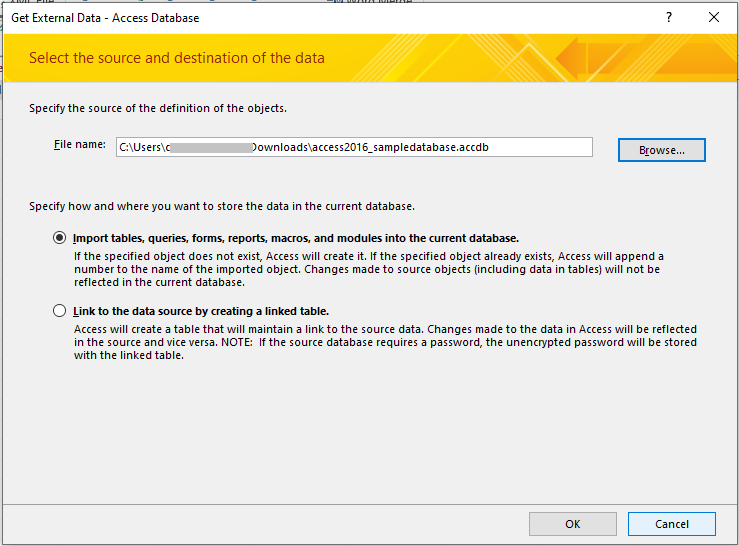
- Sélectionnez tous les objets ou des objets spécifiques dans la boîte de dialogue “Importer des objets”. Cliquez sur OK pour lancer l’importation des objets sélectionnés dans la nouvelle base de données.
Si vous ne parvenez pas à importer des objets du fichier endommagé dans la base de données nouvellement créée, passez à l’étape suivante.
Étape 4 – Décompilation du code VBA compilé
Essayez de supprimer tous les codes Visual Basic (VBA) existants de votre fichier de base de données et voyez si cela corrige l’erreur. Si ce n’est pas le cas, passez à l’étape suivante.
Étape 5 – Utiliser un outil de réparation de base de données Access
Si vous obtenez toujours l’erreur “jet database error”, essayez de réparer et de restaurer votre fichier de base de données Access (.ACCDB/.MDB) à l’aide d’un Access database repair tool tiers 3rd .
Utilisez le logiciel Stellar Repair for Access pour réparer efficacement les fichiers de base de données Access sans aucune perte de données. Le logiciel aide à récupérer les tables, les formulaires, les rapports, les macros, les modules et les enregistrements supprimés du fichier corrompu. Un autre avantage de ce logiciel est qu’il peut être utilisé sur toutes les versions d’Access, de 2019 à 2003.
Regardez cette vidéo pour comprendre le fonctionnement du logiciel :
Nous espérons que ces étapes vous aideront à résoudre l’erreur “Le moteur de base de données Microsoft jet a arrêté le processus”. Mais si le problème persiste, n’hésitez pas à contacter l’équipe d’assistance de Stellar® pour obtenir une aide immédiate.
FAQ
Q. J’ai créé une base de données Access simple qui est stockée sur un lecteur local. J’ai créé une requête simple nommée “new_records” dans la base de données.
Je souhaite modifier la requête à l’aide de Design View. Mais lorsque j’essaie d’ouvrir la requête, j’obtiens le message suivant : “Le moteur de base de données de Microsoft Access a interrompu le processus parce que vous et un autre utilisateur tentez de modifier les mêmes données en même temps”. Pourtant, je suis le seul à avoir accès à la base de données et aucun autre utilisateur n’y accède.
J’ai essayé de copier ma base de données à un autre endroit et j’ai ensuite essayé d’ouvrir la requête. Mais j’obtiens toujours l’erreur. Merci de me suggérer ce que je peux faire pour résoudre ce problème.
A. Compactez et réparez la base de données. Si la méthode de compactage et de réparation échoue, suivez les étapes dans l’ordre indiqué dans cet article pour résoudre le problème. Si rien ne fonctionne, essayez l’outil de réparation de base de données Access de Stellar® pour corriger la corruption de la base de données.
Was this article helpful?