Un RAID dañado o roto puede ser el resultado de errores humanos, fallos de hardware o software, infección por malware, errores mecánicos, corte de energía, fallo de la unidad, sectores defectuosos o apagado brusco del sistema, etc.
Cuando un conjunto redundante de discos independientes (RAID) se rompe o se corrompe, el volumen RAID se vuelve inaccesible y se pierden los datos. Pero a diferencia de los discos normales, no se puede acceder o recuperar los datos de los discos duros RAID de forma independiente. Es necesario reconstruir o reconstruir la configuración RAID para recuperar los datos perdidos.
Pero es más fácil decirlo que hacerlo.
RAID es una compleja tecnología de almacenamiento de datos que utiliza varios discos para crear un volumen lógico. Al construir un RAID, se definen varios parámetros, como el número de discos, la paridad, el tamaño de bloque, el orden de bloque, el desplazamiento de disco, el sistema de archivos, etc. El usuario debe documentar estos parámetros RAID durante la construcción de la matriz RAID, ya que son muy útiles cuando se necesita reconstruir y recuperar datos de un RAID roto.
Pero hoy en día tenemos acceso a algunas de las herramientas de recuperación de RAID más potentes, como Stellar Data Recovery Technician. Esta herramienta hace que la recuperación de RAID 0, RAID 5 y RAID 6 sea sencilla y fácil, incluso si no conoce o no recuerda los parámetros de RAID.
Pasos para recuperar un RAID roto
A continuación se mencionan los pasos que pueden ayudarle a recuperar sus archivos inaccesibles y perdidos mediante la reconstrucción de un RAID 0, RAID 5 y RAID 6 conjunto roto. A continuación se presentan algunos casos en los que los pasos le ayudarán a restaurar los archivos críticos de un RAID roto:
- Un RAID lógicamente fallido, corrupto, inaccesible y formateado.
- Matriz RAID rota como resultado de una infección por malware o virus.
- Volúmenes o particiones RAID borrados o ausentes
Paso 1: Dejar de utilizar la matriz RAID
Después de que el RAID se rompa, falle o se vuelva inaccesible, no realice ningún método de golpe y prueba, especialmente si los datos son críticos. Cuanto más tiempo utilice un RAID averiado, más difícil (y a veces imposible) será recuperar los datos.
Al menos mantén el uso al mínimo.
Paso 2: Desconectar los discos duros del RAID Rack
Apague o desenchufe el conjunto RAID averiado y desconecte con cuidado cada disco duro de la matriz RAID. Coloque las unidades en algún lugar seguro.
Paso 3: Utilizar conectores SATA/IDE para conectar las unidades
Después de desconectar las unidades de la matriz RAID 0, RAID 5 o RAID 6, conecte cada unidad a un PC con Windows. Puede utilizar conectores SATA/IDE o una caja o cable conversor de SATA/IDE a USB 3.0, especialmente si tiene un portátil o la placa base del PC no dispone de suficientes puertos SATA/IDE.
Paso 4: Comprobar el estado SMART del disco y clonar la unidad defectuosa
Utilice un software de recuperación RAID como Stellar Data Recovery Technician, que incluye una utilidad de supervisión de discos SMART. Esta utilidad le ayuda a comprobar el estado del disco SMART antes de la recuperación.
Este paso es muy importante, ya que nunca se sabe cuándo puede fallar una unidad debido a algún problema subyacente, que también podría ser la causa de la rotura del RAID. Comprobar el estado de SMART le da una visión mejor y más profunda sobre la unidad. También, si la unidad es adecuada para o puede sobrevivir escaneo de recuperación de datos.
Para ello, descargue, instale y ejecute el software Stellar Data Recovery Technician. A continuación, siga las instrucciones que se indican a continuación:
- Haga clic en “Monitorizar unidad”. Compruebe los indicadores de salud de la unidad, como la salud, el rendimiento y la temperatura.
- Todo debe ser de color verde. Si algo de esto es de color amarillo o rojo, es necesario clonar la unidad de inmediato
Para clonar el disco inminente, necesita un disco duro nuevo o en buen estado del mismo volumen o superior. Por ejemplo, si el tamaño del disco duro que falla es de 500 GB, necesitarás un disco con 500 GB o más de capacidad.
- Conecte el nuevo disco duro al sistema
- A continuación, haz clic en “Clonar disco” en el panel izquierdo y conecta un disco duro nuevo al sistema.
- Seleccione el ‘Disco Fuente‘ -el que está fallando, mostrando señales de advertencia Rojas o Amarillas en el estado SMART.
- A continuación, seleccione el “Disco de destino“, es decir, la nueva unidad.
- Haga clic en “Clonar disco” y haga clic en “Iniciar” cuando aparezca la siguiente advertencia para comenzar el proceso de clonación
- Una vez finalizada la clonación, compruebe otras unidades y, si ve advertencias de error SMART similares, repita los pasos de clonación de discos para todas las demás unidades que fallen.
- Por último, conecte las unidades sanas al sistema y desconecte las unidades clonadas inminentes
Pasos para recuperar datos de un RAID roto
- Cierre Drive Monitor. Verá la siguiente pantalla
- Haz clic en “Recuperar datos”.
- Haz clic en “Todos los datos” y luego en “Siguiente”.
- Seleccione ‘Recuperación RAID’ y haga clic en ‘Escanear’. Aparecerá una nueva ventana de “Construcción de RAID
- Haga clic en la pestaña RAID correspondiente, es decir, RAID 0, RAID 5 o RAID 6. Verá los discos duros RAID conectados en el cuadro de lista “Seleccionar discos duros para reconstruir RAID”.
- Haga clic en los discos duros RAID (de uno en uno) y utilice el botón de flecha para añadir o eliminar unidades RAID del cuadro de lista “Seleccionar discos duros para reconstruir RAID” al cuadro de lista “Mover discos duros arriba/abajo para el orden de los discos”.
- Ordene los discos duros en secuencia (la secuencia comienza por el Disco 0) utilizando los botones de flecha arriba o abajo situados junto al cuadro de vista de lista. Ordénelos en el mismo orden en que estaban en la pila RAID
- Marque la casilla ‘No conozco el sector de inicio de las unidades. Mostrar una lista de sectores de inicio probables’: sólo si no conoce el sector de inicio de la unidad. Aparece un nuevo cuadro de lista en la sección ‘Seleccionar parámetro RAID’.
- Elija uno o varios sectores de inicio probables o añada el sector de inicio que desee en el cuadro de texto y haga clic en el botón “Añadir sector” si no aparece en la lista de control.
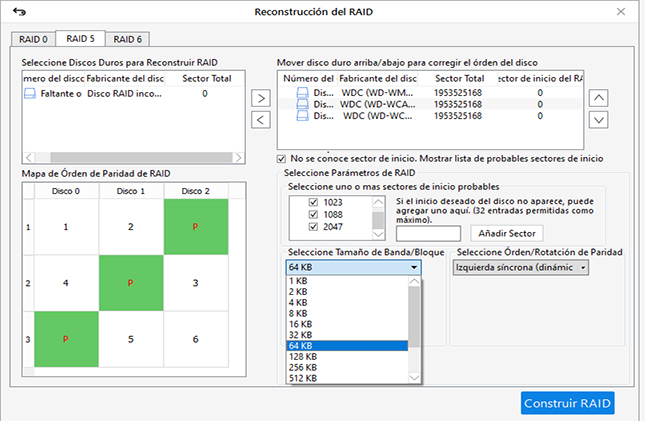
- Elija el tamaño de la franja o del bloque en “Seleccionar tamaño de franja/bloque”; seleccione el orden de paridad o la rotación en el desplegable “Seleccionar orden de paridad/rotación”; y, a continuación, seleccione la repetición de paridad o el retardo en el desplegable “Seleccionar repetición de paridad/retardo”. El administrador del RAID o el usuario que lo construyó conoce estos valores
- Tras añadir y seleccionar los parámetros RAID en el software, haga clic en el botón “Build RAID” (Crear RAID).
NOTA: En caso de que no conozca o no recuerde los parámetros RAID, seleccione No sé en los desplegables de los parámetros requeridos y haga clic en ‘Construir RAID’. El software reconstruye de forma inteligente algunas construcciones RAID probables que puede elegir para ejecutar un análisis y recuperar los datos perdidos.
- Espere hasta que el software reconstruya su volumen RAID. Una vez finalizada la construcción, el volumen RAID construido (o volúmenes) se muestra en la ventana ‘Seleccionar RAID construido’. Haga clic en el botón “Mostrar lista de volúmenes
- En “Seleccionar volumen para recuperar datos”, elija el volumen RAID de la lista desde el que desea recuperar los datos.
- SUGERENCIA: En caso de que el volumen RAID deseado no aparezca en la lista, seleccione “Disco físico” y haga clic en “Escanear” para localizar el volumen RAID que falta y recuperar los datos (consulte la captura de pantalla siguiente).
- Tras seleccionar el volumen RAID, haga clic en el botón “Escanear”. Espere a que finalice el escaneado
- Si los archivos deseados no se encuentran en los resultados del escaneado, haga clic en el enlace azul “Haga clic aquí” situado junto al texto “Escaneado profundo” en la parte inferior de la ventana del software para iniciar el proceso de “Escaneado profundo”.
La Exploración Profunda busca exhaustivamente los archivos perdidos basándose en las firmas de los archivos y facilita la recuperación de datos RAW profundizando en las unidades RAID. Por lo tanto, lleva mucho más tiempo que la “exploración rápida”, pero recupera el máximo de datos recuperables del volumen RAID reconstruido.
- En el panel izquierdo de “Vista en árbol” puedes ver todas las carpetas y archivos recuperados. Utilice el cuadro de búsqueda de la esquina superior derecha para buscar, previsualizar y recuperar archivos y carpetas específicos. También puedes hacer clic en la pestaña “Tipo de archivo” para ordenar los datos recuperados.
CONSEJO: Guarde la información del escaneo en su PC-pesa unos pocos KBs. La información del escaneo se puede cargar más tarde en cualquier momento para reanudar el proceso de recuperación. Esto le ahorrará tener que escanear de nuevo el RAID. Simplemente haga clic en el icono ‘Reanudar Recuperación’ en la parte superior y guarde la información del escaneo en la ubicación deseada.
- Haga clic en un archivo para ver su vista previa antes de la recuperación o seleccione las casillas de verificación de los archivos y carpetas que desea recuperar.
- A continuación, haz clic en el botón “Recuperar”. Aparecerá una ventana emergente
NOTA: Si el software no está activado, se abrirá una página web desde la que podrá obtener la clave de activación. Una vez que reciba la clave de activación en su correo electrónico de registro, introdúzcala y continúe con los pasos siguientes.
- Haga clic en el botón “Examinar” para seleccionar la ubicación en la que desea guardar los datos recuperados. De nuevo, asegúrese de no seleccionar la unidad que estaba en el conjunto RAID y que ahora está conectada a su PC.
Utilice otro disco externo o interno con espacio suficiente para guardar los datos recuperados. Como alternativa, también puede guardar la información del análisis y recuperar los datos por etapas, según la disponibilidad de tiempo y espacio de almacenamiento.
- Por último, haga clic en el botón “Empezar a guardar”. Los archivos y carpetas recuperados seleccionados se guardarán en la ubicación deseada
Así es como se reconstruye un conjunto RAID roto para la recuperación de datos y se recuperan los datos perdidos. Para obtener más información y ayuda sobre la recuperación de RAID, comente a continuación o póngase en contacto con nuestros expertos en recuperación de datos.
Conclusión
RAID es un arreglo lógico de múltiples discos, por lo tanto, es propenso a la corrupción, y puede romperse debido a varios factores como fallas de energía, apagado abrupto del sistema, fallas de hardware, o errores humanos, etc.
Por último, todo se reduce a los datos. Al fin y al cabo, RAID está diseñado para almacenar y acceder a los datos sin preocuparse por la pérdida de datos debida a un fallo del disco. Además, la gente suele considerar RAID como una copia de seguridad. Sin embargo, los RAID nunca pueden ser copias de seguridad, ya que son igual de propensos a corromperse mientras se utilizan con regularidad.
Por lo tanto, es importante tener una copia regular de los datos, que se almacenan en RAID para que los archivos se pueden restaurar sin afectar el flujo de trabajo y la continuidad del negocio. Sin embargo, un software de recuperación de RAID como Stellar Data Recovery Technician hace que recuperar archivos perdidos de una matriz RAID rota, dañada o corrupta sea más fácil y cómodo.
El software está equipado con todos los elementos esenciales necesarios para una recuperación de datos más segura desde matrices RAID 0, RAID 5 y RAID 6 rotas, dañadas o formateadas en Windows.
Was this article helpful?