Un RAID défectueuse ou cassé peut résulter d’une erreur humaine, d’une défaillance matérielle ou logicielle, d’une attaque par un logiciel malveillant, d’une erreur mécanique, d’une panne de courant, d’un disque défaillant, de secteurs défectueux ou d’un arrêt brutal du système, etc.
Lorsqu’une matrice RAID (Redundant Array of Independent Disks) se brise ou se corrompt, le volume RAID devient inaccessible et les données sont perdues. Mais contrairement à un disque normal, il n’est pas possible d’accéder aux données des disques durs RAID ou de les récupérer indépendamment. Vous devez reconstruire la configuration RAID pour récupérer les données perdues.
Mais c’est plus facile à dire qu’à faire !
Le RAID est une technologie complexe de stockage de données qui utilise plusieurs disques pour créer un volume logique. Lors de la construction d’un RAID, plusieurs paramètres sont définis, tels que le nombre de disques, la parité, la taille des blocs, l’ordre des blocs, le décalage des disques, le système de fichiers, etc. L’utilisateur doit documenter ces paramètres RAID lors de la construction d’une matrice RAID, car ils sont utiles lorsqu’il faut reconstruire et récupérer les données d’un RAID défectueux.
Mais aujourd’hui, nous avons accès à certains des outils de récupération RAID les plus puissants, tels que Stellar Data Recovery Technician. Cet outil rend la récupération des données RAID 0, RAID 5 et RAID 6 simple et facile, même si vous ne connaissez pas ou ne vous souvenez pas des paramètres RAID.
Étapes de la récupération d’un disque dur RAID défectueuse
Vous trouverez ci-dessous les étapes qui peuvent vous aider à récupérer vos fichiers inaccessibles et perdus en reconstruisant un ensemble RAID 0, RAID 5 et RAID 6 cassé. Voici quelques cas où les étapes vous aideront à restaurer vos fichiers critiques à partir d’un RAID cassé :
- Un RAID logiquement défaillant, corrompu, inaccessible et formaté
- Rupture de la matrice RAID à la suite d’une attaque par un logiciel malveillant ou un virus
- Volumes ou partitions RAID supprimés ou manquants
Étape 1 : Arrêt de l’utilisation de la matrice RAID
Lorsque le RAID est endommagé, défaillant ou devenu inaccessible, n’utilisez pas de méthode “hit & trial”, surtout si les données sont critiques. Plus longtemps vous utiliserez un RAID endommagé, plus il sera difficile (et parfois impossible) de récupérer les données.
Il faut au moins réduire l’utilisation au minimum.
Étape 2 : déconnexion des disques durs du rack RAID
Éteignez ou débranchez le jeu RAID défectueux et déconnectez soigneusement chaque disque dur de la matrice RAID. Placez les disques en lieu sûr.
Étape 3 : Utiliser les connecteurs SATA/IDE pour connecter les lecteurs
Après avoir déconnecté les disques de la matrice RAID 0, RAID 5 ou RAID 6, connectez chaque disque à un PC Windows. Vous pouvez utiliser des connecteurs SATA/IDE ou un câble de conversion SATA/IDE vers USB 3.0 ou un boîtier, en particulier si vous possédez un ordinateur portable ou si la carte mère de votre PC ne dispose pas de suffisamment de ports SATA/IDE.
Étape 4 : Vérifier l’état SMART du disque et cloner le disque défaillant
Utilisez un logiciel de récupération RAID tel que Stellar Data Recovery Technician, qui est fourni avec un utilitaire de surveillance des disques SMART. Cet utilitaire vous aide à vérifier l’état du disque SMART avant la récupération.
Cette étape est très importante, car on ne sait jamais quand un disque peut tomber en panne à cause d’un problème sous-jacent, qui peut également être à l’origine de la défaillance de votre RAID. La vérification de l’état SMART vous permet d’obtenir des informations plus précises et plus approfondies sur le disque. Il permet également de savoir si le disque est adapté à l’analyse de récupération des données ou s’il peut y survivre.
Commencez donc par télécharger, installer et lancer le logiciel Stellar Data recovery Technician. Suivez ensuite les instructions données ci-dessous :
- Cliquez sur “Monitor Drive”. Vérifiez les indicateurs de santé du disque tels que la santé, les performances et la température.
- Tout doit être de couleur verte. Si l’un de ces éléments est jaune ou rouge, vous devez cloner le disque immédiatement.
Etapes pour cloner un disque pour récupérer des données en toute sécurité à partir d’un disque RAID défaillant
Pour cloner le disque dur défectueux, vous avez besoin d’un nouveau disque dur ou d’un disque dur sain d’un volume identique ou supérieur. Par exemple, si la taille du disque dur défaillant est de 500 Go, vous avez besoin d’un disque d’une capacité de 500 Go ou plus.
- Connecter le nouveau disque dur au système
- Cliquez ensuite sur “Cloner un disque” dans le volet de gauche et connectez un nouveau disque dur au système.
- Sélectionnez le “disque source” – celui qui est défaillant et qui présente des signes d’avertissement rouges ou jaunes dans l’état SMART.
- Sélectionnez ensuite le “disque cible“, c’est-à-dire le nouveau lecteur.
- Cliquez sur “Cloner le disque” et cliquez sur “Démarrer” lorsque l’avertissement suivant apparaît pour lancer le processus de clonage.
- Une fois le clonage terminé, vérifiez les autres disques et si vous voyez des avertissements d’erreur SMART similaires, répétez les étapes de clonage de disque pour tous les autres disques défaillants.
- Enfin, connectez les disques sains au système et déconnectez les disques clonés en attente.
Marche à suivre pour récupérer les données d’un RAID cassé
- Fermez Drive Monitor. L’écran suivant s’affiche
- Cliquez sur “Récupérer les données”.
- Cliquez sur “Toutes les données”, puis sur “Suivant”.
- Sélectionnez ‘RAID Recovery’ et cliquez sur ‘Analyze’. Une nouvelle fenêtre “Construction RAID” s’affiche
- Cliquez sur l’onglet RAID correspondant, c’est-à-dire RAID 0, RAID 5 ou RAID 6. Vous verrez les disques durs RAID connectés dans la liste déroulante “Sélectionner les disques durs pour reconstruire le RAID”.
- Cliquez sur les disques durs RAID (un à la fois) et utilisez le bouton fléché pour ajouter ou supprimer des disques RAID de la zone de liste “Sélectionner les disques durs pour reconstruire le RAID” à la zone de liste “Déplacer les disques durs vers le haut/bas pour l’ordre des disques”.
- Classez les disques durs dans l’ordre (l’ordre commence par le disque 0) en utilisant les boutons fléchés vers le haut ou vers le bas situés à côté de la zone de visualisation de la liste. Disposez-les dans le même ordre que dans la pile RAID.
- Cochez la case “Je ne connais pas le secteur de départ des lecteurs. Afficher une liste des secteurs de départ probables” : uniquement si vous ne connaissez pas le secteur de départ du disque. Une nouvelle liste de contrôle apparaît dans la section “Selectionner RAID Parameter”.
- Choisissez un ou plusieurs secteurs de départ probables ou ajoutez le secteur de départ souhaité dans la zone de texte et cliquez sur le bouton “Ajouter un secteur” s’il ne figure pas dans la liste de contrôle.
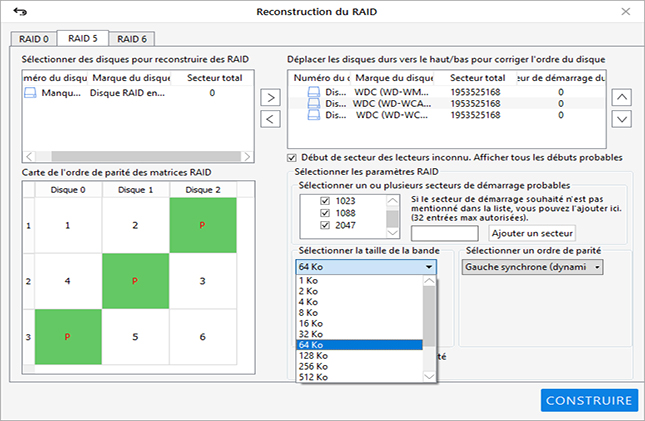
- Choisissez la taille de la bande ou du bloc dans le menu déroulant “Select Stripe/Block Size” ; sélectionnez l’ordre de parité ou la rotation dans le menu déroulant “Select Parity Order/Rotation” ; puis sélectionnez la répétition de la parité ou le délai dans le menu déroulant “Select Parity Repetition/Delay”. L’administrateur du RAID ou l’utilisateur qui l’a construit connaît ces valeurs
- Après avoir ajouté et sélectionné les paramètres RAID dans le logiciel, cliquez sur le bouton “Build RAID”.
VEUILLEZ NOTER : Si vous ne connaissez pas ou ne vous souvenez pas des paramètres RAID, sélectionnez Don’t Know dans les menus déroulants des paramètres requis et cliquez sur ‘Build Raid’ (Construire un RAID). Le logiciel reconstruit intelligemment quelques constructions RAID probables que vous pouvez choisir pour lancer une analyse et récupérer les données perdues.
- Attendez que le logiciel reconstruise votre volume RAID. Une fois la construction terminée, le (ou les) volume(s) RAID construit(s) s’affiche(nt) dans la fenêtre “Select Constructed RAID”. Cliquez sur le bouton “Afficher la liste des volumes”.
- Dans “Sélectionner le volume pour récupérer les données”, choisissez le volume dans la liste des volumes RAID – à partir duquel les données doivent être récupérées.
- CONSEIL : si le volume RAID souhaité n’est pas répertorié, sélectionnez “Disque physique” et cliquez sur “Analyser” pour localiser le volume RAID manquant et récupérer les données (voir la capture d’écran ci-dessous).
- Après avoir sélectionné le volume RAID, cliquez sur le bouton “Scan”. Attendez la fin de l’analyse
- Si les fichiers souhaités ne sont pas trouvés dans les résultats de l’analyse, cliquez sur le lien bleu “Cliquez ici” à côté du texte “Analyse approfondie” en bas de la fenêtre du logiciel pour lancer le processus d‘”Analyse approfondie”.
Deep Scan recherche minutieusement les fichiers perdus en se basant sur les signatures de fichiers et facilite la récupération des données RAW en creusant profondément dans les disques RAID. Par conséquent, il prend beaucoup plus de temps que le “Quick Scan/Analyse” mais permet de récupérer un maximum de données récupérables à partir du volume RAID reconstruit.
- Dans le volet gauche de l’arborescence, vous pouvez voir tous les dossiers et fichiers récupérés. Utilisez le champ de recherche dans le coin supérieur droit pour rechercher, prévisualiser et récupérer des fichiers et dossiers spécifiques. Vous pouvez également cliquer sur l’onglet “Type de fichier” pour trier les données récupérées
CONSEIL : Enregistrez les informations de l’analyse dans votre PC – elles ne pèsent que quelques Ko. Ces informations peuvent être chargées ultérieurement, à tout moment, pour reprendre le processus de récupération. Cela vous évite d’analyser à nouveau le RAID. Cliquez simplement sur l’icône “Reprendre la récupération” en haut et enregistrez les informations de l’analyse à l’emplacement de votre choix.
- Cliquez sur un fichier pour afficher son aperçu avant la récupération ou cochez les cases des fichiers et dossiers que vous souhaitez récupérer.
- Cliquez ensuite sur le bouton “Récupérer”. Une fenêtre contextuelle s’affiche
NOTE : Si le logiciel n’est pas activé, il ouvrira une page web où vous pourrez obtenir la clé d’activation. Une fois que vous avez reçu la clé d’activation dans votre courriel d’inscription, saisissez-la et poursuivez les étapes suivantes.
- Cliquez sur le bouton “Parcourir” pour sélectionner l’emplacement où vous souhaitez enregistrer les données récupérées. Une fois de plus, veillez à ne pas sélectionner le lecteur qui se trouvait dans le jeu RAID et qui est maintenant connecté à votre PC.
Utilisez un autre disque externe ou un disque interne disposant de suffisamment d’espace pour enregistrer les données récupérées. Vous pouvez également enregistrer les informations de l’analyse et récupérer les données par étapes, en fonction du temps et de l’espace de stockage disponibles.
- Enfin, cliquez sur le bouton “Start Saving” (Commencer l’enregistrement). Les fichiers et dossiers récupérés sélectionnés seront enregistrés à l’emplacement souhaité
Voilà comment reconstruire un jeu RAID cassé pour la récupération de données et récupérer les données perdues. Pour plus d’informations et d’aide sur la récupération RAID, commentez ci-dessous ou contactez nos experts en récupération de données.
Conclusion
Le RAID est un arrangement logique de plusieurs disques, il est donc sujet à la corruption et peut se briser en raison de divers facteurs tels qu’une panne d’électricité, un arrêt brutal du système, une défaillance matérielle ou des erreurs humaines, etc.
Enfin, tout tourne autour des données. Après tout, le RAID est conçu pour stocker et accéder aux données sans se soucier de la perte de données due à une défaillance du disque. De plus, les gens considèrent souvent le RAID comme une solution de sauvegarde. Cependant, le RAID ne peut jamais servir de sauvegarde, car il est tout aussi susceptible d’être corrompu lorsqu’il est utilisé régulièrement.
Il est donc important de disposer d’une copie régulière des données stockées sur RAID afin de pouvoir restaurer les fichiers sans affecter le flux de travail et la continuité de l’activité. Néanmoins, un logiciel de récupération RAID tel que Stellar Data Recovery Technician facilite la récupération des fichiers perdus à partir d’une matrice RAID cassée, endommagée ou corrompue.
Le logiciel est équipé de tous les éléments essentiels requis pour une récupération plus sûre des données à partir d’une matrice RAID 0, RAID 5 et RAID 6 cassée, corrompue ou formatée dans Windows.
Was this article helpful?