El archivo de tabla de almacenamiento personal (PST) es un archivo de datos de Outlook que se utiliza para almacenar correos electrónicos, calendarios y otros elementos del buzón de cuentas POP3 en el ordenador.
Nota: En Outlook 2013 y versiones anteriores, el archivo PST también se utiliza para almacenar correos electrónicos y otra información de cuentas IMAP.
También conocido como archivo de carpetas personales de Outlook (.pst), puede utilizarse para archivar mensajes antiguos y elementos del buzón, no sólo de cuentas POP3, sino también de cuentas IMAP y Exchange. Y lo que es más importante, un archivo PST se puede mover de un equipo a otro, lo que permite a los usuarios transferir datos de Outlook a otro sistema. Sin embargo, a menudo los usuarios informan de que reciben el mensaje de error “El archivo PST no es un archivo de datos de Outlook” al abrir o importar un archivo PST en una aplicación Outlook instalada en otro equipo.
El mensaje de error exacto es similar a:
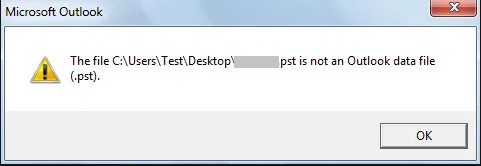
¿Por qué se produce el error “El archivo PST no es un archivo de datos de Outlook”?
Si aparece el error “el archivo no es un archivo de datos de Outlook (.pst)” al intentar importar o abrir un archivo PST en otro ordenador, indica un problema con el proceso de importación/exportación o con el archivo.
A continuación se indican algunas razones que pueden provocar el error:
Razón 1 – Archivo PST dañado
Suele ocurrir cuando el archivo de datos que está intentando transferir (o importar) está dañado. El archivo PST puede corromperse debido a cualquiera de estas razones:
- Terminación abrupta de la aplicación Outlook: Un archivo PST puede volverse corrupto si la aplicación de Outlook termina anormalmente cuando está migrando los datos del buzón a otro equipo.
- Presencia de sectores defectuosos en el disco duro: Los sectores defectuosos en un disco duro utilizado para mover los datos de Outlook de un ordenador a otro equipo también puede resultar en la corrupción de archivos PST.
- PST de gran tamaño: Los archivos PST pueden crecer bastante en tamaño cuando se empieza a añadir mensajes con archivos adjuntos de gran tamaño. Y un archivo de datos de Outlook que exceda su límite de tamaño definido (50 GB) puede corromperse fácilmente.
Nota: El límite de tamaño del archivo .pst en Outlook 2007 es de 20 GB.
Razón 2 – Exportar datos de Outlook a un nuevo PST desde un archivo PST existente
Si su cliente Outlook no está conectado a un buzón Exchange, entonces todos los datos del buzón se almacenarán en un archivo .pst. Por lo tanto, no es necesario exportar los datos a un archivo de carpetas personales de Outlook. Esto se debe a que la exportación de datos a un archivo PST desde un archivo PST ya existente (abierto) provocará la pérdida de datos y el error en cuestión.
Pasos para solucionar el error “El archivo PST no es un archivo de datos de Outlook
Antes de pasar a las soluciones, siga estos pasos para resolver el problema:
Paso 1 – Desmarque el atributo de “sólo lectura” del archivo
Si está intentando acceder a un archivo PST guardado en un medio extraíble, una unidad portátil o cualquier otro medio de almacenamiento, compruebe si el estado del archivo PST es de sólo lectura. Para ello, haga clic con el botón derecho en el archivo PST y, a continuación, seleccione Propiedades. En la ventana Propiedades, en la pestaña General, asegúrate de que el atributo “Sólo lectura” está desmarcado. Si no es así, desactívalo y comprueba si puedes abrir el archivo PST.
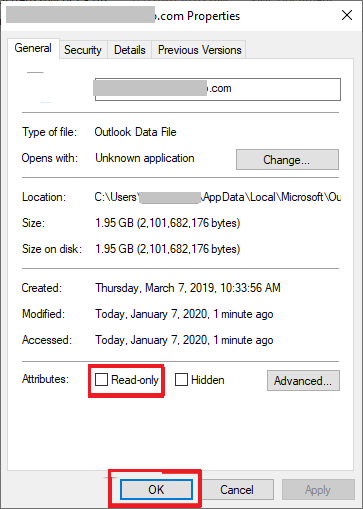
Paso 2 – Copiar el archivo PST a otra ubicación
Intente copiar el archivo PST en otra ubicación. Por ejemplo, copie el archivo desde la ubicación predeterminada y péguelo en la carpeta Documentos de su PC y, a continuación, vaya a Archivo > Abrir para abrir el archivo de datos de Outlook dentro de Outlook.
Paso 3 – Comprobar el tamaño del archivo PST
Si aparece el mensaje de error “El archivo no es un archivo de datos de Outlook (.pst)” al intentar restaurar una copia de seguridad de un archivo PST original, compruebe si su archivo PST tiene un tamaño excesivo. En pocas palabras, asegúrese de que el archivo al que intenta acceder no ha superado el límite de tamaño permitido. Si es así, el archivo PST puede volverse inestable (o dañarse).
Deberá reparar un archivo PST dañado para acceder a su contenido
Soluciones para corregir el error “El archivo PST no es un archivo de datos de Outlook
A continuación se indican algunas soluciones que pueden ayudar a resolver el problema:
Solución 1 – Intente reparar el archivo con la utilidad de reparación de la bandeja de entrada
Como se discutió anteriormente, la corrupción en un archivo PST podría ser la razón principal detrás de ‘PST no es un archivo de datos de Outlook’ error. Puede intentar reparar el archivo PST para acceder a sus datos. Utilice la utilidad de reparación integrada de Microsoft, llamada Herramienta de reparación de la bandeja de entrada (ScanPST.exe) para diagnosticar y reparar errores de archivos de datos de Outlook.
Para utilizar Scanpst.exe, siga estos pasos:
SCANPST.exe viene junto con la instalación de Microsoft Outlook. Se encuentra en el directorio de instalación de Outlook. Sin embargo, la ubicación de SCANPST.exe variará en función de la versión de Outlook instalada en su PC y de la edición de Outlook (64 bits o 32 bits) que esté utilizando. Búsquelo en las siguientes ubicaciones:
En Outlook 2019 (Office 365)
- Versión de 32 bits: C:Archivos de programa (x86)Microsoft Office Office19
- Versión de 64 bits: C:Archivos de programa (x86)Microsoft Office Office19
En Outlook 2016:
- Outlook de 32 bits: C:Archivos de programa (x86)Microsoft Office Office16
- Outlook de 64 bits: C:Archivos de programa\Microsoft Office\Office16\
En Outlook 2013:
- Outlook de 32 bits: C:Archivos de programa (x86)Microsoft Office Office 15
- Outlook de 64 bits: C:Archivos de programa Microsoft Office Office 15
En Outlook 2010:
- Outlook de 32 bits: C:Archivos de programa (x86)Microsoft Office Office14
- Outlook de 64 bits: C:Archivos de programa Microsoft Office Office 14
En Outlook 2007:
- Windows de 32 bits: C:Archivos de programa (x86)Microsoft Office Office 12
- Windows de 64 bits: C:Archivos de programa Microsoft Office Office 12
Nota: Si sigue sin localizar Scanpst.exe, intente reparar la instalación de Office.
Una vez localizada la herramienta Scanpst.exe, siga estos pasos para reparar un archivo PST corrupto:
Nota: Antes de ejecutar la herramienta, asegúrese de cerrar la aplicación Outlook. Además, dado que Scanpst.exe es un archivo oculto, necesitará activar la opción 'Mostrar archivos y carpetas ocultos' en las opciones de carpeta.
- Haga doble clic en SCANPST.
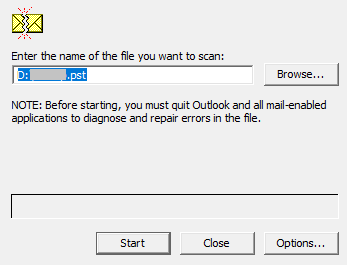
- La herramienta comenzará a escanear el archivo seleccionado. Si muestra algún error, asegúrese de que la casilla ‘Hacer una copia de seguridad del archivo escaneado antes de repararlo’ está marcada.
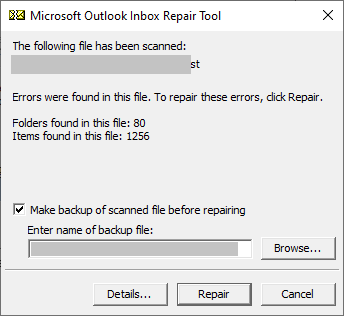
- Haga clic en Reparar.
- Al reparar correctamente el archivo, aparecerá el mensaje “Reparación completada”. Haga clic en Aceptar e intente acceder al archivo PST reparado.
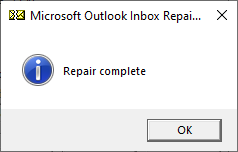
Nota: Si recibe el mensaje de error “El archivo PST está en uso”, cierre la aplicación Outlook e intente acceder de nuevo al archivo.
Algunas deficiencias de Scanpst.exe
Scanpst.exe es una utilidad de reparación gratuita, pero tiene ciertas desventajas:
- Es posible que no pueda reparar un archivo PST de gran tamaño o gravemente dañado.
- Varios usuarios han informado de que Inbox Repair Tool puede bloquearse o dejar de responder en mitad del proceso de reparación.
- Es posible que tenga que ejecutar la herramienta varias veces para corregir los errores de corrupción en el archivo PST, lo que hace que el proceso de reparación tedioso y consume mucho tiempo.
Para superar estas limitaciones, se necesita una herramienta de reparación de archivos PST más fiable para hacer frente a la corrupción y otros errores de archivos de datos de Outlook.
Solución 2 – Utilice el software Stellar Repair for Outlook
Si ninguno de los pasos o soluciones de solución de problemas ayuda a resolver el problema de ‘El archivo PST no es un archivo de datos de Outlook‘, utilice el software Stellar Repair for Outlook para restaurar rápidamente el archivo a su formato original.
El software es la mejor alternativa a la herramienta Scanpst.exe. Puede analizar archivos PST gravemente dañados o corruptos y repararlos en unos pocos clics. Además, recupera todos los elementos del buzón incluyendo correos electrónicos, archivos adjuntos, contactos, calendarios, etc. en un nuevo PST utilizable.
El software tiene una interfaz gráfica de usuario fácil de usar, repara archivos PST cifrados, previsualiza los elementos de correo recuperables antes de guardarlos y tiene la opción de “Buscar” archivos PST. Estas son algunas de las características que hacen de Stellar Repair for Outlook la mejor alternativa a Scanpst.exe.
Pasos para reparar un archivo PST dañado con el softwareStellar Repair for Outlook
Para escanear y reparar el archivo PST, descargue e instale Stellar Repair For Outlook para Outlook. Una vez instalado, ejecute el software y siga estos pasos:
- En el menú de inicio del software, haga clic en Examinar o Buscar en el cuadro de diálogo “Seleccionar archivoPST para reparar”.
- Después de seleccionar el archivo PST, haga clic en Reparar para iniciar la reparación del archivo.
- El software comienza a escanear el archivo PST corrupto.
Nota: El proceso de escaneado puede llevar tiempo en función de la gravedad de la corrupción del archivo .pst.
- Una vez finalizado el escaneado, el software muestra una vista previa de los elementos reparados en el panel izquierdo de la ventana de vista previa. Puede examinar y comprobar el contenido de un elemento del buzón seleccionando la carpeta adecuada.
Nota: Puede guardar la información del archivo de datos de Outlook escaneado haciendo clic en “Guardar análisis”. Puede utilizar los resultados del análisis guardados para realizar la reparación o recuperación de PST en una etapa posterior.
- Para guardar el archivo PST reparado, elija la opción Guardar archivo reparado en el menú Archivo.
- En el cuadro de diálogo “Guardar como”, elija el formato de archivo PST entre las múltiples opciones de guardado. A continuación, haga clic en Examinar para seleccionar la ubicación en la que desea guardar el archivo PST reparado (y recuperado).
- Haga clic en Aceptar para continuar con el proceso de guardado del archivo.
- Cuando aparezca el mensaje “Guardado finalizado”, haz clic en Aceptar.
Ahora puede encontrar su archivo PST reparado en la ubicación seleccionada.
Requisitos técnicos para instalar el software
Sistema operativo compatible: Windows 10, 8.1, 8, 7, Vista, XP
RAM Requerida: 2 GB como mínimo (se recomiendan 4 GB)
Disco duro: 250 MB de espacio libre
Versión de Outlook compatible: MS Outlook 2019, 2016, 2013, 2010, 2007, 2003 y versiones anteriores.
Conclusión
Usted puede encontrar ‘PST no es un archivo de datos de Outlook’ error al intentar abrir o importar un archivo PST en otra máquina. Puede ocurrir debido a razones tales como la corrupción en el archivo PST, la exportación de datos de Outlook a un archivo PST desde un archivo .pst ya abierto (o existente), etc.
Puede solucionar el error asegurándose de que el estado del archivo no sea “Sólo lectura” o comprobando que el tamaño del archivo de datos de Outlook no supere el límite recomendado. Si el error persiste, repare el archivo PST con la herramienta Scanpst.exe. Si la herramienta no corrige la corrupción en el archivo de datos de Outlook, puede utilizar una herramienta profesional de reparación de PST como Stellar Repair for Outlook para reparar y recuperar los datos del buzón.
Una vez que haya restaurado su archivo de carpetas personales de Outlook (.pst), tenga en cuenta estos puntos importantes para evitar que se vuelva a producir el error:
- Evite utilizar el asistente de Importación/Exportación para mover el archivo de datos de Outlook (.pst) de una versión de Outlook a otra. En su lugar, puede copiar el archivo PST, con Outlook cerrado.
- Evite pegar el archivo PST copiado en la ubicación predeterminada.
Was this article helpful?