Le fichier PST (Personal Storage Table) est un fichier de données Outlook utilisé pour stocker les courriers électroniques, le calendrier et d’autres éléments de la boîte aux lettres pour les comptes POP3, sur votre ordinateur.
Remarque : Dans Outlook 2013 et les versions précédentes, le fichier PST est également utilisé pour stocker les courriels et d’autres informations pour les comptes IMAP.
Également appelé fichier Outlook Personal Folder (.pst), il peut être utilisé pour archiver les anciens messages et éléments de la boîte aux lettres, non seulement pour les comptes POP3, mais aussi pour les comptes IMAP et Exchange. Plus important encore, un fichier PST peut être déplacé d’une machine à l’autre, ce qui permet aux utilisateurs de transférer les données Outlook vers un autre système. Cependant, les utilisateurs signalent souvent qu’ils reçoivent le message d’erreur “Le fichier PST n’est pas un fichier de données Outlook” lorsqu’ils ouvrent ou importent un fichier PST dans une application Outlook installée sur une autre machine.
Pourquoi l’erreur “Le fichier PST n’est pas un fichier de données Outlook” se produit-elle ?
Si vous obtenez l’erreur “le fichier n’est pas un fichier de données Outlook (.pst)” lorsque vous essayez d’importer ou d’ouvrir un fichier PST sur un autre ordinateur, cela indique un problème avec le processus d’importation/exportation ou le fichier.
Les raisons suivantes peuvent être à l’origine de l’erreur :
1ère raison – Fichier PST corrompu
Cela se produit généralement lorsque le fichier de données que vous essayez de transférer (ou d’importer) est corrompu. Le fichier PST peut être corrompu pour l’une des raisons suivantes :
- Arrêt soudain de l’application Outlook : Un fichier PST peut se corrompre si l’application Outlook se termine anormalement lorsque vous migrez les données de votre boîte aux lettres vers un autre ordinateur.
- Secteurs défectueux d’un disque dur : La présence de secteurs défectueux sur un disque dur utilisé pour déplacer les données Outlook d’un ordinateur à l’autre peut également entraîner la corruption du fichier PST.
- Fichier PST trop volumineux : Les fichiers PST peuvent devenir relativement trop volumineux lorsque vous commencez à ajouter des messages avec des pièces jointes volumineuses. Un fichier de données Outlook dépassant sa limite de taille définie (50 Go) peut facilement se corrompre.
Remarque : la taille maximale d'un fichier .pst dans Outlook 2007 est de 20 Go.
2ème raison – Exporter des données Outlook vers un nouveau fichier PST à partir d’un fichier PST existant
Si votre client Outlook n’est pas connecté à une boîte aux lettres Exchange, toutes les données de la boîte aux lettres seront stockées dans un fichier .pst. Vous n’avez donc pas besoin d’exporter des données vers un fichier de dossiers personnels Outlook. En effet, l’exportation de données vers un fichier PST à partir d’un fichier PST (ouvert) déjà existant entraînera une perte de données et l’erreur en question.
Étapes de dépannage pour résoudre l’erreur “Le fichier PST n’est pas un fichier de données Outlook”.
Avant de passer aux solutions, suivez les étapes de dépannage suivantes pour résoudre le problème :
Étape 1 – Décocher l’attribut “Lecture seule””Read-only” du fichier
Si vous essayez d’accéder à un fichier PST enregistré sur un support amovible, un lecteur portable ou tout autre support de stockage, vérifiez si l’état du fichier PST est défini sur lecture seule. Pour ce faire, cliquez avec le bouton droit de la souris sur le fichier PST, puis sélectionnez Propriétés. Dans la fenêtre Propriétés, dans l’onglet Général, vérifiez que l’attribut “Lecture seule” n’est pas coché. Si ce n’est pas le cas, décochez-le et voyez si vous pouvez ouvrir le fichier PST.
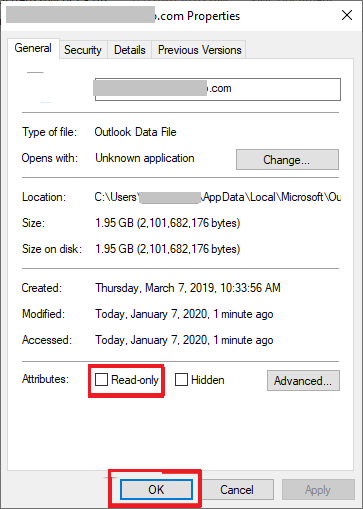
Étape 2 – Copier le fichier PST vers un autre emplacement
Essayez de copier le fichier PST dans un autre emplacement. Par exemple, copiez le fichier de l’emplacement par défaut et collez-le dans le dossier Documents de votre PC, puis allez dans Fichier > Ouvrir pour ouvrir le fichier de données Outlook dans Outlook.
Étape 3 – Vérifier la taille du fichier PST
Si vous obtenez le message d’erreur “Le fichier n’est pas un fichier de données Outlook (.pst)” lorsque vous essayez de restaurer une sauvegarde d’un fichier PST original, vérifiez si votre fichier PST n’est pas surdimensionné. En d’autres termes, assurez-vous que le fichier auquel vous essayez d’accéder n’a pas dépassé sa taille limite autorisée. Si c’est le cas, le fichier PST peut devenir instable (ou corrompu).
Vous devez réparer fichier PST corrompu pour accéder au contenu du fichier.
Solutions pour corriger l’erreur “Le fichier PST n’est pas un fichier de données Outlook”.
Voici quelques solutions qui peuvent aider à résoudre le problème :
Solution 1 – Essayez de réparer le fichier à l’aide de l’utilitaire de réparation de la boîte de réception
Comme indiqué ci-dessus, la corruption d’un fichier PST peut être la raison principale de l’erreur “PST n’est pas un fichier de données Outlook”. Vous pouvez essayer de réparer fichier PST pour accéder à ses données. Utilisez l’utilitaire de réparation intégré de Microsoft, appelé Inbox Repair Tool (ScanPST.exe) pour diagnostiquer et réparer les erreurs du fichier de données Outlook.
Pour utiliser Scanpst.exe, procédez comme suit :
SCANPST.exe est fourni avec l’installation de Microsoft Outlook. Il se trouve dans le répertoire d’installation d’Outlook. Mais l’emplacement de SCANPST.exe varie en fonction de la version d’Outlook installée sur votre PC et de l’édition d’Outlook (64 bits ou 32 bits) que vous utilisez. Parcourez-le dans les emplacements suivants :
Dans Outlook 2019 (Office 365)
- Version 32 bits : C:\NProgram Files (x86)\NMicrosoft Office\NRot\NOffice19
- Version 64 bits : C:\NProgram Files (x86)\NMicrosoft Office\NOffice19
Dans Outlook 2016 :
- Outlook 32 bits : C:\Program Files (x86)\Microsoft Office\Office16\
- Outlook 64 bits : C:\Program Files\Microsoft Office\Office16\
Dans Outlook 2013 :
- Outlook 32 bits : C:\Program Files (x86)\Microsoft Office\Office15\
- Outlook 64 bits : C:\Program Files\Microsoft Office\Office15\
Dans Outlook 2010 :
- Outlook 32 bits : C:\Program Files (x86)\Microsoft Office\Office14\
- Outlook 64 bits : C:\Program Files\Microsoft Office\Office14\
Dans Outlook 2007 :
- Windows 32 bits : C:\Program Files (x86)\Microsoft Office\Office12\
- Windows 64 bits : C:\Program Files\Microsoft Office\Office12\
Remarque : si vous ne parvenez toujours pas à localiser Scanpst.exe, essayez de réparer l’installation d’Office.
Une fois que vous avez localisé l’outil Scanpst.exe, suivez les étapes suivantes pour réparer fichier PST corrompu :
Remarque : avant d’exécuter l’outil, veillez fermer l’application Outlook. De plus, Scanpst.exe étant un fichier caché, vous devrez activer l’option “Afficher les fichiers et dossiers cachés” dans vos options de dossier.
- Double-cliquez sur SCANPST.
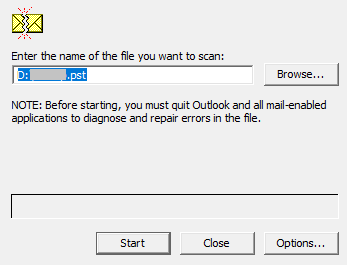
- L’outil commence à analyser le fichier sélectionné. S’il affiche des erreurs, assurez-vous que la case “Effectuer une sauvegarde du fichier analysé avant de le réparer” est cochée.
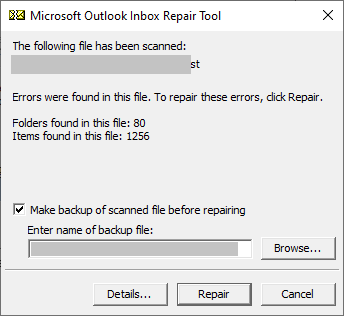
- Cliquez sur Réparer.
- Lorsque la réparation du fichier est réussie, le message “Réparation terminée” s’affiche. Cliquez sur OK et essayez d’accéder au fichier PST réparé.
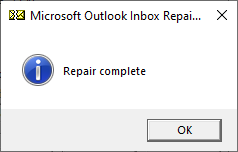
Remarque : si vous recevez le message d’erreur “Le fichier PST est en cours d’utilisation”, fermez votre application Outlook et essayez à nouveau d’accéder au fichier.
Quelques défauts de Scanpst.exe
Scanpst.exe est un utilitaire de réparation gratuit, mais il présente certains inconvénients :
- Il se peut qu’il ne parvienne pas à réparer un fichier PST trop volumineux ou gravement corrompu.
- Plusieurs utilisateurs ont signalé que l’outil de réparation de la boîte de réception pouvait se bloquer ou cesser de répondre au milieu du processus de réparation.
- Il se peut que vous deviez exécuter l’outil plusieurs fois pour corriger les erreurs de corruption dans le fichier PST, ce qui rend le processus de réparation fastidieux et chronophage.
Pour surmonter ces limitations, vous avez besoin d’un outil de réparation de fichier PST plus fiable pour traiter la corruption et d’autres erreurs de fichiers de données Outlook.
Solution 2 – Utiliser le logiciel Stellar Repair for Outlook
Si aucune des étapes de dépannage ou des solutions ne permet de résoudre le problème ” Le fichier PST n’est pas un fichier de données Outlook “, utilisez le logiciel Stellar Repair for Outlook pour restaurer rapidement le fichier dans son format d’origine.
Le logiciel est la meilleure alternative à l’outil Scanpst.exe. Il peut analyser les fichiers PST gravement endommagés ou corrompus et les réparer en quelques clics. Il récupère également tous les éléments de la boîte aux lettres, y compris les courriels, les pièces jointes, les contacts, les calendriers, etc. dans un nouveau fichier PST utilisable.
Le logiciel possède une interface graphique facile à utiliser, répare le fichier PST crypté, prévisualise les éléments de messagerie récupérables avant de les enregistrer et dispose d’une option permettant de “trouver” le fichier PST. Ce sont là quelques-unes des caractéristiques qui font de Stellar Repair for Outlook la meilleure alternative à Scanpst.exe.
Étapes pour réparer un fichier PST corrompu à l’aide du logiciel Stellar Repair for Outlook
Pour analyser et réparer le fichier PST, téléchargez et installez Stellar Repair For Outlook StellarRepair pour Outlook. Une fois installé, exécutez le logiciel et suivez les étapes suivantes :
- Dans le menu d’accueil du logiciel, cliquez sur Parcourir ou Rechercher dans la boîte de dialogue “Sélectionner le fichier PST à réparer”.
- Après avoir sélectionné le fichier PST, cliquez sur Réparer pour commencer la réparation du fichier.
- Le logiciel commence à analyser le fichier PST corrompu.
Remarque : le processus d’analyse peut prendre du temps en fonction de la gravité de la corruption du fichier .pst.
- Une fois l’analyse terminée, le logiciel affiche un aperçu des éléments réparés dans le panneau gauche de la fenêtre de prévisualisation. Vous pouvez parcourir et vérifier le contenu d’un élément de la boîte aux lettres en sélectionnant le bon dossier.
Remarque : vous pouvez enregistrer les informations du fichier de données Outlook analysé en cliquant sur “Enregistrer l’analyse”. Vous pouvez utiliser les résultats de l’analyse enregistrés pour effectuer une réparation ou une récupération PST ultérieurement.
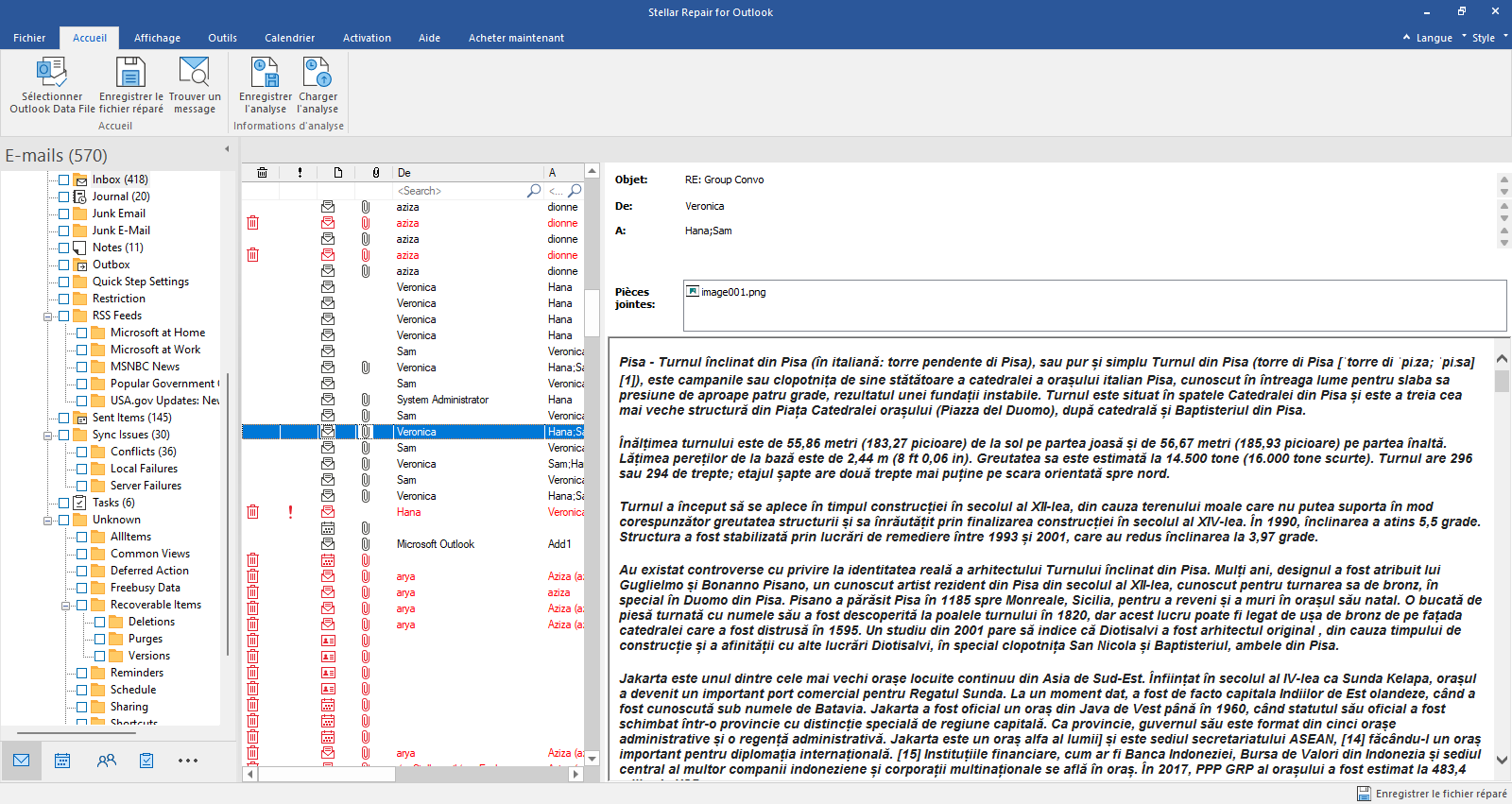
- Pour enregistrer le fichier PST réparé, choisissez l’option Enregistrer le fichier réparé dans le menu Fichier.
- Dans la boîte de dialogue ‘Enregistrer sous’, choisissez le format de fichier PST parmi les nombreuses options d’enregistrement. Ensuite, cliquez sur Parcourir pour sélectionner l’emplacement où vous souhaitez enregistrer le fichier PST réparé (et récupéré).
- Cliquez sur OK pour poursuivre la procédure d’enregistrement du fichier.
- Lorsque la boîte de message “Sauvegarde terminée” s’affiche, cliquez sur OK.
Vous pouvez maintenant trouver votre fichier PST réparé à l’emplacement sélectionné.
Exigences techniques pour l’installation du logiciel
Système d’exploitation pris en charge : Windows 10, 8.1, 8, 7, Vista, XP
RAM requise : 2 Go minimum (4 Go recommandés)
Disque dur : 250 Mo d’espace libre
Version d’Outlook prise en charge : MS Outlook 2019, 2016, 2013, 2010, 2007, 2003 et versions antérieures.
Conclusion
Vous pouvez rencontrer l’erreur “PST n’est pas un fichier de données Outlook” lorsque vous essayez d’ouvrir ou d’importer un fichier PST sur une autre machine. Cette erreur peut se produire pour des raisons telles que la corruption du fichier PST, l’exportation de données Outlook vers un fichier PST à partir d’un fichier .pst déjà ouvert (ou existant), etc.
Vous pouvez résoudre l’erreur en vous assurant que l’état du fichier n’est pas défini sur “Lecture seule” ou en vérifiant que la taille du fichier de données Outlook ne dépasse pas la limite recommandée. Si l’erreur persiste, réparez le fichier PST à l’aide de l’outil Scanpst.exe. Si l’outil ne parvient pas à réparer la corruption du fichier de données Outlook, vous pouvez faire appel à un outil de réparation PST professionnel tel que Stellar Repair for Outlook pour réparer et récupérer les données de la boîte aux lettres.
Une fois que vous avez restauré votre fichier Outlook Personal Folder (.pst), notez ces points importants pour éviter que l’erreur ne se reproduise :
- Évitez d’utiliser l’assistant d’importation/exportation pour déplacer le fichier de données Outlook (.pst) d’une version d’Outlook à l’autre. Vous pouvez plutôt copier le fichier PST, Outlook étant fermé.
- Évitez de coller le fichier PST copié dans l’emplacement par défaut.
Was this article helpful?