Restaurar sistema es una utilidad principal de recuperación de Windows que, cuando está activada, crea “puntos de restauración”. Siempre que se enfrente a cualquier problema con su sistema, puede utilizar el punto de restauración para recuperar los archivos del sistema, archivos de programa, registro, etc., a un estado de trabajo anterior.
Sin embargo, hay ocasiones en las que Restaurar sistema falla y genera mensajes de error. Esta utilidad de recuperación de Windows 10 puede dejar de funcionar debido a diferentes razones. Aquí, vamos a discutir las principales razones detrás de Restaurar sistema no funciona problema y las soluciones para resolverlo.
¿Por qué deja de funcionar la restauración del sistema?
Windows System Restore realiza múltiples funciones sin ningún problema. Sin embargo, puede haber numerosas ocasiones en las que encuentre dificultades para utilizar esta utilidad. Incluso en algunos casos, es posible que no pueda crear o restaurar puntos de restauración. Aquí hay algunas razones comunes detrás de la Restauración del Sistema de Windows deja de funcionar problema.
1. Incompatibilidad del software
Si algún software, programa o aplicación como un programa antimalware de terceros, software de juegos, etc. es incompatible con su PC, puede tener problemas al intentar ejecutar Restaurar sistema. Incluso si intentas crear un punto de restauración, puede corromperse, debido a lo cual no podrás restaurar el sistema.
2. Espacio de restauración del sistema insuficiente
Es posible que la configuración de Uso máximo en la Protección del sistema esté establecida en “Pequeño” para contener más puntos de restauración. Si hay varios puntos de restauración y no hay espacio para almacenar más, es posible que tenga problemas para ejecutar Restaurar sistema.
3. Controladores y scripts de inicio defectuosos
A veces, los controladores de dispositivo defectuosos y los scripts de inicio corruptos pueden causar problemas durante la Restauración del Sistema. Los controladores de dispositivo defectuosos u obsoletos pueden incluso causar diferentes errores del sistema como los siguientes:
- Hardware defectuoso Página dañada
- PFN_LIST_CORRUPT
- Código 19 Error
Mensajes de error comunes de restauración del sistema
Hay algunos errores comunes de Restauración del Sistema que puede encontrar:
- La restauración del sistema no se ha completado correctamente. Se ha producido un error no especificado durante la restauración del sistema. (0x80070002)
- Error al restaurar el directorio desde el punto de restauración. Se ha producido un error no especificado durante la restauración del sistema. (0x80070005)
- Error 0x800423F3: El grabador ha experimentado un error transitorio. Si se vuelve a intentar el proceso de copia de seguridad, es posible que el error no vuelva a producirse.
- La restauración del sistema no funciona: El archivo o directorio está dañado y es ilegible. (0x80070570)
- Error 0x80070091: System Restore no pudo extraer la copia original del directorio del punto de restauración.
- Error 0x80042306: El proveedor de shadow copy ha tenido un error. Compruebe los registros de eventos del sistema y de la aplicación para obtener más información.
Cómo arreglar Restaurar sistema no funciona en Windows 10?
Estos son algunos métodos probados y comprobados para resolver problemas con Restaurar sistema:
Solución 1: Restablecer la configuración de almacenamiento de restauración del sistema
Intente aumentar la configuración de Uso máximo en la ventana de Protección del sistema para aumentar el espacio para almacenar más puntos de restauración. También puede eliminar manualmente los puntos de restauración innecesarios para aumentar el espacio de almacenamiento.
A. Aumentar el ajuste de uso máximo
Siga los pasos que se indican a continuación para aumentar el ajuste de uso máximo:
- Escriba “Crear un punto de restauración” en el cuadro de búsqueda de Windows y abra Propiedades del sistema.
- Vaya a la pestaña Protección del sistema y haga clic en Configurar.
- Ahora, seleccione “Activar la protección del sistema”.
- A continuación, arrastre el control deslizante Uso máximo para aumentar el espacio de almacenamiento y haga clic en Aceptar.
- Una vez hecho esto, cierre la ventana y compruebe si el problema se ha resuelto.
B. Eliminar puntos de restauración del sistema antiguos
Para eliminar puntos de restauración del sistema antiguos, siga estos pasos:
- Vaya al cuadro de búsqueda de Windows en Windows 10, escriba Liberador de espacio en disco para abrirlo.
- La unidad C: se seleccionará por defecto. Haga clic en Aceptar para continuar.
- La utilidad empezará a buscar espacio disponible para la limpieza.
- Ahora, si ves la pestaña Más opciones, ábrela.
- A continuación, haga clic en Limpiar… en Restaurar sistema y Shadow Copies.
- Haga clic en Eliminar para continuar.
- La utilidad borrará todos tus puntos de restauración antiguos.
- Si no ves las Más opciones, puedes hacer clic en ‘Limpiar archivos del sistema‘. También le ayudará a escasear espacio de almacenamiento en su sistema para guardar más puntos de restauración.
- Por último, reinicie el sistema y compruebe si la Restauración del Sistema funciona ahora.
Solución 2: Volver a otro punto de restauración
Si no puedes restaurar el sistema utilizando un punto de restauración concreto, es posible que esté dañado. Prueba a elegir otro punto de restauración. A veces, es necesario elegir dos puntos de restauración para restaurar el sistema y solucionar el problema. Para ello, sigue estos pasos:
- En el cuadro de búsqueda de Windows, escriba rstrui. Se abrirá la ventana Restaurar sistema.
- Haga clic en Siguiente para continuar.
- Ahora, seleccione el anterior al punto de restauración más reciente y haga clic en Siguiente.
- Haga clic en Finalizar para completar el proceso.
- Ahora, reinicie el sistema y compruebe si el problema de Restaurar sistema no funciona se ha solucionado.
Solución 3: Ejecutar Restaurar Sistema en Modo Seguro sin Redes y Reiniciar Repositorio
Si los controladores de hardware o los scripts de inicio son los culpables, puedes arrancar tu PC en Modo Seguro sin red y ejecutar Restaurar Sistema. A continuación, siga los pasos indicados:
- Ejecute Símbolo del sistema como administrador y, a continuación, en la ventana elevada de Símbolo del sistema, escriba net stop winmgmt y pulse Intro.
- Escriba Y para confirmar la acción y continuar.
- A continuación, escriba winmgmt /resetRepository y pulse Intro.
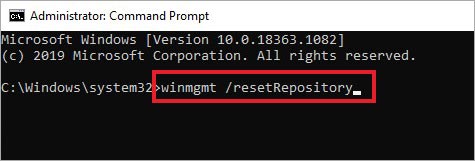
- Una vez hecho esto, reinicie el sistema y compruebe si puede crear un punto de restauración del sistema y hacer una copia de seguridad del registro.
Solución 4: Reiniciar Windows 10
Puede optar por restablecer su sistema Windows. Por lo general, soluciona los problemas con los archivos del sistema y el sistema operativo Windows. Puede optar por eliminar o conservar los archivos al restablecer el sistema.
| Nota: Se recomienda eliminar todo para que esta utilidad funcione eficientemente para resolver el error ‘Restaurar sistema no funciona en Windows 10’. Por lo tanto, tome una copia de seguridad de los datos del sistema si es posible. De lo contrario, puede recuperar los datos utilizando un software profesional de recuperación de datos. |
Para restablecer el sistema, siga los pasos indicados:
- Abra Configuración pulsando Windows + I y vaya a Actualización y seguridad.
- A continuación, vaya a Recuperación y haga clic en Empezar mencionado en Reiniciar este PC.
- En la siguiente pantalla, elija Eliminar todo.
- A continuación, verás dos opciones: Sólo eliminar tus archivos y Eliminar todos los archivos. También puedes hacer clic en “Cambiar configuración“.
- Si haces clic en Cambiar configuración, tendrás que elegir entre Borrado de datos y Unidades de datos.
- Elija Unidades de datos para que el proceso funcione eficazmente y haga clic en Confirmar.
- Siga las instrucciones en pantalla (si las hay) para continuar y completar el proceso. Una vez hecho esto, reinicie el sistema.
Solución 5: Reinstalar Windows 10
Si restablecer Windows no te ayuda, solo te queda una opción, es decir, reinstalar Windows 10. Para ello, necesitarás un medio de instalación USB creado con la herramienta Windows Media Creation. Recuerda que al reinstalar Windows 10 se sobrescriben los datos de la partición en la que está instalado el sistema operativo. Por lo tanto, realiza una copia de seguridad de los datos del sistema antes de llevar a cabo este método o restaura los datos utilizando un software de recuperación de datos de Windows. Una vez que haya terminado de recuperar sus datos, puede proceder con la reinstalación de Windows sin tener ningún segundo pensamiento.
PREGUNTAS FRECUENTES
A. ¿Cómo puedo crear un punto de restauración del sistema en Windows 11?
Crear un punto de restauración no le llevará mucho tiempo. Pero, en primer lugar, es necesario activar la función Restaurar sistema y luego crear el punto de restauración en Windows 11.
B. ¿Por qué sigue fallando la restauración de mi sistema?
La Restauración del Sistema suele fallar debido a software/programas incompatibles o corruptos instalados en el sistema. Otras razones pueden incluir ataques de malware y aplicaciones que ofrecen algún tipo particular de servicios en segundo plano.
C. ¿Cómo recuperar archivos perdidos después de Restaurar sistema en Windows 11?
Hay dos escenarios en los que recuperar datos perdidos después de realizar una restauración del sistema – si la copia de seguridad está disponible y no hay copia de seguridad disponible. Puede recuperar archivos perdidos después de la restauración del sistema por:
Was this article helpful?