Dans Microsoft Exchange Server, les groupes de distribution ou les listes de distribution désignent un ensemble d’utilisateurs ou de boîtes aux lettres. Ces groupes de distribution sont créés pour envoyer des courriels ou des demandes de réunion, partager des ressources, etc. à plusieurs utilisateurs. Par exemple, les groupes de distribution facilitent l’envoi de courriels à une équipe de projet ou à un groupe d’utilisateurs sans qu’il soit nécessaire de saisir chaque identifiant individuellement.
Si vous prévoyez de migrer d’un serveur Exchange sur site vers Microsoft 365, vous voudrez déplacer l’ensemble des données, y compris les groupes ou listes de distribution, du serveur Exchange sur site vers Microsoft 365.
Dans cet article, vous apprendrez différentes méthodes pour migrer des groupes de distribution d’un serveur Exchange sur site vers Microsoft 365 ou Microsoft 365.
Méthodes de migration des groupes de distribution vers Microsoft 365
Bien que vous puissiez déplacer des boîtes aux lettres d’Exchange sur site vers Microsoft 365 via diverses méthodes de migration, telles que Cutover, Staged ou Hybrid, il n’existe pas de solution propriétaire de ce type pour migrer des groupes de distribution ou des listes de distribution d’Exchange Server sur site vers Microsoft 365.
Cependant, vous pouvez créer manuellement des groupes de distribution sur Microsoft 365 et ajouter les membres. Ce travail peut s’avérer fastidieux en fonction du nombre de groupes de distribution que vous devez créer.
Conditions préalables
Voici quelques conditions préalables à respecter pour réussir la migration des groupes de distribution vers Microsoft 365.
- Vous devez vous connecter en tant qu’administrateur global et être membre de la liste de distribution sur Microsoft 365.
- Vous devez créer les boîtes aux lettres sur Microsoft 365, attribuer des licences pour les activer, puis les migrer de l’entreprise vers Microsoft 365 à l’aide de l’une des trois méthodes. Vous pouvez également utiliser un outil de conversion EDB, tel que Stellar Converter for EDB, pour exporter directement les boîtes aux lettres de l’entreprise vers Microsoft 365.
- Après avoir migré les boîtes aux lettres, vous pouvez créer des groupes de distribution ou des groupes Microsoft 365 manuellement dans le Centre d’administration Microsoft 365 Exchange (EAC) et ajouter des membres comme ils l’étaient sur Exchange sur site.
- Vous pouvez également ajouter des membres à un groupe de distribution ou à une liste existant dans Microsoft 365, puis mettre à niveau le groupe de distribution vers Microsoft 365, qui offre des fonctions et des options de collaboration plus avancées.
Les étapes sont les suivantes :
- Connectez-vous à Microsoft 365 ou à Microsoft 365 Exchange Admin Center (EAC) et allez dans Destinataires > Groupes.
- Cliquez sur Ajouter un groupe.
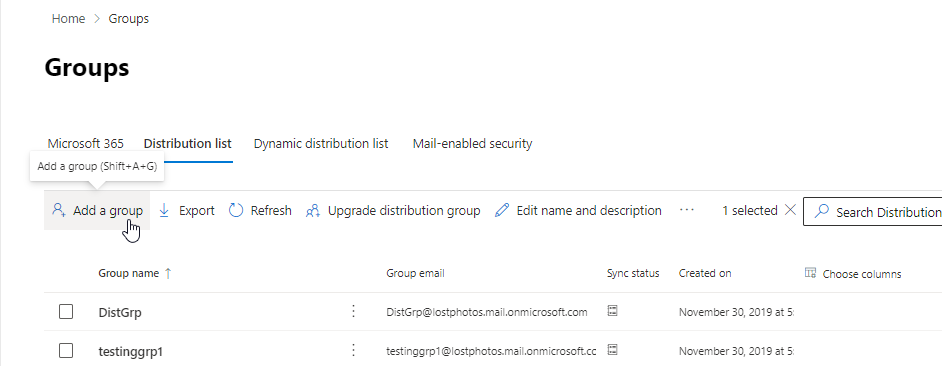
- Cliquez sur Microsoft 365 (recommandé) pour créer des groupes Microsoft 365 ou choisissez Distribution pour créer des groupes de distribution (vous pourrez ultérieurement passer au groupe Microsoft 365). Cliquez sur Suivant.
choisir-les-groupes-de-distribution-par-les-options
- Saisissez le nom et la description du groupe. Cliquez ensuite sur Suivant.
- Cliquez sur +Assigner des propriétaires et choisissez le propriétaire. Vous devez choisir l’utilisateur, l’administrateur global ou l’utilisateur que vous souhaitez voir devenir propriétaire. Seul le propriétaire peut migrer ou mettre à niveau les groupes ou listes de distribution ou les groupes vers Microsoft 365 Groups. Cliquez sur Suivant.
- Cliquez sur +Ajouter un membre et ajoutez les utilisateurs qui appartiennent à ce groupe de distribution sur votre serveur Exchange sur site. Cliquez sur Suivant.
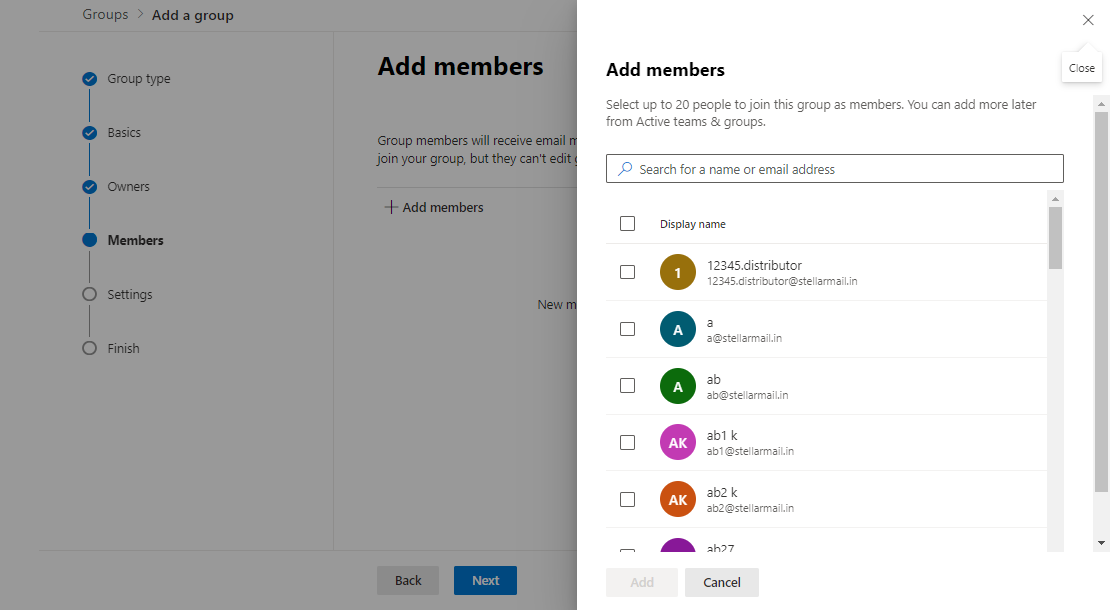
- Attribuez la même adresse électronique de groupe de distribution que sur site, puis choisissez des paramètres supplémentaires en fonction des politiques de votre organisation. Cliquez sur Suivant.
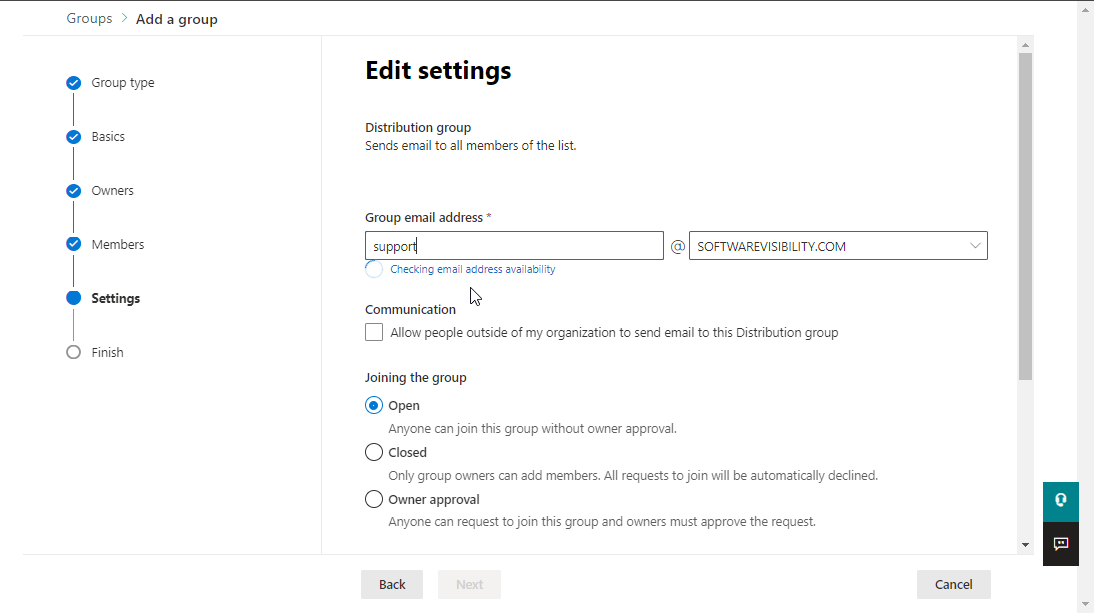
- Passez en revue toutes les modifications, puis cliquez sur Créer un groupe.
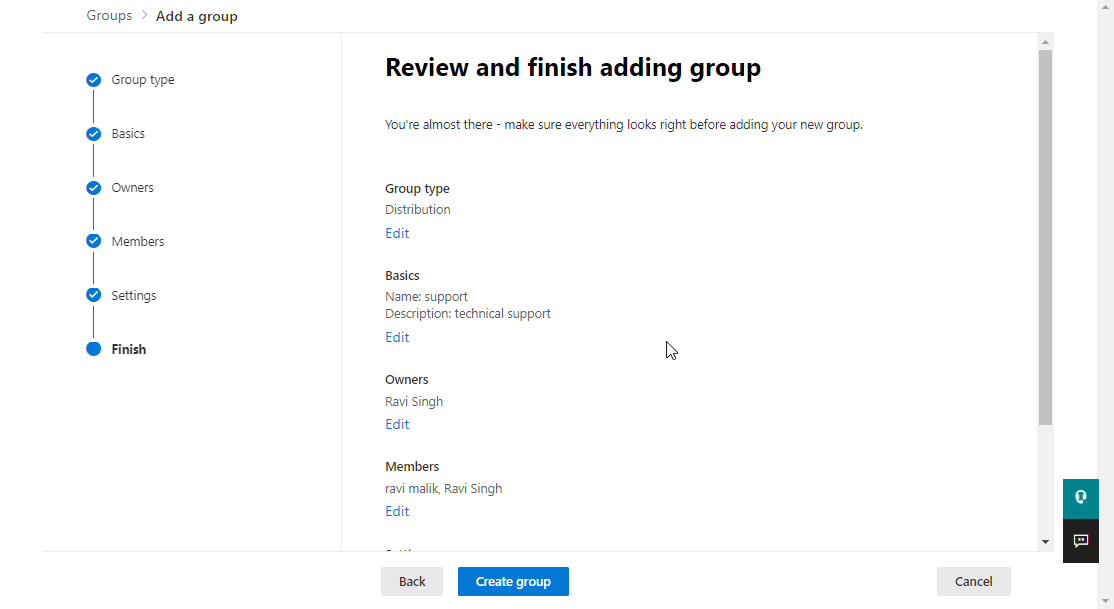
Cela créera le groupe de distribution dans Microsoft 365. Ensuite, vous devez mettre à niveau les groupes de distribution ou les listes vers Microsoft 365 ou Microsoft 365 pour terminer la migration des groupes de distribution d’Exchange sur site vers Microsoft 365.
Migrer les groupes de distribution vers les groupes Microsoft 365
Une fois que vous avez ajouté des membres aux groupes de distribution, vous pouvez les conserver et les utiliser dans Microsoft 365 ou les mettre à niveau et les migrer vers les groupes Microsoft 365 en utilisant le Centre d’administration Exchange ou des cmdlets PowerShell.
Via le Centre d’administration Exchange (EAC)
Pour mettre à niveau une liste de distribution ou un groupe existant vers Microsoft 365 Groupes via EAC, procédez comme suit :
- Dans Exchange Admin Center, allez dans Destinataires > Groupes et sélectionnez le groupe de distribution que vous souhaitez mettre à niveau ou migrer vers Microsoft 365.

- Cliquez sur Mettre à niveau le groupe de distribution, puis sur le bouton Mettre à niveau. Il convient de noter que ce processus est irréversible et ne peut pas être annulé une fois que les groupes de distribution sont mis à niveau vers Microsoft 365.
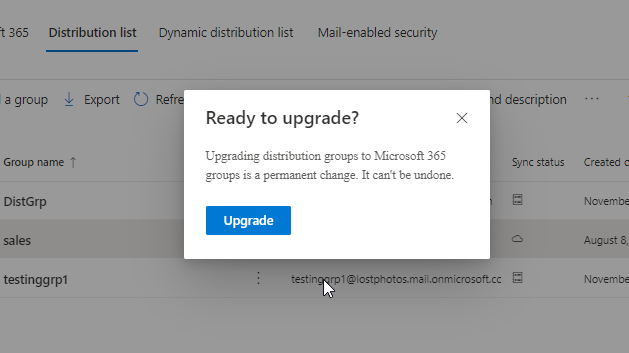
- Cette opération peut prendre un certain temps en fonction du nombre de membres du groupe de distribution. Une fois l’opération terminée, vous pouvez cliquer sur Microsoft 365 sous Destinataires > Groupes pour vérifier que la mise à niveau a réussi.
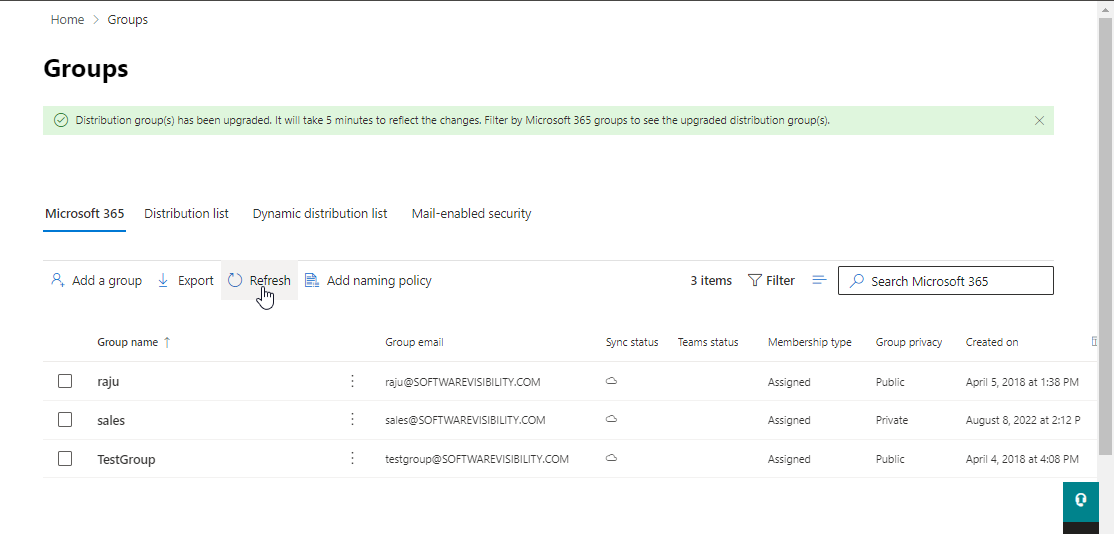
- Il ne doit pas apparaître dans la liste de distribution
Si vous devez mettre à niveau ou migrer d’autres groupes de distribution vers Microsoft 365 ou des groupes Microsoft 365, répétez les étapes ou utilisez les cmdlets PowerShell.
Via les Cmdlets Exchange PowerShell
Pour mettre à niveau ou migrer plusieurs groupes de distribution vers Microsoft Groups en même temps, vous pouvez utiliser la cmdlet PowerShell Upgrade-DistributionGroup.
- Connectez-vous à Exchange Online (Microsoft 365) PowerShell via la commande suivante dans la fenêtre PowerShell.
set-executionpolicy unrestricted
Install-Module -Name ExchangeOnlineManagement -RequiredVersion 2.0.3

Importation du module ExchangeOnlineManagement
Connect-ExchangeOnline -UserPrincipalName Username@domain.com
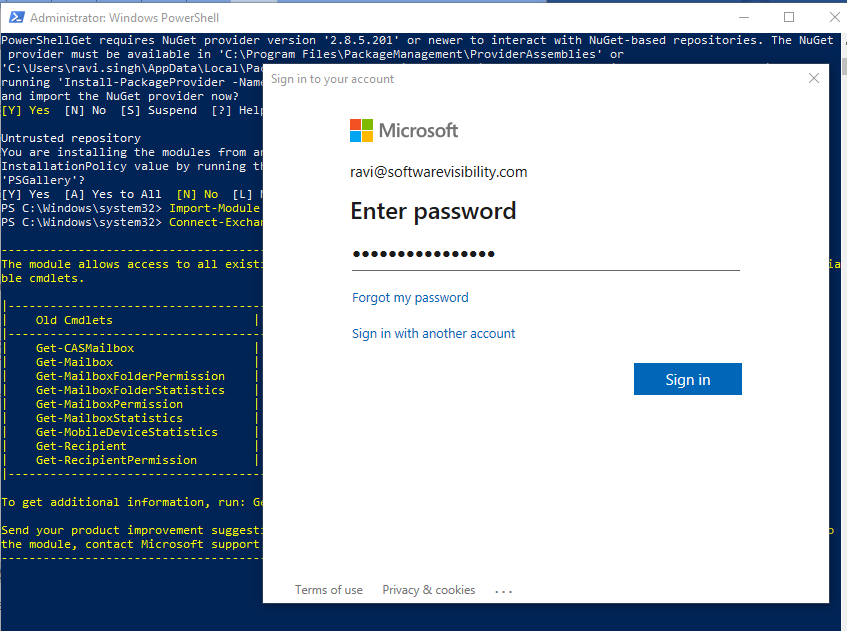
- Veillez à vous connecter en tant qu’administrateur global.
- Une fois connecté, vous pouvez vérifier les groupes de distribution éligibles que vous pouvez mettre à niveau ou migrer vers Microsoft 365. Vous pouvez vérifier chaque groupe de distribution ou tous les groupes de distribution à l’aide des commandes suivantes.
Get-DistributionGroup emailaddress | Get-EligibleDistributionGroupForMigration /emailaddress
Obtenir un groupe de distribution éligible pour la migration

- Cela affichera les groupes de distribution éligibles que vous pouvez mettre à niveau ou migrer vers Microsoft 365. Utilisez la commande suivante pour mettre à niveau un ou plusieurs groupes de distribution éligibles vers Microsoft 365.
Upgrade-DistributionGroup -DLIdentities email address=”” /email
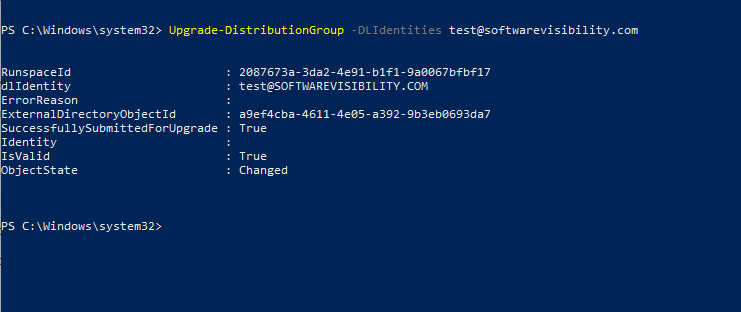
Upgrade-DistributionGroup -DLIdentities emailaddress1, emailaddress2,…emailaddressn /emailaddressn /emailaddress2 /emailaddress1
- Vous pouvez également utiliser les commandes suivantes pour mettre à niveau ou migrer tous les groupes de distribution éligibles vers Microsoft 365.
$All = Get-EligibleDistributionGroupForMigration -ResultSize illimité
$All | Foreach-Object {Upgrade-DistributionGroup -DLIdentities $_.PrimarySMTPAddress}
Pour vérifier que les groupes de distribution ont bien été migrés vers Microsoft 365, ouvrez Exchange Admin Center (EAC) et allez dans Destinataires > Groupes > Microsoft 365.
Impossible de migrer ou de mettre à niveau les groupes de distribution vers Microsoft 365 ?
Si vous ne pouvez pas migrer ou mettre à niveau les groupes de distribution vers Microsoft 365, cela peut être dû à une ou plusieurs des raisons suivantes.
- Les groupes de distribution (DG) comptent plus de 100 membres.
- Les DG n’ont que des membres mais pas de propriétaires.
- Les DG ont un caractère spécial dans l’alias.
- Les DG sont configurés comme adresse de transfert pour une boîte aux lettres partagée.
- Groupes de sécurité activés par le courrier.
- Dynamique
- DGs convertis en RoomLists.
- Les DG font partie de la restriction d’expéditeur d’une autre DG.
Conclusion
Lors de la mise à niveau ou de la migration des groupes de distribution vers Microsoft 365, assurez-vous que vous êtes connecté en tant qu’administrateur global ou en tant que propriétaire du groupe de distribution. Sinon, vous risquez de ne pas réussir à migrer les groupes de distribution vers Microsoft 365.
Si vous prévoyez de migrer votre infrastructure sur site vers Microsoft 365, envisagez d’utiliser un outil de conversion EDB vers PST, tel que Stellar Converter for EDB, pour migrer rapidement les boîtes aux lettres. Il peut exporter directement les boîtes aux lettres des fichiers EDB du serveur Exchange sur site vers le locataire Microsoft 365 à une vitesse jusqu’à 4x avec un traitement parallèle. Vous pouvez ensuite créer des groupes de distribution et les mettre à niveau ou les migrer manuellement en suivant les instructions détaillées par étapes partagées dans cet article.
Was this article helpful?