NETGEAR veröffentlicht in regelmäßigen Abständen Firmware-Updates, um das Speichersystem zu sichern und zu verbessern. Jedes Update bringt verschiedene Verbesserungen und Fehlerbehebungen mit sich, wie z. B. verbesserte BTRFS-Stabilität auf ARM-Geräten, USB-Verschlüsselung, aktualisiertes Time Machine-Backup, Dropbox-Datei-Upload-Synchronisierung usw.
Die Firmware wird im Nur-Lese-Speicher eines RAIDs gespeichert. Wenn Sie ein aktuelles Firmware-Update installieren, wird nur die Firmware geändert, was bedeutet, dass die Aktualisierung der ReadyNAS-Firmware die auf dem Laufwerk gespeicherten Daten nicht modifiziert oder verändert. NETGEAR empfiehlt jedoch, vor einem Upgrade eine Sicherungskopie der Daten zu erstellen, um Datenverluste aufgrund fehlerhafter Firmware-Updates zu vermeiden.
Das neueste ReadyNAS Firmware-Update ist voller Fehler, wie mehrere RAID-Benutzer berichten. Mehrere RAID-Benutzer haben in den Netgear- und anderen Technologieforen über Datenverluste nach der Installation des jüngsten ReadyNAS-Firmware-Updates berichtet. Einige Benutzer haben auch erwähnt, dass nach der Installation des Updates das RAID nicht mehr funktioniert. Selbst nachdem das RAID wieder online gestellt wurde, um die Festplatten so zu initiieren, als wären sie neu im System, funktionierte das Laufwerk, aber alle Daten waren weg.
Wiederherstellung von Daten mit RAID 5 NAS-Datenwiederherstellungssoftware
Ein Blick auf Benutzeranfragen in Netgear- und anderen Foren
Unzählige Nutzer haben über Datenverluste nach der Installation dieses jüngsten Firmware-Updates gepostet und nach Lösungen gesucht, um diese wiederherzustellen. Wir haben die Fragen der Nutzer zum Datenverlust nach diesem Update unten kurz aufgeführt.
Hallo, ich habe die neueste ReadyNAS-Firmware aktualisiert und die meisten Daten darauf verloren. Wie kann ich sie mit der Dateistruktur wiederherstellen? Vielen Dank für die Hilfe!

-Quelle
Ich habe RN 204 mit zwei 4TB WD red installiert. Ich habe mich vor kurzem in das Admin-Panel eingeloggt, und das Gerät bot mir ein kleines Upgrade von einer der letzten Versionen an. Also habe ich zugestimmt. Nach dem Neustart hat das Gerät meine Festplatten so bereitgestellt, wie sie leer waren. Der LUKS-Header ist verloren gegangen, und alle Daten sind weg.
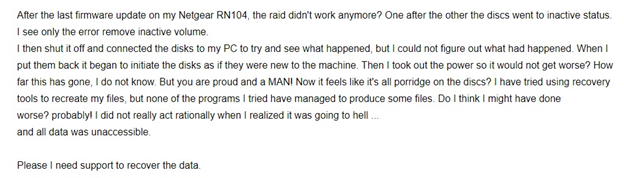
Quelle
Wie kann ich Daten wiederherstellen, die nach dem Netgear ReadyNAS Firmware-Update vom RAID verloren gegangen sind?
Methode 1: Wiederherstellung der Daten mit Hilfe einer Sicherung
Backups gelten als der wichtigste Schritt zur Wiederherstellung von Daten. Egal, ob Sie Ihre Daten aufgrund des jüngsten Firmware-Updates oder aus anderen Gründen verlieren, wenn Sie ein Backup haben, können Sie dieses Backup verwenden, um Ihre Daten wiederherzustellen. Manchmal gelingt es jedoch auch mit der Sicherung nicht, die wichtigen Dateien, Ordner und mehr wiederherzustellen. Es wird daher empfohlen, ein Netgear NAS-Datenwiederherstellungstool bereitzuhalten.
Methode 2: Wiederherstellen verlorener Daten mit dem leistungsstarken RAID Data Recovery Tool
Wenn Sie kein Backup haben oder Ihr Backup die Daten nicht wiederherstellen konnte, können Sie ein leistungsstarkes ReadyNAS-Wiederherstellungstool wie Stellar Data Recovery Technician verwenden, um die Daten wiederherzustellen. Dieses Datenwiederherstellungstool kann gelöschte Dokumente, Fotos, E-Mails und mehr von RAID-Laufwerken extrahieren. Die Software erkennt kritische RAID-Parameter und baut ein virtuelles RAID wieder auf, um Daten von ausgefallenen, defekten oder beschädigten RAID 0, RAID 5 und RAID 6 Arrays wiederherzustellen. Sie können Ihre wichtigen Dateien, Ordner und mehr von hardware- und softwarebasierten RAIDs ohne Hardware-Controller wiederherstellen. Es erstellt ein Image des Laufwerks für eine schnelle und sichere Wiederherstellung. Folgen Sie den angegebenen Schritten, um Daten wiederherzustellen:
a. Schließen Sie ein externes Speicherlaufwerk an, um die wiederhergestellten RAID-Daten zu speichern.
b. Laden Sie das Programm Stellar Data Recovery Technician herunter, installieren Sie es und führen Sie es aus.
c. Klicken Sie im Bildschirm Wiederherzustellende Daten auswählen auf Alles oder wählen Sie die Art der Daten aus, die Sie wiederherstellen möchten, und klicken Sie auf Weiter. (Siehe Abbildung 1).
d. Wählen Sie auf dem nächsten Bildschirm “Wiederherstellen von” die Option RAID-Wiederherstellung und klicken Sie auf Scannen. (Siehe Abbildung 2).
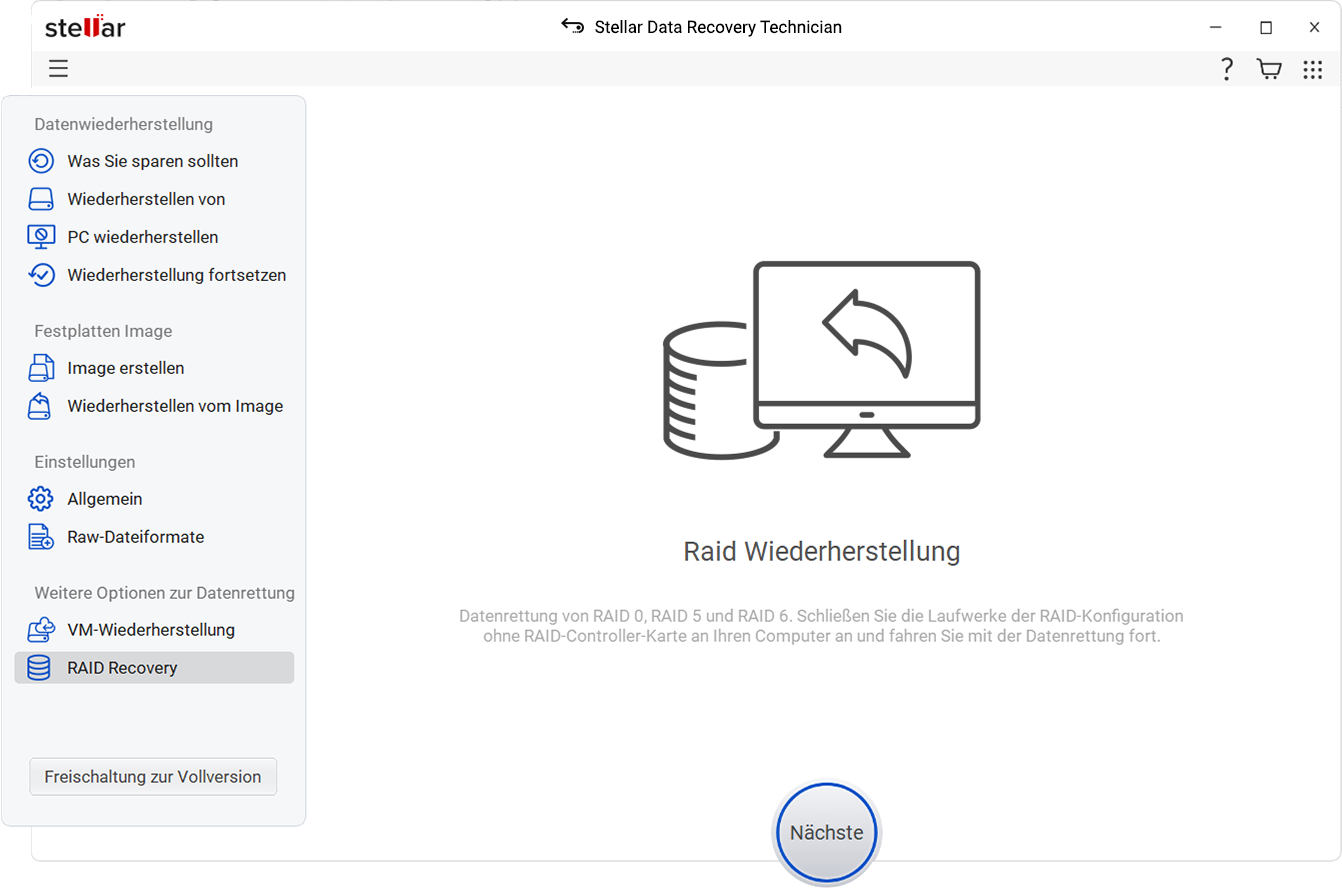
e. Wählen Sie den RAID-Typ aus der Liste oben links aus. (Siehe Abbildung 3)
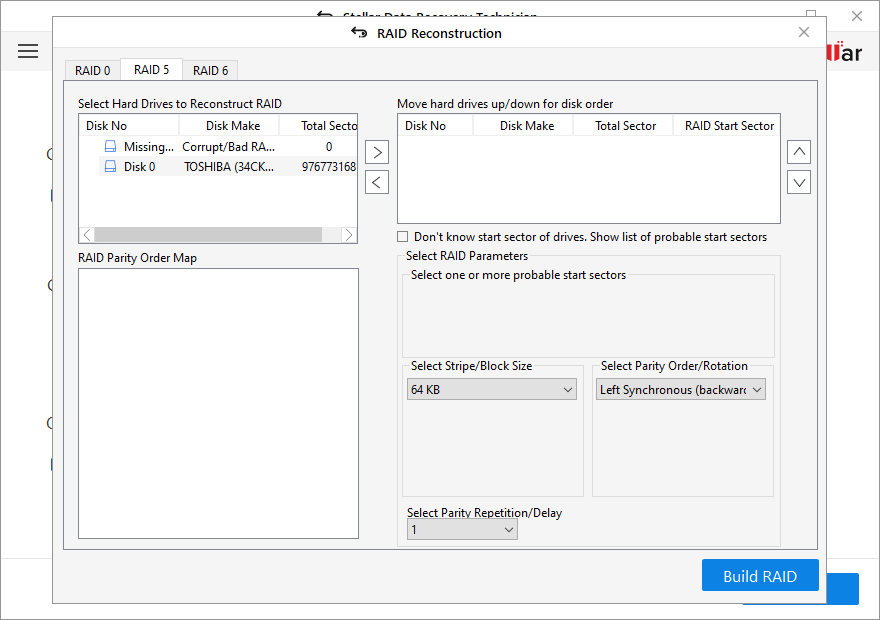
f. Verwenden Sie die Pfeiltasten und verschieben Sie die RAID-Mitgliedsfestplatten in das Listenfeld “Festplatten nach oben/unten verschieben”.
g. Ordnen Sie die Festplatten in der Reihenfolge an, wie sie im RAID-Verbund waren, indem Sie die Pfeiltasten nach oben und nach unten verwenden.
h. Wählen Sie die benötigten RAID-Parameter aus den verfügbaren Optionen aus.
i. Wenn Sie sich nicht an die RAID-Parameter erinnern oder diese nicht kennen, die für die virtuelle RAID-Rekonstruktion benötigt werden, können Sie “Don’t Know…” wählen.
j. Klicken Sie auf die Schaltfläche RAID erstellen und fahren Sie fort. (Siehe Abbildung 4)
k. Auf der Grundlage der angegebenen RAID-Parameter beginnt das Tool mit dem Aufbau eines virtuellen schreibgeschützten RAIDs.
l. Wählen Sie das erstellte virtuelle RAID und klicken Sie dann auf “Volume List anzeigen” (siehe Abbildung 5).
m. Wählen Sie das RAID-Volumen und klicken Sie auf Scannen, um fortzufahren. (Siehe Abbildung 6)
n. Wenn die Daten bei der Schnellsuche nicht auftauchen, wählen Sie “Tiefensuche“.
o. Sobald der Scanvorgang abgeschlossen ist, werden die Ergebnisse auf dem Bildschirm angezeigt.
p. Sie können die Dateien vor der Wiederherstellung in der Vorschau anzeigen.
q. Wählen Sie die Dateien aus und klicken Sie auf Wiederherstellen.
r. Klicken Sie auf Durchsuchen und wählen Sie ein Ziel zum Speichern der wiederhergestellten Daten. (Siehe Abbildung 7)
s. Klicken Sie auf “Start-Saving“, um die wiederhergestellten Daten zu speichern. (Siehe Abbildung 8)
[Achtung! Speichern Sie die wiederhergestellten Daten nicht in demselben RAID, in dem Sie sie verloren haben, um ein Überschreiben der Daten zu vermeiden].
Schlussfolgerung
Das neueste Netgear ReadyNAS-Firmware-Update führt bei mehreren RAID-Benutzern zu Datenverlusten. Wenn Sie eine Sicherungskopie haben, können Sie versuchen, wichtige Dateien, Ordner usw. mithilfe der Sicherungskopie wiederherzustellen. Wenn Sie jedoch keine Sicherungskopie haben oder die Sicherungskopie nicht funktioniert, um Ihre Daten wiederherzustellen, verwenden Sie eine leistungsstarke RAID-Datenwiederherstellungssoftware wie Stellar Data Recovery Technician, um sie wiederherzustellen. Diese Software kann Daten von verlorenen oder formatierten logischen RAID-Laufwerken effizient wiederherstellen.
Was this article helpful?