Il vostro sistema Windows e i dati in esso contenuti possono essere importanti per voi. Tuttavia, è sempre un dispositivo che può incorrere in vari problemi. In questo caso, stiamo parlando del problema del “display assente all’avvio”. Diversi utenti hanno inviato domande in cui affermano di riuscire ad accendere il computer ma di non riuscire a vedere nulla sullo schermo. Il display appare vuoto. Anche la ventola della GPU gira alla massima velocità, ma non c’è alcun display. Perché si verifica questo problema? Come si può risolvere?
Abbiamo approfondito la questione e trovato alcuni suggerimenti e trucchi che possono essere utili. Tuttavia, prima di questo, cerchiamo di capire i diversi stati dei problemi di mancata visualizzazione all’avvio.
Nessuna visualizzazione all’avvio: Possibili cause
Il motivo principale dell’assenza di visualizzazione sul PC potrebbe essere un cavo danneggiato o allentato. Altri motivi possono essere una configurazione errata del display, una GPU o una RAM difettosa o problematica, una configurazione errata del BIOS, periferiche difettose o un’unità di alimentazione danneggiata.
Scopriamo le migliori soluzioni possibili per il problema del “display assente sul PC”.
Come risolvere il problema dell’assenza di display all’avvio?
Seguite i passaggi indicati per la risoluzione dei problemi e controllate l’hardware e il software per risolvere l’errore dello schermo vuoto nel sistema.
#1 Controllare tutti i collegamenti
Se si verifica l’errore “no display on boot”, è necessario controllare i collegamenti di alimentazione. Potrebbero esserci errori di connessione tra le prese di alimentazione e il PC/monitor.
Se si utilizza Desktop:
- Verificare che tutti i cavi, le porte e gli adattatori siano collegati correttamente. Inoltre, verificare che i cavi video e di alimentazione siano fissati saldamente a entrambe le estremità.
- Ora controllate se la spia di alimentazione del monitor è accesa. Se la spia è accesa, riavviare il sistema e premere la sequenza di tasti Windows (comando Windows + Ctrl + Shift + B) per riattivare lo schermo. Il driver grafico verrà riavviato.
- Se il monitor non si accende, verificare se i cavi collegati sono danneggiati. Provare i cavi su un altro PC o collegare altri cavi al sistema.
- Se i cavi funzionano bene, verificare se si sta utilizzando la sorgente di ingresso corretta.
- Se tutto sembra a posto, potrebbero esserci dei problemi con il monitor. Innanzitutto, provare a collegare un altro monitor al sistema.
Se si utilizza un computer portatile:
- Rimuovere il portatile dalla docking station se è stato agganciato e assicurarsi che il coperchio del portatile sia aperto una volta sganciato.
- Collegare un monitor esterno e verificare che sia collegato e acceso correttamente.
- Verificare che non vi siano collegamenti allentati, cavi danneggiati (VGA, HDMI, DVI, Thunderbolt, ecc.) o adattatori difettosi (ad esempio, da DVI a VGA).
#2 Ripristino del BIOS
Se la diagnosi di cui sopra non vi aiuta a risolvere il problema del “display assente sul PC”, provate a ripristinare le impostazioni del BIOS. Questo metodo vi aiuterà a verificare se il problema è la RAM. Quando si accende il PC, viene eseguito il test di accensione (Power-on-self-test), che verifica se tutto l’hardware è stato identificato prima dell’avvio del BIOS. Inoltre, visualizza sullo schermo se la RAM funziona correttamente. Finché il monitor è alimentato, è possibile accedere all’utilità del BIOS e ripristinarlo per risolvere diversi problemi.
Seguire i passaggi indicati per ripristinare il BIOS tramite l’utility BIOS
- Accendere il sistema con il pulsante di accensione e premere il tasto BIOS (di solito F2/F8/F10/F11/F12/Del). È possibile verificare la chiave BIOS anche online, visitando il sito del produttore del dispositivo.
- Quindi, cercare Ripristina impostazioni predefinite, Ripristina, Carica impostazioni predefinite ottimizzate o un’opzione simile visualizzata sullo schermo.
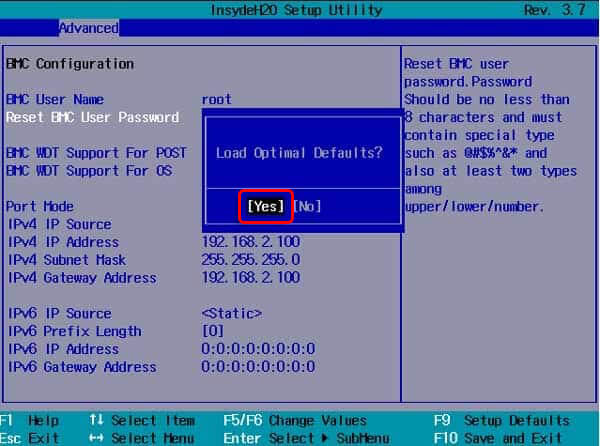
- Fare clic su Sì se richiesto e fare clic su Salva ed esci o su un’opzione simile.
| Nota: seguire attentamente i passaggi durante la reimpostazione del BIOS, poiché potrebbe danneggiare completamente il sistema e mettere a rischio i dati. |
#3 Controllare il selettore di tensione
Il selettore di tensione potrebbe essere impostato sull’interruttore corretto, ma vale la pena di verificare. Si tratta di un pulsante fisico posto sul retro del PC. L’interruttore consente di bilanciare il circuito interno del dispositivo con la tensione di ingresso. Se non è impostato correttamente, può influire sulla funzione di avvio del sistema.
In genere, il valore predefinito impostato dal selettore di tensione non richiede alcuna modifica in quanto corrisponde ai requisiti del proprio Paese. Tuttavia, se il sistema è stato acquistato da un rivenditore estero o se ci si è appena trasferiti in un nuovo paese, è necessario regolare il selettore di tensione in base ai requisiti del paese. Ad esempio, il sistema potrebbe funzionare tranquillamente a 110 volt.
#4 Disconnettere le periferiche
A volte può verificarsi un conflitto tra le periferiche, che causa una schermata nera (vuota) o l’assenza di visualizzazione sullo schermo. Si tratta di Bluetooth, altoparlanti, mouse, webcam, driver di archiviazione esterna, tastiera, fotocamere, scanner e così via.
- Spegnere il computer e scollegare tutte le periferiche.
- A questo punto, riaccendetelo e verificate se il problema si risolve.
- Se non si riscontra alcun problema, è possibile individuare le periferiche che potrebbero causare il problema collegandole al sistema.
- Una volta individuato il problema, sostituirlo con uno nuovo.
#5 Ripristino o aggiornamento del driver della scheda video
Un driver di dispositivo obsoleto, corrotto o incompatibile può causare l’assenza di visualizzazione su un PC o un portatile. Il ripristino o l’aggiornamento di questi driver può risolvere il problema. A tale scopo, è necessario avviare il PC in modalità provvisoria.
Quindi, seguire i passaggi indicati:
Roll Back Driver:
Se gli aggiornamenti dei driver sono stati installati di recente e il problema si è verificato dopo l’aggiornamento, è possibile che il problema venga risolto con il rollback del driver.
- Premere Windows + X e fare clic su Gestione periferiche.
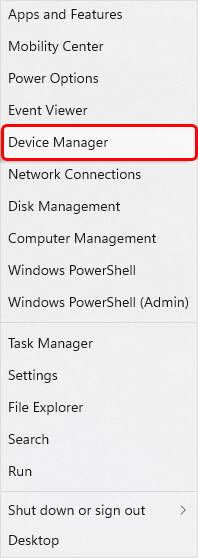
- Quindi, espandere la categoria Adattatori display. Quindi, fare clic con il pulsante destro del mouse sul dispositivo e aprire le sue Proprietà.
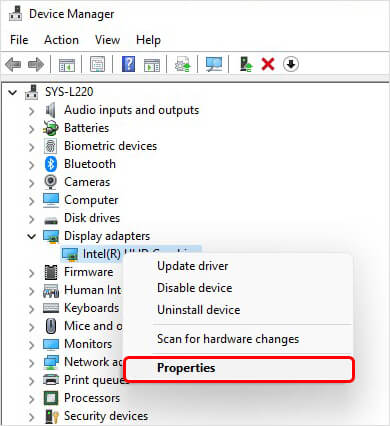
- Passare alla scheda Driver e fare clic su Ripristina driver > Sì.
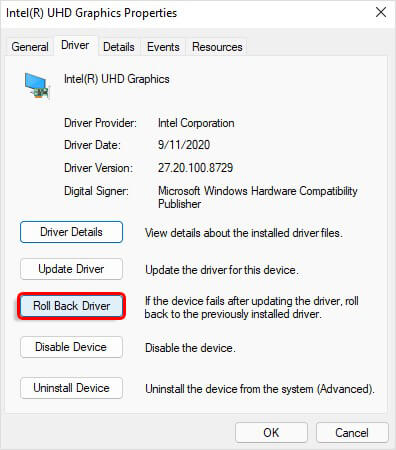
A questo punto, spegnete il PC e riavviatelo per vedere se il problema si risolve.
Aggiornamento del driver del display
Se il dispositivo non dispone dei driver più recenti, provare a installarli con i seguenti passaggi:
- Aprire Gestione dispositivi dal pannello di ricerca del sistema.
- In Gestione periferiche, espandere la categoria Adattatori display.
- Fare clic con il pulsante destro del mouse sulla periferica e fare clic su Aggiorna driver.
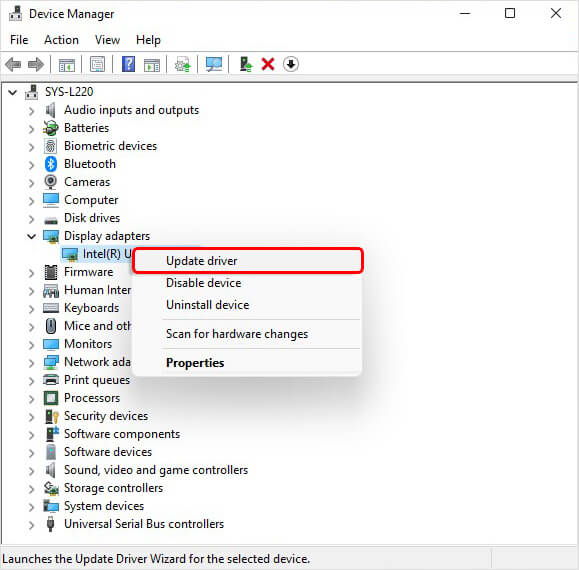
- Quindi, fare clic su Cerca automaticamente i driver.
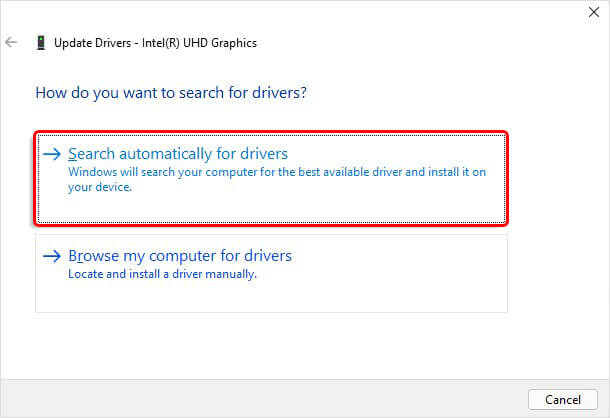
- Verrà richiesto il software del driver più recente disponibile. Installatelo e riavviate il sistema per verificare se il problema è stato risolto.
| Suggerimento: se si riesce ad avviare il PC in modalità provvisoria, ripristinare i dati con un software di recupero dati affidabile, come Stellar Data Recovery Software, per evitare future perdite di dati. |
#6 Controllare la temperatura
È anche possibile controllare le prestazioni della CPU nel BIOS per determinare se i problemi di mancata visualizzazione all’avvio sono dovuti al surriscaldamento del PC. Tuttavia, questo metodo funziona solo se è possibile accedere al sistema in modalità provvisoria. Seguire i passaggi indicati:
- Se siete in modalità provvisoria, aprite Impostazioni e andate su Aggiornamento e sicurezza.
- Quindi, andare in Ripristino e fare clic su Avvio avanzato > Riavvia ora.
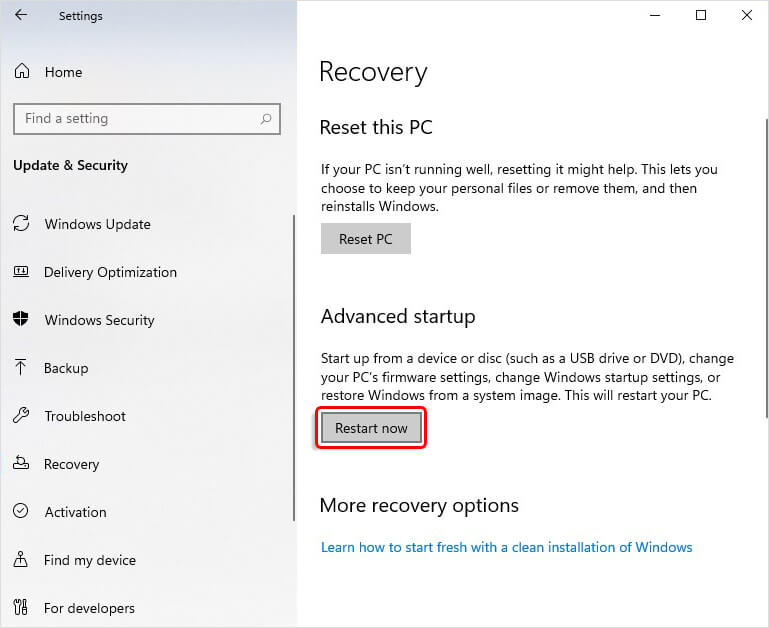
- Successivamente, verrà visualizzata la schermata “Scegliere un’opzione”.
- A questo punto, fare clic su Risoluzione dei problemi e seguire Opzioni avanzate > Impostazioni firmware UEFI.
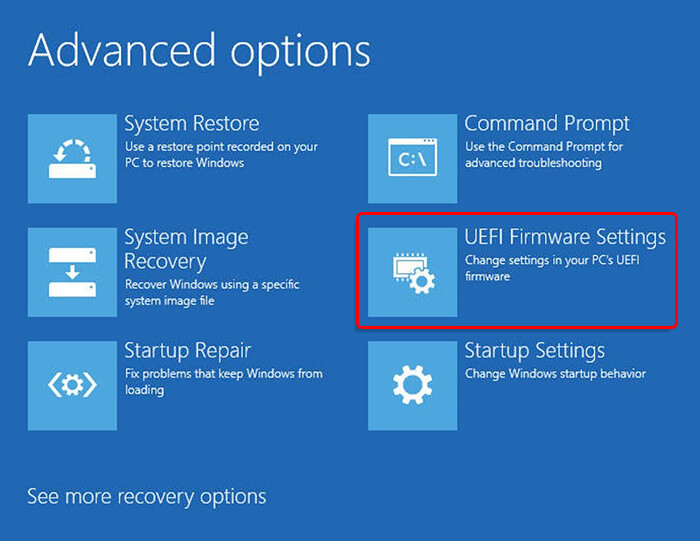
- Quando appare la pagina del BIOS, fare clic su Stato di salute del PC, Monitoraggio hardware del sistema o opzioni simili. (Il nome della categoria può variare a seconda della marca del sistema).
- Verificare se la temperatura della CPU è inferiore a 70 °C o 158 °F.
Se il problema persiste, ciò potrebbe indicare un danno fisico al sistema. È necessario sottoporre il sistema a un centro di assistenza per un’ulteriore diagnosi.
Domande frequenti
1. Come si risolve una schermata nera all’avvio?
Provare a riavviare il sistema. A volte, solo un riavvio risolve il problema.
2. Una batteria CMOS può causare l’assenza di visualizzazione su un PC?
Se la batteria del sistema è difettosa, può rimuovere tutte le impostazioni di avvio. Di conseguenza, all’avvio del sistema con una batteria CMOS danneggiata si può vedere solo una schermata nera.
3. Quali sono i sintomi di una batteria CMOS esaurita?
Una batteria CMOS in esaurimento può dare sintomi quali:
- Il computer si rifiuta di avviare il sistema operativo.
- Ripristino della password del BIOS.
- Il sistema continua a spegnersi senza alcun input da parte dell’utente.
- Il sistema lancia un errore di avvio e così via.
4. Cosa causa la schermata nera della morte in Windows?
Le cause della schermata nera della morte nel sistema Windows possono essere molteplici, tra cui errori della scheda grafica, errori del disco, comportamento inatteso del sistema operativo, display difettoso, infezione da malware o malfunzionamento delle periferiche. Tuttavia, l’errore è risolvibile.
Was this article helpful?
