Los errores de la Pantalla Azul de la Muerte (BSOD) son una de las experiencias más traumáticas que puede tener con su sistema Windows. Y, cuando no tienes ni idea de cuál puede ser la posible razón detrás de él, resolverlo se vuelve bastante tedioso. Uno de estos errores es el código Wdf01000 Sys stop que puede poner su sistema en un círculo vicioso de problemas.
Algunos usuarios informaron de que se encontraron con este error al arrancar el sistema, mientras que otros afirmaron que lo recibieron al conectar el mando de Xbox de forma inalámbrica. Independientemente de cómo se produzca el error, se puede solucionar. Primero vamos a aprender un poco más sobre el error y luego proceder a solucionarlo.
¿Qué es el código de error Wdf01000 Sys?
El Wdf01000 Sys es un controlador basado en Windows Driver Framework (WDF) que facilita la comunicación entre el hardware del sistema y los dispositivos conectados. Cuando el WDF tiene problemas para funcionar correctamente, se produce un error de pantalla azul con un código de parada Wdf01000 Sys fallido. Usted puede encontrar este código de parada con mensajes de error, incluyendo:
Excepción de servicio del sistema
PAGE_FAULT_IN_NONPAGED_AREA
DRIVER_IRQL_NOT_LESS_OR_EQUAL
EXCEPCIÓN DE HILO DE SISTEMA NO MANEJADA y más.
No importa qué mensaje se ve en la pantalla azul con un emoji triste, todos ellos pueden consistir en el código de parada – Wdf01000 Sys. Donde para algunos usuarios, el error hace que el sistema funcione mal, otros se enfrentaron a la Wdf01000 sys BSoD bucle y el sistema completo accidente con frecuencia. Esto significa que puede perder el acceso a su sistema y sus datos. Es mejor recuperar sus datos primero con un software profesional de recuperación de datos y luego proceder.
¿Qué falló en Wdf01000?
El error puede desencadenarse por algunos de los factores comunes que incluyen problemas con WDF (Windows Driver Framework), archivos de sistema corruptos, dañados o faltantes, discos duros defectuosos, programas o software incompatibles instalados en el sistema y controladores de dispositivos obsoletos o defectuosos.
Afortunadamente, el error tiene solución. Aquí hemos compartido algunas soluciones probadas que pueden ayudarle a solucionar este error de pantalla azul para siempre. ¡Pongámonos manos a la obra!
¿Cómo solucionar el error Wdf01000 sys BSOD?
Como hay varias razones posibles detrás del problema, hemos mencionado las posibles soluciones teniendo en cuenta las causas. Por lo tanto, ¡pruébalas y mira a ver qué te funciona!
Tenga en cuenta que es posible que el error no le permita arrancar el sistema con normalidad. Intente arrancar su PC en Modo Seguro. Arrancará su sistema con los programas mínimos necesarios y puede eliminar los elementos perturbadores que pueden interrumpir el proceso de solución de problemas.
#1 Ejecutar el solucionador de problemas de la pantalla azul
Windows viene con una utilidad de solución de problemas integrada que puede solucionar varios problemas del sistema. El solucionador de problemas de BSOD es uno de ellos. Puede ejecutar el solucionador de problemas para ver si se soluciona el bucle wdf01000 sys BSOD. Siga los pasos indicados:
Vaya a Configuración pulsando Windows + I y siga Actualización y seguridad > Solucionar problemas > Ejecutar solucionadores de problemas automáticamente y, a continuación, la opción Notificarme del menú desplegable.
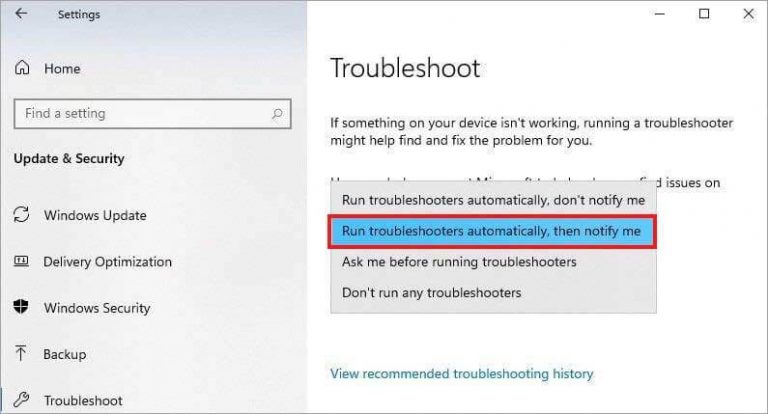 solucionar problemas
solucionar problemas Siga las instrucciones que aparecen en pantalla y, una vez hecho esto, cierre la ventana.
#2 Ejecutar el comprobador de archivos de sistema
Los archivos de sistema son elementos importantes del sistema Windows. Si se corrompen, dañan o pierden, un error de pantalla azul, como Wdf010000 sys latencia puede estallar. Sin embargo, puede intentar ejecutar System File Checker (SFC) para asegurarse de que si el BSoD se ha producido debido a archivos de sistema defectuosos, se arreglen. SFC repara la versión defectuosa de estos archivos y los sustituye por los correctos. Ejecute SFC con los siguientes pasos:
- Vaya a la Búsqueda de Windows pulsando Windows + S, escriba cmd y seleccione Ejecutar como administrador.
- En la ventana cmd, escriba sfc/scannow y pulse Intro.
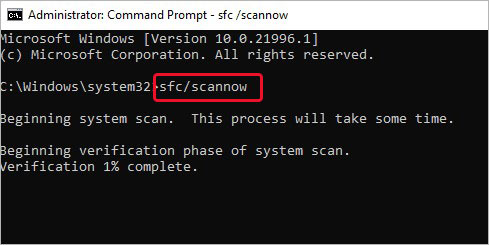 sfc/scannow
sfc/scannow
- Se iniciará el proceso de localización y reparación de los archivos de sistema defectuosos. Una vez hecho esto, compruebe si el problema se ha resuelto.
#3 Actualizar/Desinstalar controlador
Los controladores de dispositivos defectuosos u obsoletos son una de las principales razones detrás de los errores BSOD. Como Wdf010000 es un controlador de marco que si va mal, puede afectar al sistema. Puede intentar actualizar el controlador o desinstalar los defectuosos con los siguientes pasos:
- Abra el Administrador de dispositivos desde Buscar y, a continuación, expanda la categoría Unidades de disco.
- Haga clic con el botón derecho en su controlador y elija la opción “Actualizar controlador”.
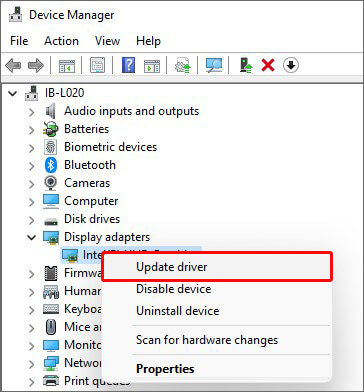 Actualizar controlador
Actualizar controlador
- A continuación, seleccione Buscar controladores automáticamente.
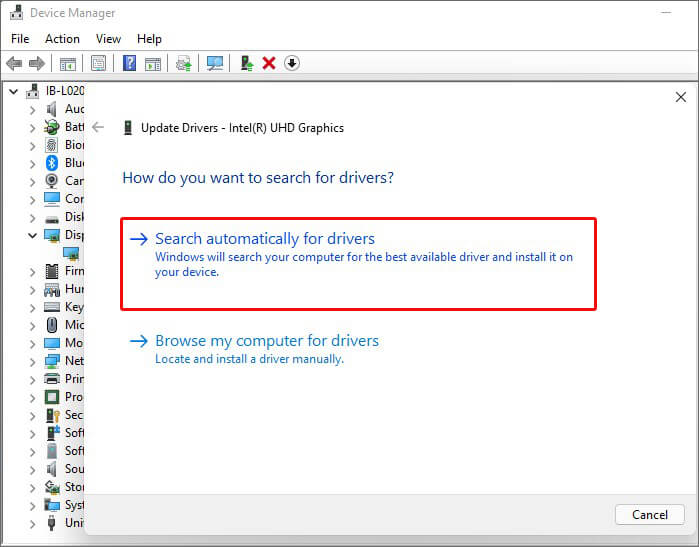 Búsqueda automática de controladores
Búsqueda automática de controladores
- Windows empezará a buscar el último software de controlador disponible para el dispositivo. Una vez disponible, descárguelo.
- Si actualizar el software no funciona, puedes probar a desinstalar un dispositivo defectuoso del sistema.
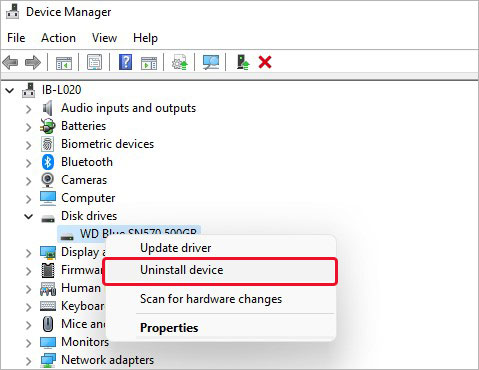 administrador de dispositivos
administrador de dispositivos
- Por último, vuelva a instalar el compatible y más reciente desde el sitio del fabricante.
#4 Ejecutar Escaneo CHKDSK
Si su disco duro está envejeciendo o está gravemente dañado, puede encontrarse con un bucle BSOD. Un disco duro defectuoso afecta directamente al funcionamiento y rendimiento de su sistema. Por lo tanto, intente ejecutar el comando CHKDSK con los siguientes pasos para ver si le ayuda a resolver el error.
Nota: Haga una copia de seguridad de sus datos si es posible antes de ejecutar CHKDSK, ya que puede causar la pérdida de datos.
- Pulsa Windows + S para acceder a la Búsqueda de Windows y escribe cmd.
- Allí, elija Ejecutar como administrador.
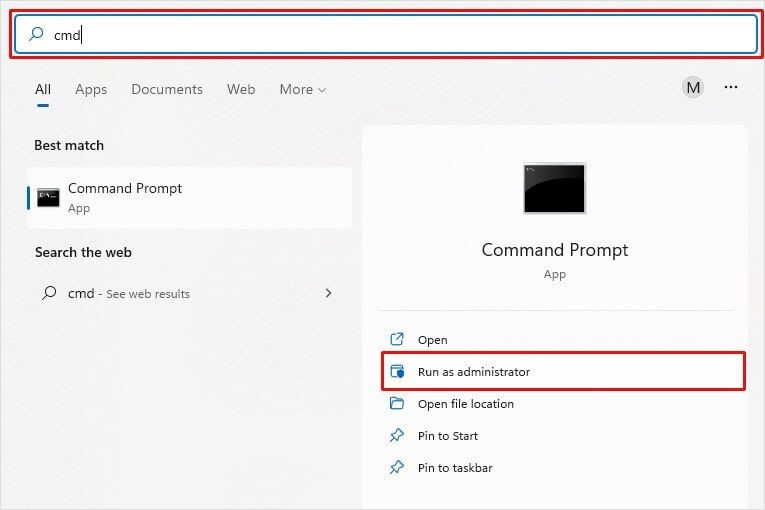 Ejecutar como administrador
Ejecutar como administrador Ahora, en la ventana elevada de cmd, escribe chkdsk /f/r D: y pulsa Intro. Recuerda que D: es la letra de la unidad. Sustitúyela por la letra de tu disco duro.
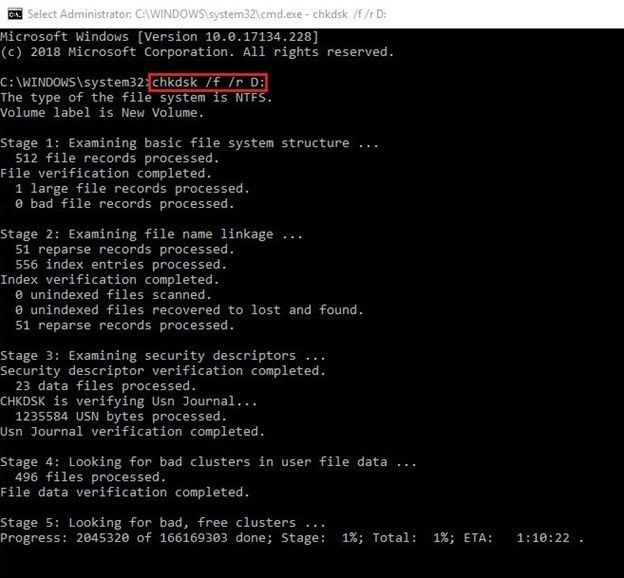 chkdsk /f/r D
chkdsk /f/r D Espera, hasta que el proceso termine. Una vez hecho esto, verás los resultados del escaneo en la pantalla. Si muestra más instrucciones a seguir, hazlo. De lo contrario, cierre la ventana y reinicie el sistema.
Además, si olvidaste hacer una copia de seguridad de tus datos, ¡no te preocupes! Aún puedes recuperar los datos perdidos después de ejecutar el comando CHKDSK.
#5 Ejecutar el solucionador de problemas de compatibilidad de programas
Si el error se produce al ejecutar una aplicación de juegos o al conectar Xbox u otros mandos de forma inalámbrica, es posible que haya un problema de compatibilidad de programas. Puedes intentar ejecutar el solucionador de problemas de compatibilidad de programas integrado en Windows para solucionar el problema. Sigue los pasos que se indican:
- Acceda a Configuración pulsando Windows + I y, a continuación, siga Actualización y seguridad > Solucionar problemas > Solucionadores de problemas avanzados.
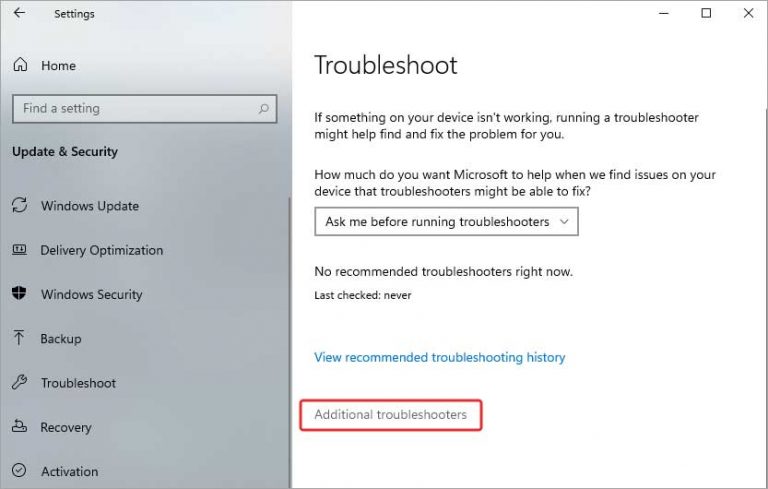 Solucionadores de problemas avanzados
Solucionadores de problemas avanzados
- En la siguiente pantalla, desplácese hasta la opción Buscar y solucionar otros problemas y haga clic en Solucionador de problemas de compatibilidad de programas > Ejecutar el solucionador de problemas.
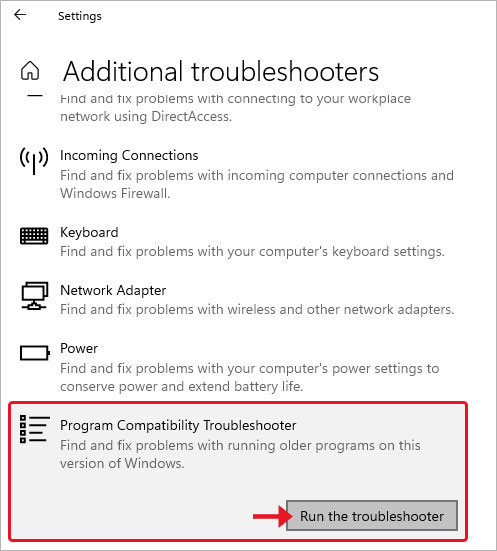 solucionadores de problemas adicionales
solucionadores de problemas adicionales
- La herramienta empezará a localizar el problema. Seleccione el programa con el que tiene el problema y haga clic en Siguiente. Por ejemplo, a continuación hemos seleccionado PowerPoint.
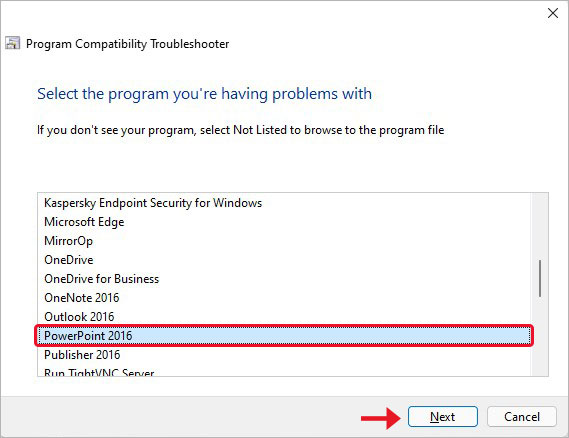 PowerPoint
PowerPoint Siga las instrucciones para completar el proceso y solucionar el problema. Una vez hecho esto, reinicie el sistema y compruebe si todo funciona bien ahora.
#6 Eliminar software problemático
Si el método anterior no funciona en este caso, se sugiere eliminar el programa problemático del sistema con los siguientes pasos:
- Abra el Panel de control desde la Búsqueda de Windows.
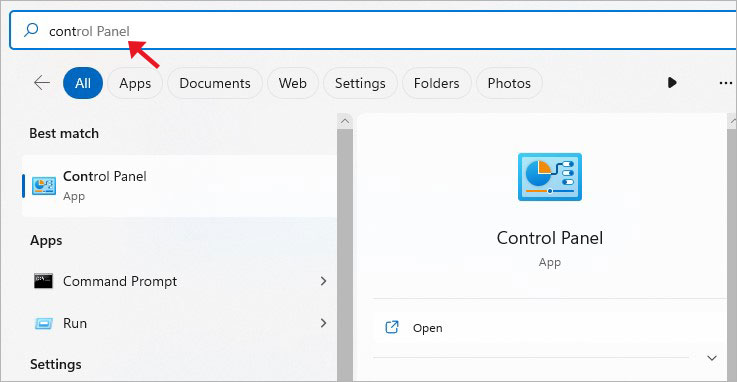 Panel de control
Panel de control
- Haga clic en Desinstalar un programa en Programas.
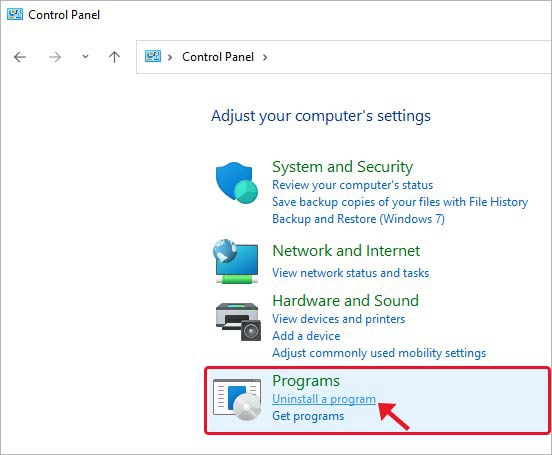 Programas
Programas
- Selecciona el programa con el que tienes problemas y haz clic en Desinstalar.
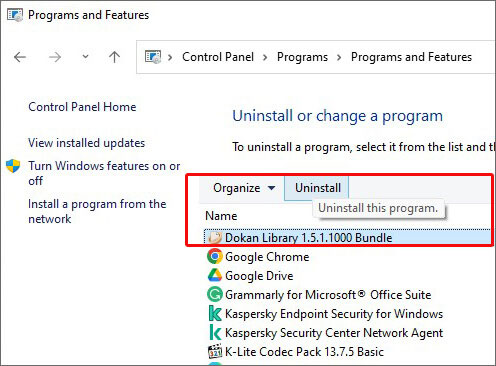 Desinstalar
Desinstalar Por último, cierre la ventana y reinicie el sistema para ver si el error wdf01000 sys persiste.
#7s Volver a registrar el archivo wdf01000.sys
Si ha realizado algún cambio en el registro de Windows, puede provocar que aparezca BSOD con este código de error. Puede editar el registro e intentar resolver el problema. Siga los pasos indicados:
- Ejecute el símbolo del sistema como administrador, escriba el siguiente comando y pulse Retorno.
regsvr32 C:Windowssystem32driverswdf01000.sys
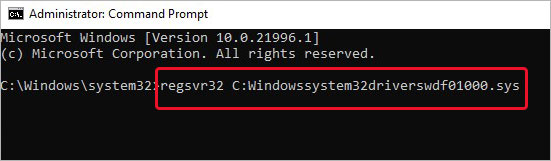 administrador
administrador
- Deje que se complete el proceso. Por último, reinicie el sistema.
Estas son algunas soluciones que puede probar para solucionar el problema. Por otra parte, tenga en cuenta que el error provoca un mal funcionamiento del sistema, bloqueos y otros problemas, poniendo en riesgo sus datos. Por lo tanto, no olvide tener a mano un potente software de recuperación de datos.
Preguntas frecuentes
1. ¿Qué significa WDF?
WDF son las siglas de Windows Driver Frameworks, una capa de abstracción. Atiende a la mayoría de los códigos comunes necesarios para escribir controladores de Windows, incluidos KMDF y User-Mode Driver Framework (UMDF).
2. ¿Qué es una infracción del WDF?
La violación de WDF tiene un valor de comprobación de errores de 0x0000010D. Este error significa que Kernel Mode Driver Framework (KMDF) detectó Windows y encontró un error en el controlador basado en el marco. El error podría ocurrir debido a muchas razones posibles, como archivos de sistema corruptos, controladores defectuosos o actualizaciones con errores.
3. ¿Qué es driver IRQL no menor o igual?
El IRQL_NOT_LESS_OR_EQUAL es un error de pantalla azul que se produce en el inicio de Windows y se muestra con un código STOP: 0x0000000A. Cuando algo va mal con un controlador de dispositivo, la memoria o el software antivirus de su dispositivo, puede producirse este error. Las razones más comunes incluyen controladores de dispositivo defectuosos o corruptos, software malicioso instalado en el sistema, hardware corrupto o defectuoso, instalación incorrecta de Windows, etc.
4. ¿Puede BSOD dañar mi PC?
Sin duda, BSOD puede dañar su sistema de múltiples maneras. Puede experimentar un mal funcionamiento del sistema, fallos frecuentes, bucles de arranque, etc. Incluso puede que no sea capaz de arrancar su sistema en absoluto, poniendo el sistema y sus datos en riesgo.
5. ¿Cómo puedo recuperar los datos del sistema afectado por BSOD?
Puede utilizar un software profesional de recuperación de datos, como Stellar Data Recovery Professional. Cuenta con una opción de recuperación de medios de arranque que le ayuda a recuperar datos de un sistema operativo Windows que no arranca o que se ha bloqueado.
Was this article helpful?