Formatear un medio de almacenamiento como una unidad USB no es nada nuevo. El formateo es una forma de mejorar la compatibilidad de un dispositivo de almacenamiento con ordenadores de nueva generación. Por defecto, las unidades USB y otros medios de almacenamiento se formatean con FAT o File Allocation Table. FAT32 es el sistema de archivos más comúnmente utilizado, sin embargo, carece en ciertas áreas como la seguridad de los datos, soporte de almacenamiento de más de 4 GB, etc.
Las limitaciones tecnológicas anteriores dieron lugar a la demanda de NTFS o Sistema de Archivos de Nueva Tecnología. Se trata de un sistema de archivos más reciente que ofrece una mayor seguridad de los datos, un mayor soporte de memoria de almacenamiento y otras ventajas. El formateo se utiliza a veces para solucionar problemas del dispositivo de almacenamiento. También se hace para deshacerse de los problemas de rendimiento de una unidad USB causados por sectores defectuosos o degradados.
Con el tiempo, NTFS se ha convertido en un tipo de sistema de archivos ampliamente compatible con la mayoría de los dispositivos de almacenamiento externo compatibles con Windows. Pero aún así, hay muchos dispositivos de almacenamiento y unidades USB que vienen con el sistema de archivos FAT32. Para que estas unidades USB sean compatibles con el hardware más reciente, existen métodos para formatearlas al sistema de archivos NTFS. Sin embargo, antes de pasar a ellos, vamos a entender lo que es un sistema de archivos.
¿Qué es un sistema de archivos?
En cualquier dispositivo de almacenamiento, un sistema de archivos representa una forma estandarizada de almacenar archivos en él. Lleva un registro de los nombres de cada archivo almacenado en bloques de memoria y su posición lógica en la unidad. Los sistemas de archivos digitales se denominan y diseñan para replicar los sistemas de archivo en papel y utilizan la misma lógica para almacenar y recuperar los archivos. Se utilizan muchos sistemas de archivos, pero algunos de los más comunes son FAT, NTFS y ExFAT.
Ahora que sabemos lo que es un sistema de archivos, veamos varios métodos que podemos utilizar en nuestros ordenadores con Windows 11 para formatear nuestra unidad USB al sistema de archivos NTFS.
Advertencia – Formatear una unidad USB elimina todos los datos que contiene. Por lo tanto, es aconsejable tomar copia de seguridad completa de todos los datos presentes en el USB en otra unidad de almacenamiento antes de proceder con los métodos de formateo USB mencionados anteriormente.
Este es el método más utilizado para formatear un USB o cualquier otro dispositivo de almacenamiento. Es una manera fácil de formatear su unidad USB al sistema de archivos NTFS en Windows 11. Aquí están los pasos –
- Conecte la unidad USB que a su ordenador con Windows 11 que desea formatear.
- Abra el Explorador de archivos pulsando WIN + E.
- Haga clic en Este PC en el panel izquierdo y localice su unidad USB.
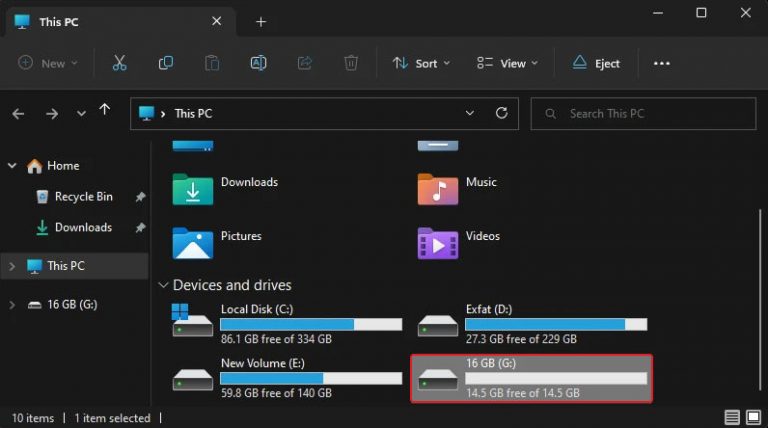 localice su unidad USB
localice su unidad USB
- Seleccione la unidad USB y haga clic con el botón derecho del ratón.
- Haga clic en Formato.
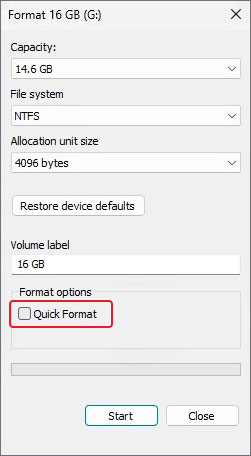 Formato
Formato
- Seleccione el Sistema de archivos a NTFS en el menú desplegable y marque la opción Formato rápido en la sección Opciones de formato.
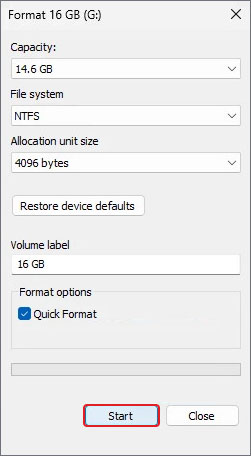 Opciones de formato
Opciones de formato
- Haz clic en Inicio.
- Pulse OK para proceder al formateo.
- Una vez realizado el formateo, los datos se borrarán de la unidad USB.
- Cierre el asistente.
Nota – Si procede a formatear su unidad USB al sistema de archivos NTFS sin seleccionar la opción de Formateo Rápido, el sistema realizará un Formateo Completo. Esto no sólo borrará los datos del dispositivo, sino que también sobrescribirá los espacios vacíos con ceros para que los datos borrados sean irrecuperables. Al realizar esto, el sistema reconstruye el sistema de archivos, la etiqueta de volumen, el tamaño del clúster y busca sectores defectuosos en la unidad USB formateada. Por lo tanto, este proceso lleva tiempo.
El comando Diskpart se utiliza en el símbolo del sistema para gestionar varias unidades, particiones, volúmenes y más. Puede utilizar este comando en su PC con Windows 11 para formatear su unidad USB con formato FAT al sistema de archivos NTFS. Simplemente siga los pasos que se mencionan a continuación –
- Pulsa WIN + R y escribe CMD.
- Pulsa CTRL + SHIFT + ENTER para abrir CMD con privilegios de administrador.
- Escribe diskpart y pulsa Intro para ejecutar el comando.
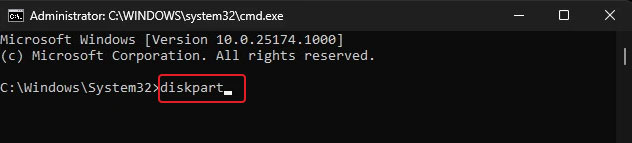 diskpart
diskpart
- Escribe list disk y pulsa Intro para listar todas las unidades presentes en tu PC con Windows 11.
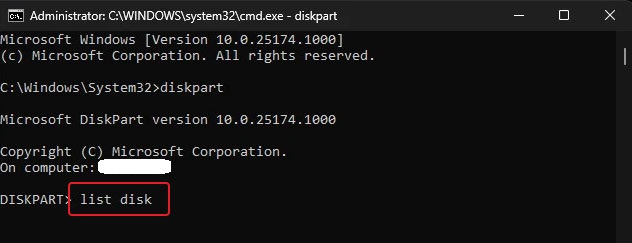 list disk
list disk
- Identifique su USB en la lista de unidades del sistema que se muestra.
- Utilice el disco sel NUM para seleccionar la unidad USB y pulse Intro. Sustituya NUM por el Disco ### que aparece en la primera columna.
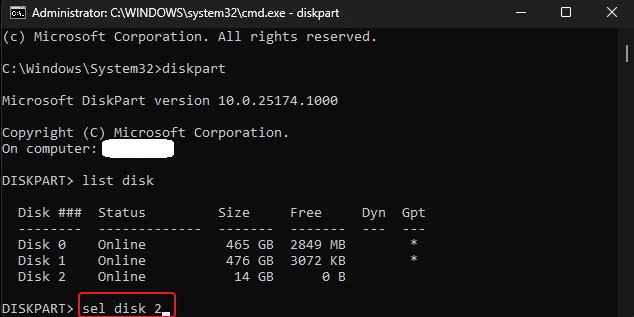 seleccione la unidad USB
seleccione la unidad USB
- Una vez que aparezca la unidad seleccionada, escriba clean y pulse Intro.
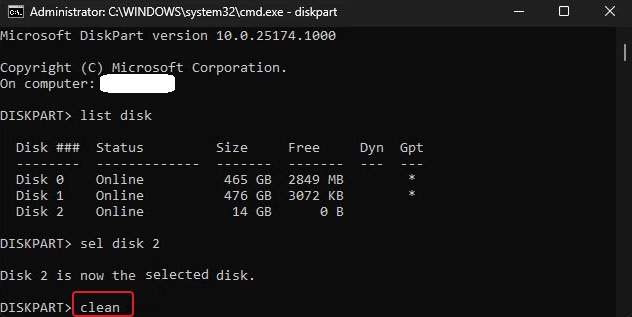 clean
clean
- Esto borrará todos los datos presentes en él.
- Ahora escribe create partition primary y pulsa Enter. Esto creará con éxito la partición.
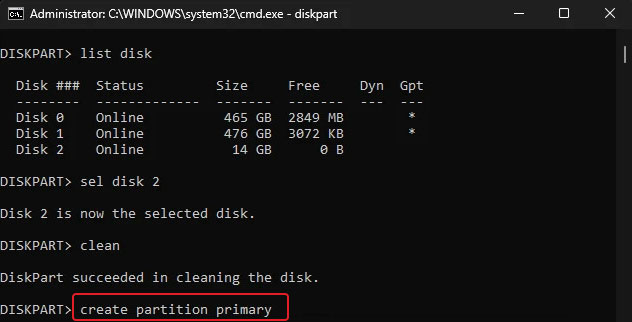 create partition primary
create partition primary
- Ahora escribe active y pulsa Enter para marcar la nueva partición como activa.
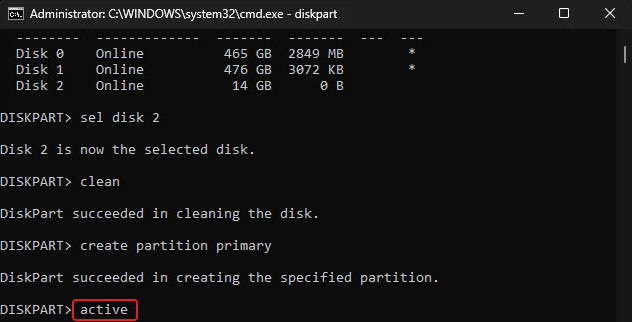 active
active
- Una vez hecho esto, escriba format fs ntfs label “NAME” quick para dar un nombre a su unidad USB y formatearla con el sistema de archivos especificado. Sustituya NOMBRE por el nombre que desee dar a su unidad USB.
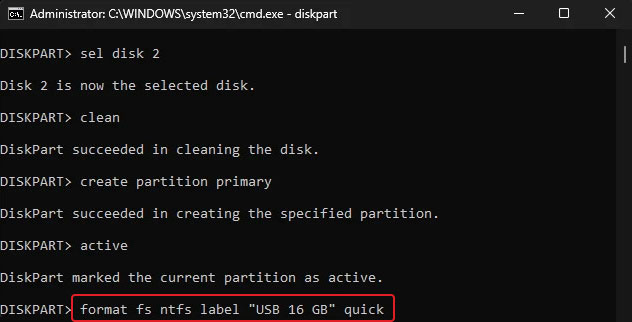 format fs ntfs label “NAME” quick
format fs ntfs label “NAME” quick
- Ahora, utiliza el tipo asignar letra=Z para asignar una letra a tu unidad USB y pulsa Intro. Sustituye la Z por la letra que elijas.
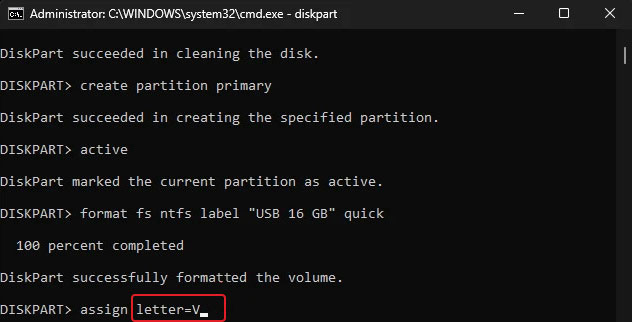 Sustituye la Z por la letra que elijas
Sustituye la Z por la letra que elijas
- Por último, cierra diskpart tecleando exit.
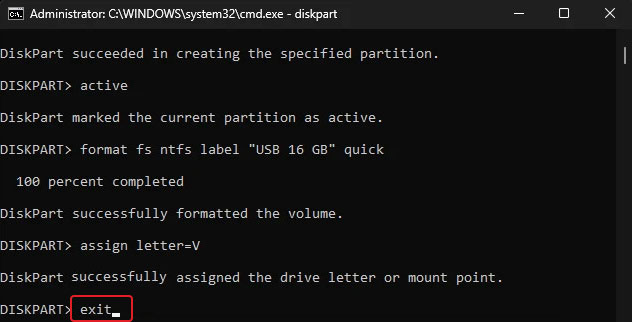 exit
exit
La gestión de discos es una parte integral de Windows 11 y otros sistemas operativos Windows. Permite a los usuarios gestionar unidades de almacenamiento, particiones y volúmenes. Esta utilidad del sistema se puede utilizar para formatear una unidad USB al sistema de archivos NTFS en equipos con Windows 11. Siga los pasos que se indican a continuación para utilizar este método
- Pulsa WIN + R, escribe diskmgmt.msc y pulsa Intro.
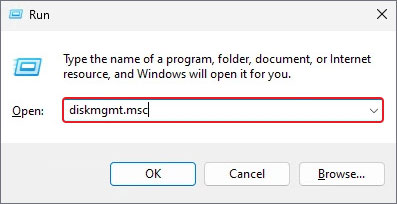 diskmgmt.msc
diskmgmt.msc
- La sección inferior muestra todas las unidades de almacenamiento presentes en el ordenador. Localice su unidad USB.
- Seleccione la unidad USB y haga clic con el botón derecho del ratón.
- Selecciona Formato.
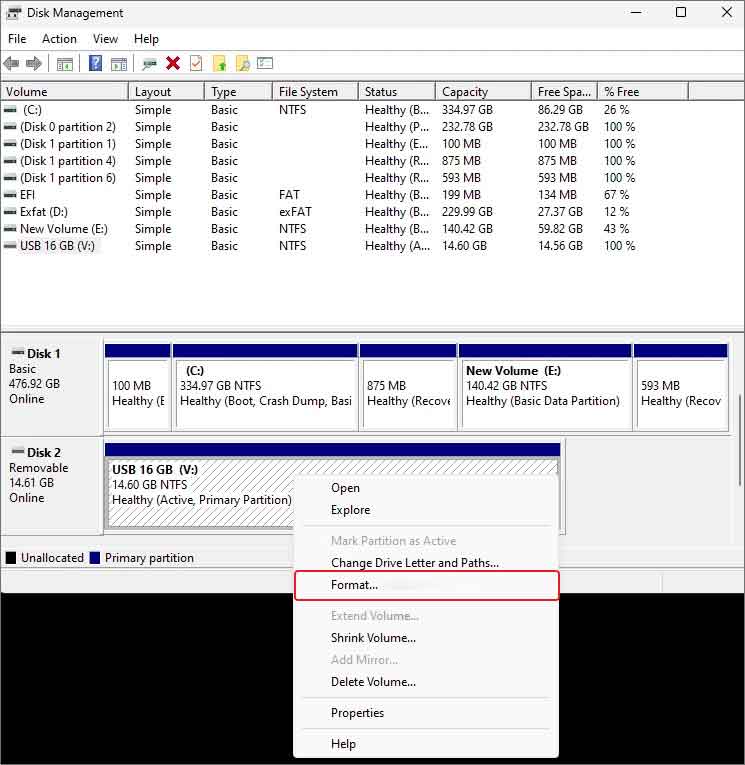 Formato
Formato
- Haga clic en SÍ para continuar con la acción.
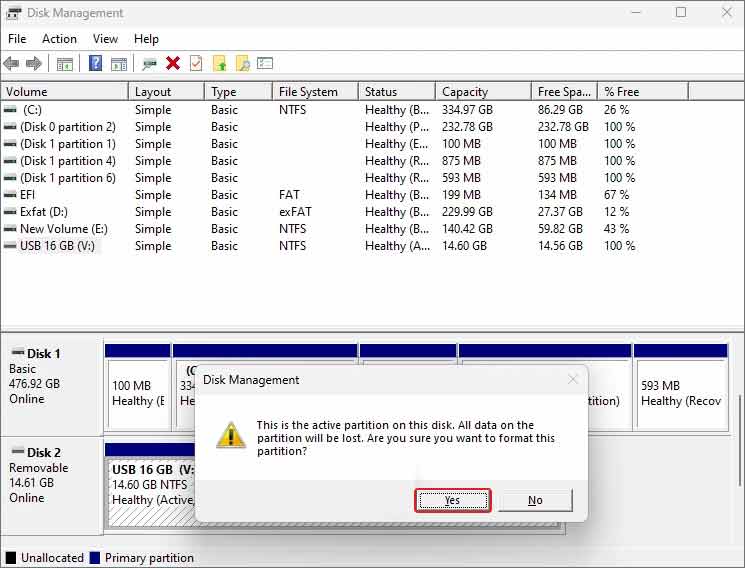 Pulse SÍ para continuar
Pulse SÍ para continuar
- Aparecerá un cuadro de diálogo. Introduzca la Etiqueta de volumen, seleccione el Sistema de archivos y marque la opción Realizar un formato rápido.
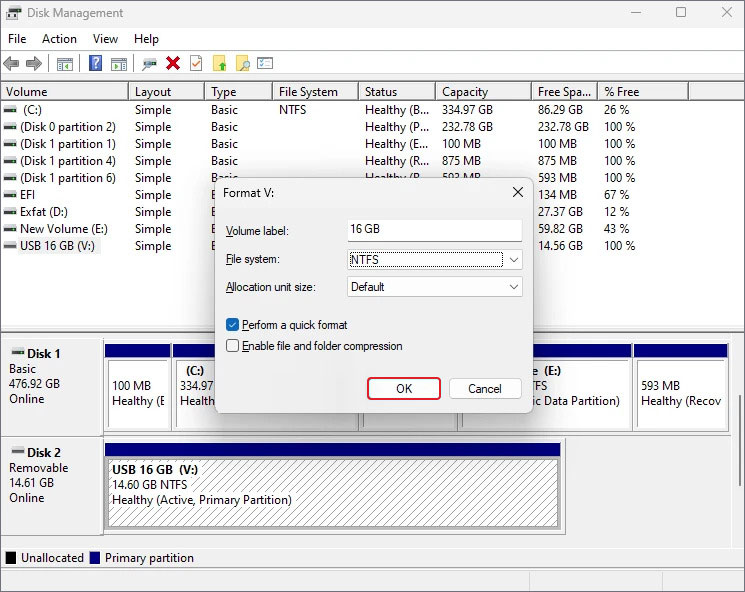 seleccione el Sistema de archivos
seleccione el Sistema de archivos Microsoft PowerShell es una herramienta de línea de comandos moderna y robusta utilizada para ejecutar comandos en Windows. Se puede utilizar en cualquier ordenador con Windows 11 para formatear la unidad USB al sistema de archivos NTFS. Vamos a ver cómo se utiliza en este caso -.
- Pulsa WIN + R y escribe powershell.
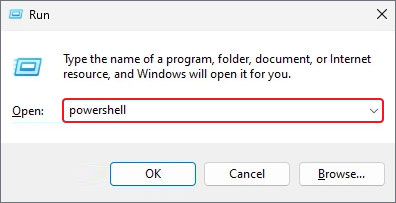 powershell
powershell
- Pulsa CTRL + SHIFT + ENTER para iniciarlo con privilegios de administrador.
- Escribe get-disk y pulsa Intro para listar todas las unidades presentes.
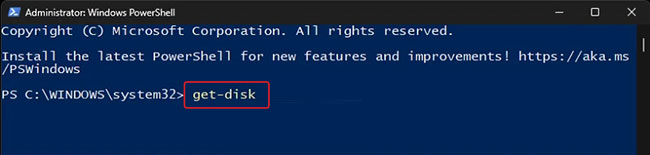 get-disk
get-disk
- Localice su unidad USB entre las unidades de la lista y anote su número disponible en la primera columna.
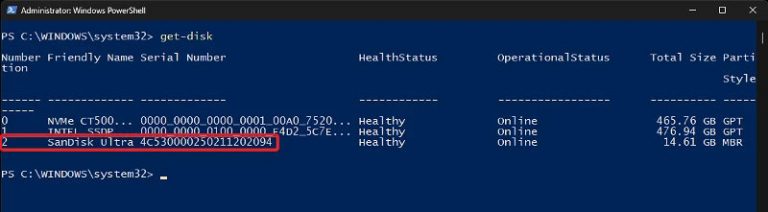 Localice su unidad USB
Localice su unidad USB
- Escriba clear-disk -number NUM -RemoveData para borrar los datos de la unidad USB. Sustituya NUM por el número de disco anotado en el paso anterior.
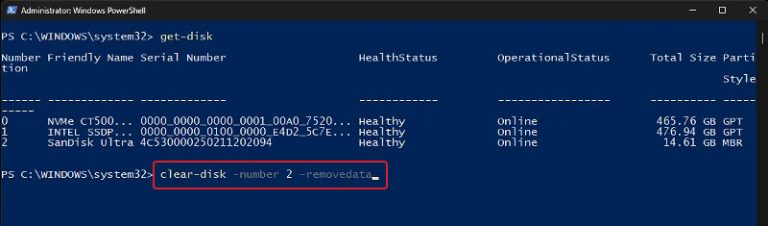 clear-disk -number NUM
clear-disk -number NUM
- Teclee A para confirmar su elección y proceda con la operación. Esto borrará todos los datos presentes en la unidad USB.
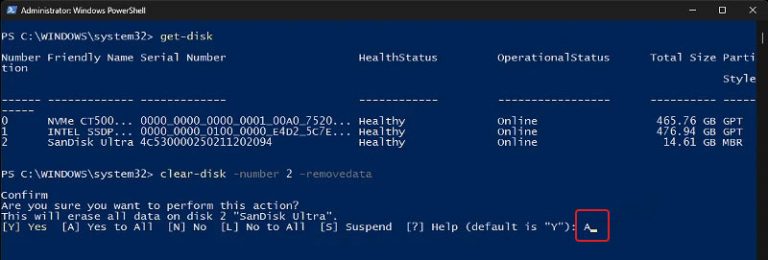 borrar todos los datos presentes en la unidad USB
borrar todos los datos presentes en la unidad USB
- Ahora, escriba nueva partición -número de disco NUM -tamaño máximo -activa -letra de unidad y pulse Intro. Sustituya NUM por el número de disco y LETTER por la letra que desee asignarle.
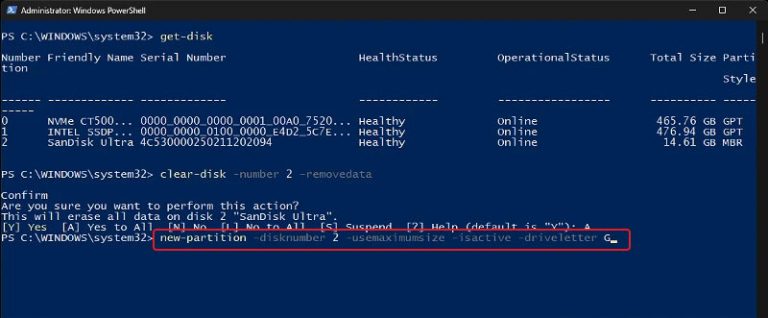 Ahora escribe nueva partición
Ahora escribe nueva partición Una vez hecho esto, tu unidad USB estará lista para ser formateada.
- Escriba format-volume -driveletter LETTER -filesystem ntfs -newfilesystemlabel USB Label y pulse Intro. Sustituye LETTER por la letra que quieras asignarle y USB Label por el nombre que quieras darle a tu unidad USB.
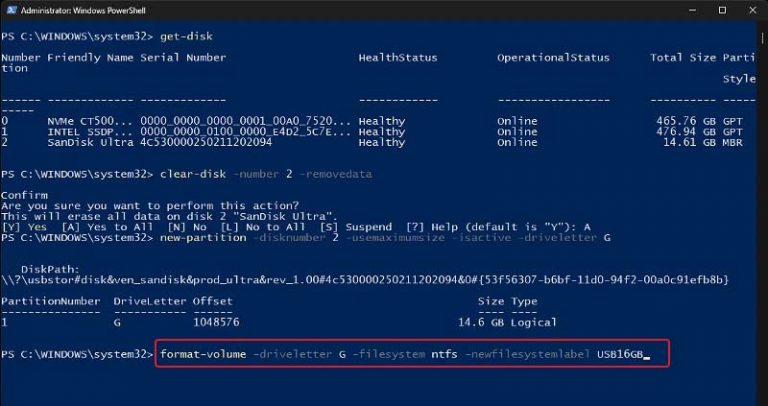 Sustituya LETRA por la letra que desee
Sustituya LETRA por la letra que desee
- Una vez que haya formateado correctamente su unidad USB al sistema de archivos NTFS, escriba exit y cierre PowerShell.
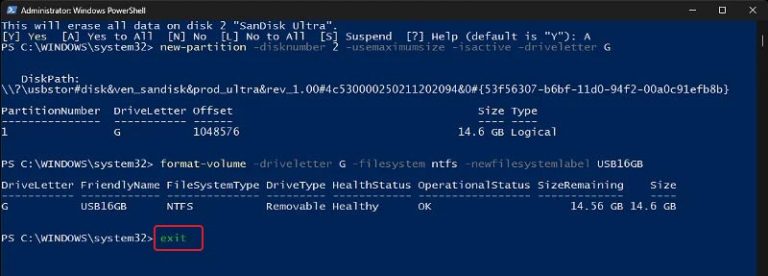 escriba exit y cierre PowerShell
escriba exit y cierre PowerShell RUFUS o Reliable USB Formatting Utility es un software gratuito de código abierto creado para formatear unidades USB y crear unidades multimedia de arranque o archivos ISO. Se utiliza principalmente para crear medios de instalación, flashear la BIOS y ejecutar sistemas operativos de bajo nivel. Puede hacer clic aquí para descargarlo en su ordenador y aprender a utilizarlo para formatear la unidad USB al sistema de archivos NTFS en Windows 11.
Llevamos archivos y datos importantes en nuestras unidades USB, ya que su formato compacto y su amplia compatibilidad facilitan su transporte y uso. Si bien tenemos cuidado al manejar estas unidades, hay casos en los que formateamos accidentalmente nuestras unidades USB, lo que nos hace perder nuestros datos críticos. En tal caso, una herramienta profesional de recuperación de datos como Stellar Data Recovery Professional resulta muy útil.
Stellar Data Recovery Professional es un software diseñado específicamente para usuarios de todos los niveles de experiencia. Facilita la recuperación de datos de cualquier medio de almacenamiento como HDD, SSD, unidad flash USB, etc. Puede recuperar cualquier dato perdido en varios escenarios de pérdida de datos como formateo, borrado accidental, corrupción, ataque de malware y más. Este software también proporciona una función para crear un medio de arranque para realizar la recuperación de datos de equipos Windows se estrelló.
Palabras finales
En realidad nunca pensamos en formatear nuestra unidad USB recién comprada a NTFS y la mayoría de ellas vienen formateadas nada más sacarlas de la caja. Sin embargo, hay algunas unidades USB que requieren ser formateadas antes de poder ser utilizadas. Aunque el formateo suele asociarse al borrado de datos, a veces se utiliza para mejorar el rendimiento de una memoria USB antigua con sectores degradados o defectuosos.
En este post, hemos discutido sobre el formato junto con algunos métodos elaboradamente explicados para formatear nuestras unidades USB al sistema de archivos NTFS con facilidad. Háganos saber en la sección de comentarios, qué método le ayudó a formatear su unidad USB a NTFS fácilmente.
Was this article helpful?