¿Está experimentando el error 0xc0000135 en su ordenador con Windows 11? Puede ser un verdadero dolor de cabeza, impidiéndole ejecutar los programas que necesita y acceder a las funciones clave de su ordenador.
Afortunadamente, existen varias soluciones posibles que puede probar para solucionar este error y conseguir que su ordenador vuelva a funcionar correctamente.
En este blog, exploraremos algunas causas comunes del error 0xc0000135 en Windows 11 y proporcionaremos instrucciones paso a paso para solucionar y resolver este problema. Así que, ¡empecemos y hagamos que su ordenador vuelva a funcionar sin problemas!
Razones del error 0xc0000135
El error 0xc0000135 en Windows 11 puede ser causado por varios factores. Aquí están 7 de las razones más comunes detrás del error:
- Faltan archivos del sistema o están dañados: Cuando los archivos importantes del sistema se dañan o desaparecen, puede producirse el error 0xc0000135.
- Infección por malware o virus: Las infecciones por malware o virus también pueden provocar este error, ya que pueden interferir con los archivos y la configuración del sistema.
- Problemas de compatibilidad: Algunos programas o aplicaciones pueden no ser compatibles con Windows 11, dando lugar a conflictos y errores.
- Controladores obsoletos o defectuosos: Si los controladores de su ordenador están desactualizados o defectuosos, pueden provocar la aparición del error 0xc0000135.
- Problemas de memoria: Si su sistema tiene poca memoria, puede causar errores y problemas con la ejecución de programas y aplicaciones.
- Problemas con el registro: Los problemas con el registro de Windows también pueden provocar el error 0xc0000135, ya que pueden afectar a los ajustes y configuraciones del sistema.
- Problemas de instalación: Los problemas durante el proceso de instalación o actualización de Windows 11 pueden provocar que se produzca el error 0xc0000135.
Cómo corregir el código de error 0xc0000135 en Windows 11
Estas son algunas soluciones clave que debe probar si está viendo el error 0xC0000135 en Windows 11:
Solución 1: Activar .Net Framework 3.5
El código de error 0xc0000135 en Windows 11 puede deberse a varios factores, como archivos del sistema que faltan o están dañados, controladores obsoletos o problemas con .Net Framework. En esta guía, explicaremos cómo solucionar el código de error habilitando .Net Framework 3.5. Esto se puede hacer utilizando dos métodos: utilizando las Características opcionales de Windows o utilizando CMD.
Método 1: Uso de las características opcionales de Windows
- Pulse la tecla Windows + R para abrir el cuadro de diálogo Ejecutar.
- Escribe “appwiz.cpl” y pulsa Intro para abrir la ventana Programas y características.
- En la parte izquierda de la ventana, haz clic en el enlace “Activar o desactivar las características de Windows“.
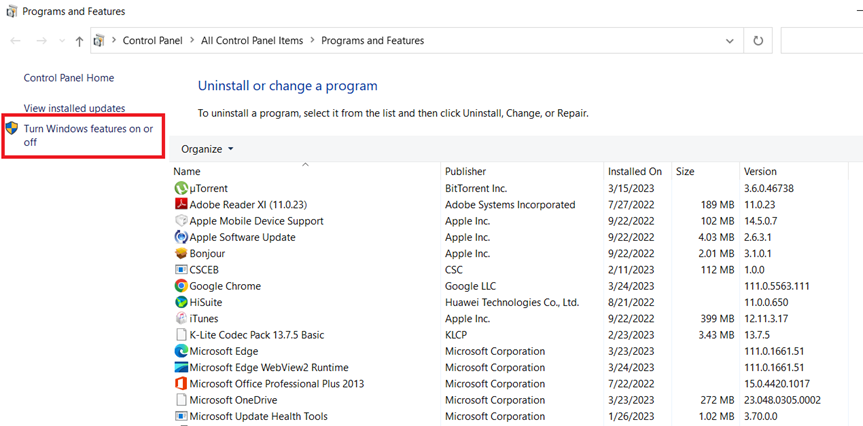 Enlace “Características de Windows
Enlace “Características de Windows
- Desplácese hacia abajo hasta encontrar la opción “.NET Framework 3.5 (incluye .NET 2.0 y 3.0)” y marque la casilla situada junto a ella.
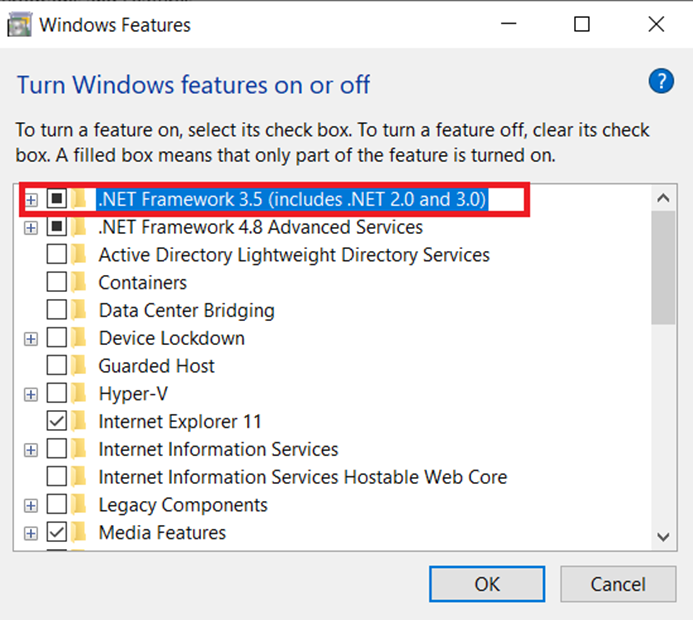 NET Framework
NET Framework
- Pulse el botón “Aceptar” para aplicar los cambios.
- Windows descargará e instalará los archivos necesarios para .Net Framework 3.5.
- Después de activar .Net Framework 3.5, deberá reiniciar el ordenador para aplicar los cambios. Para ello, haga clic en el botón “Reiniciar ahora” que aparece en la pantalla.
Método 2: Utilizar CMD
Para habilitar .Net Framework 3.5 mediante CMD, en primer lugar, debe abrir Símbolo del sistema como administrador. Puede hacerlo siguiendo estos pasos:
- Escribe “cmd” en la barra de búsqueda de la barra de tareas.
- Haz clic con el botón derecho en la aplicación Símbolo del sistema y selecciona “Ejecutar como administrador” en el menú contextual.
- Una vez que haya abierto Símbolo del sistema como administrador, puede habilitar .Net Framework 3.5 y 4.8 en su PC introduciendo el siguiente comando:
- dism /online /habilitar-característica /nombre-de-la-característica:netfx3 /todos
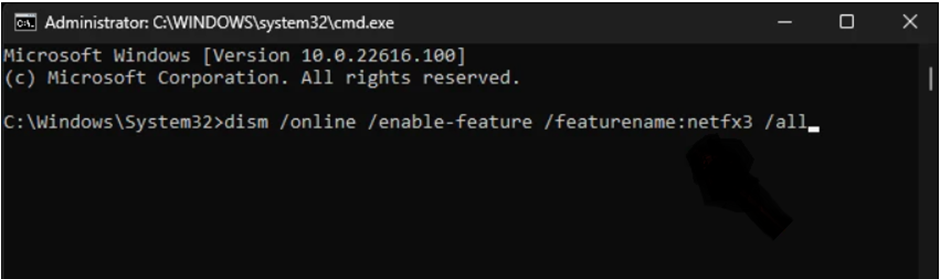 nombre
nombre
- dism /online /enable-feature /featurename:WCF-HTTP-Activation
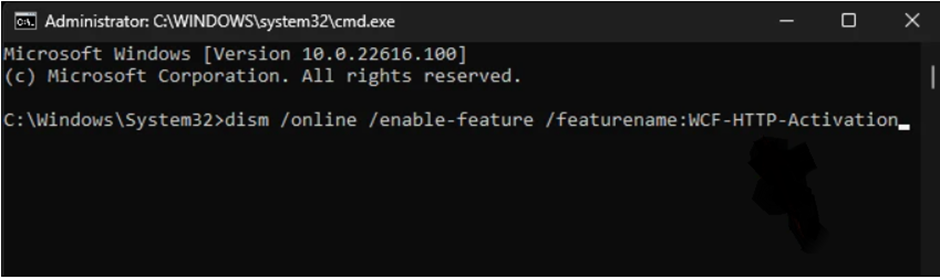 featurename
featurename
- dism /online /enable-feature /featurename:WCF-NonHTTP-Activation
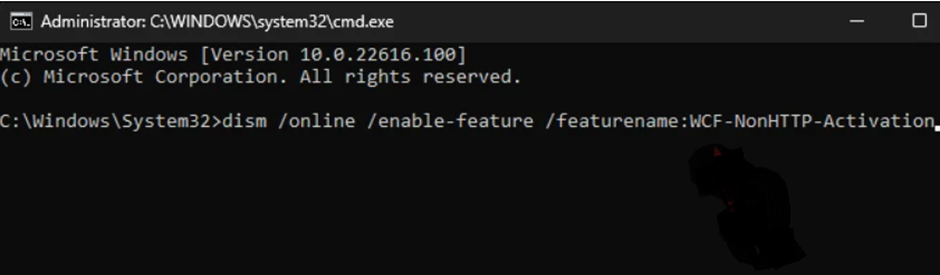 NonHTTP-Activation
NonHTTP-Activation
- Después de introducir los comandos, deberá esperar a que se ejecuten. Esto puede tardar unos minutos, dependiendo de la configuración de tu sistema.
- Ahora, necesitas reiniciar tu ordenador para aplicar los cambios. Puede hacerlo introduciendo “shutdown /r” en el símbolo del sistema o haciendo clic en el botón “Reiniciar ahora” que aparece en la pantalla.
Solución 2: Borrar la caché
Si habilitar .Net Framework 3.5 no soluciona el código de error 0xc0000135 en Windows 11; puede intentar borrar los archivos de caché. He aquí cómo hacerlo:
- Pulse la tecla Windows + R para abrir el cuadro de diálogo Ejecutar.
- Escriba “temp” en el cuadro de diálogo Ejecutar y pulse Intro.
- Una vez abierta la carpeta Temp, pulse Ctrl + A para seleccionar todos los archivos de la carpeta.
- Haga clic con el botón derecho del ratón en los archivos seleccionados y pulse “Eliminar” para borrarlos.
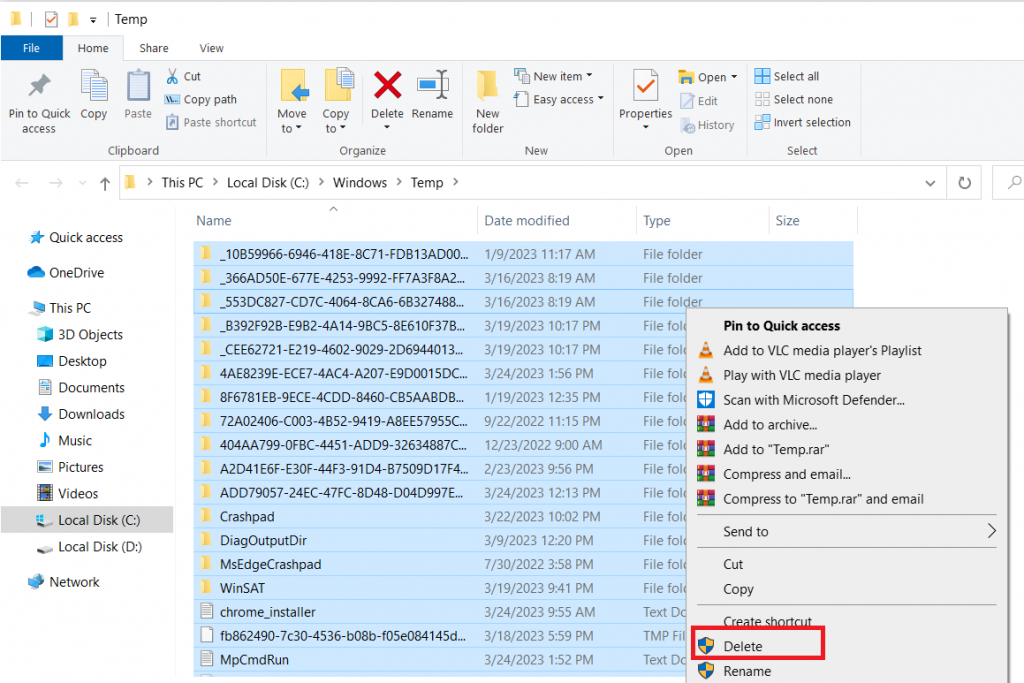 Eliminar
Eliminar
- Pulse la tecla de Windows + R para abrir de nuevo el cuadro de diálogo Ejecutar.
- Escriba “prefetch” en el cuadro de diálogo Ejecutar y pulse Aceptar.
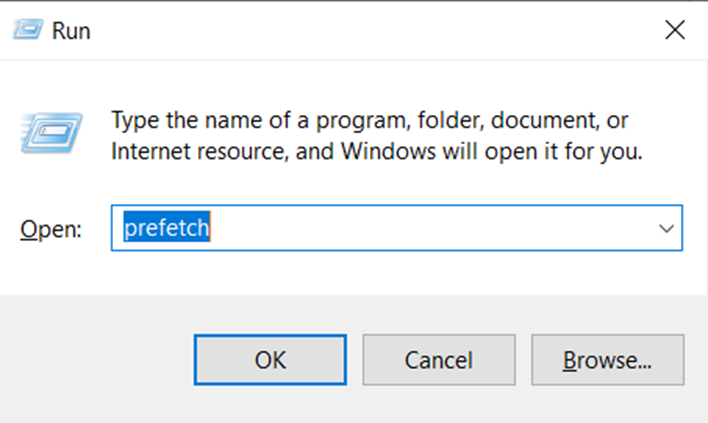
- Una vez abierta la carpeta Prefetch, pulse Ctrl + A para seleccionar todos los archivos de la carpeta.
- Haga clic con el botón derecho del ratón en los archivos seleccionados y pulse “Eliminar” para borrarlos.
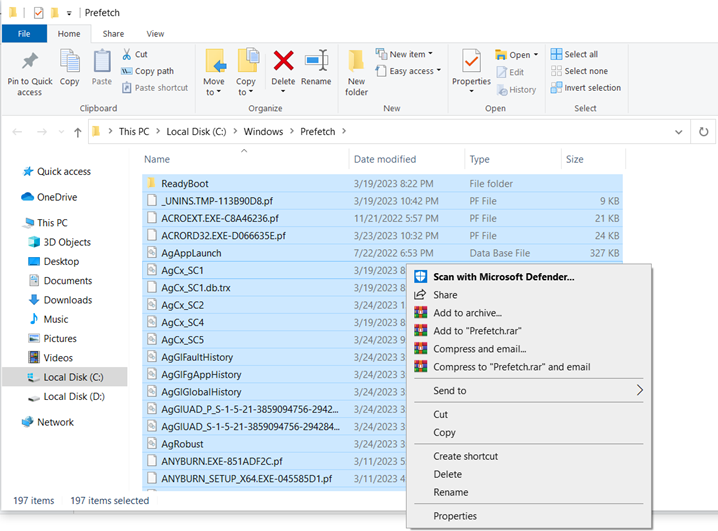 archivos seleccionados
archivos seleccionados
- Reinicie el ordenador para aplicar los cambios.
Solución 3: Último recurso: Desinstale la actualización KB5013943
Si las soluciones anteriores no funcionan, puede intentar desinstalar la actualización KB5013943. He aquí cómo hacerlo:
- Pulsa la tecla de Windows + I para abrir la Configuración de Windows.
- Haga clic en “Actualización y seguridad” en la Configuración de Windows.
- Ahora, desplázate hasta la parte inferior y pulsa Desinstalar actualizaciones.
- Después de esto, desinstale KB5013943.
- Por último, para confirmar su elección, haga clic de nuevo en el botón Desinstalar.
¿Qué ocurre si aparece el error “Faltan archivos del sistema o están dañados”?
Como se mencionó anteriormente, si usted está recibiendo el error 0xc0000135 en Windows 11 debido a los archivos dañados, a continuación, tratar de repararlos una vez. Sin embargo, hay posibilidades de pérdida de datos en tales situaciones. Aquí es donde Stellar Data Recovery Professional entra en juego.
Esta herramienta puede recuperar datos del disco duro y otros medios de almacenamiento. También repara particiones dañadas, archivos eliminados, datos perdidos debido a ataques de virus o malware, etc.
Características principales de Stellar Data Recovery Professional
- Recupera datos perdidos de discos duros internos y externos, así como de unidades SSD.
- Capaz de recuperar datos de varios dispositivos de almacenamiento, como unidades USB, tarjetas SD, unidades multimedia 4K y otros.
- Ofrece recuperación de datos de discos CD/DVD, HD DVD y Blu-Ray.
- Admite la recuperación de datos de unidades formateadas en formatos NTFS, exFAT y FAT.
Conclusión
El error 0xc0000135 en Windows 11 puede ser una experiencia frustrante, pero con las soluciones que hemos comentado, puede solucionarlo rápidamente y reanudar su trabajo sin problemas. Sin embargo, si sigue encontrando el error después de probar todas las soluciones, lo mejor es buscar ayuda profesional o ponerse en contacto con el soporte de Microsoft para obtener más ayuda.
Preguntas frecuentes
- ¿Qué es el error 0xc0000135 en Windows 11?
El error 0xc0000135 es un error común de Windows cuando una aplicación o programa no se inicia debido a que falta un archivo de sistema o está dañado.
- ¿Por qué se produce el error 0xc0000135 en Windows 11?
El error 0xc0000135 puede producirse en Windows 11 por varios motivos, entre los que se incluyen archivos del sistema dañados o que faltan, controladores obsoletos o incompatibles, infecciones de malware o problemas con el marco .NET.
- ¿Puede un limpiador del registro solucionar el error 0xc0000135 en Windows 11?
Aunque los limpiadores del registro pueden solucionar el error 0xc0000135 en Windows 11 reparando cualquier problema con el registro de Windows, generalmente no se recomienda utilizar estas herramientas, ya que pueden causar más daños que beneficios. Es mejor intentar primero otros pasos de solución de problemas.
Was this article helpful?