La formattazione di un supporto di memorizzazione come un’unità USB non è una novità. La formattazione è un modo per migliorare la compatibilità di un dispositivo di archiviazione con i computer di nuova generazione. Per impostazione predefinita, le unità USB e altri supporti di memorizzazione sono formattati con FAT o File Allocation Table. FAT32 è il file system più comunemente utilizzato, ma presenta alcune lacune in alcune aree, come la sicurezza dei dati, il supporto di memorie superiori a 4 GB e così via.
Questi vincoli tecnologici hanno fatto nascere la richiesta di NTFS o New Technology File System. Si tratta di un file system più recente che offre una maggiore sicurezza dei dati, un supporto di memoria più ampio e altri vantaggi. La formattazione viene talvolta utilizzata per risolvere i problemi del dispositivo di archiviazione. Viene eseguita anche per eliminare i problemi di prestazioni di un’unità USB causati da settori danneggiati o degradati.
Nel corso del tempo, NTFS è diventato un tipo di file system ampiamente supportato per la maggior parte dei dispositivi di archiviazione esterni compatibili con Windows. Tuttavia, esistono ancora molti dispositivi di archiviazione e unità USB dotati di file system FAT32. Per rendere queste unità USB compatibili con l’hardware più recente, esistono metodi per formattarle con il file system NTFS. Tuttavia, prima di passare a questi metodi, cerchiamo di capire cos’è un file system.
Che cos’è un file system?
In qualsiasi dispositivo di memorizzazione, un file system rappresenta un modo standardizzato di memorizzare i file su di esso. Tiene traccia dei nomi di ciascun file memorizzato sui blocchi di memoria e della loro posizione logica sull’unità. I file system digitali sono denominati e progettati per replicare i sistemi di archiviazione cartacei e utilizzano la stessa logica per archiviare e recuperare i file. I file system utilizzati sono numerosi, ma alcuni di quelli più comuni sono FAT, NTFS ed ExFAT.
Ora che sappiamo cos’è un file system, esaminiamo i vari metodi che possiamo utilizzare sui nostri computer Windows 11 per formattare l’unità USB con il file system NTFS.
Avvertenza – La formattazione di un’unità USB rimuove tutti i dati in essa contenuti. Pertanto, è consigliabile eseguire un backup completo di tutti i dati presenti sull’unità USB su un’altra unità di archiviazione prima di procedere con i metodi di formattazione USB indicati di seguito.
Questo è il metodo più comunemente usato per formattare un’unità USB o qualsiasi altro dispositivo di archiviazione. Si tratta di un modo semplice per formattare l’unità USB nel file system NTFS su Windows 11. Ecco i passi da seguire.
- Collegare l’unità USB al computer Windows 11 che si desidera formattare.
- Aprire l’Esplora file premendo WIN + E.
- Fare clic su Questo PC nel riquadro di sinistra e individuare l’unità USB.
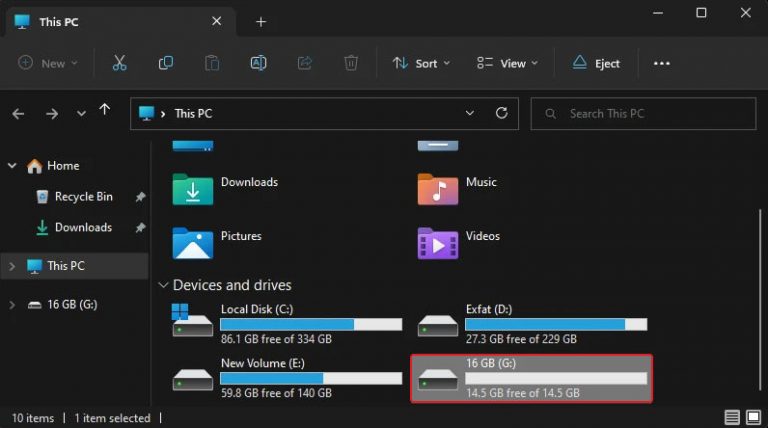 Fare clic su Questo PC
Fare clic su Questo PC
- Selezionare l’unità USB e fare clic con il pulsante destro del mouse.
- Fare clic su Formato.
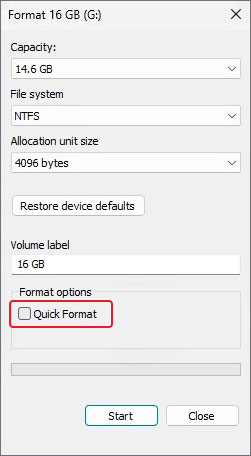 Formato
Formato
- Selezionare il file system su NTFS dal menu a discesa e selezionare l’opzione Formattazione rapida nella sezione Opzioni di formattazione.
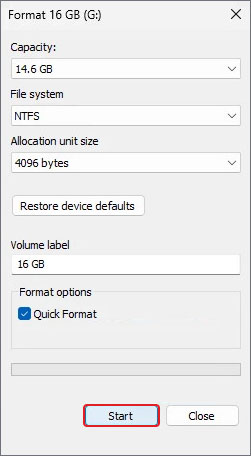 Sezione Opzioni di formattazione
Sezione Opzioni di formattazione
- Fare clic su Start.
- Fare clic su OK per procedere con la formattazione.
- Una volta terminata la formattazione, i dati verranno cancellati dall’unità USB.
- Chiudere la procedura guidata.
Nota – Se si procede alla formattazione dell’unità USB con il file system NTFS senza selezionare l’opzione di formattazione rapida, il sistema eseguirà la formattazione completa. Questo non solo cancellerà i dati dal dispositivo, ma sovrascriverà anche gli spazi vuoti con degli zeri per rendere irrecuperabili i dati cancellati. Durante l’esecuzione, il sistema ricostruisce il file system, l’etichetta del volume, la dimensione del cluster e la scansione dei settori danneggiati sull’unità USB formattata. Pertanto, questo processo richiede molto tempo.
Il comando Diskpart viene utilizzato nel prompt dei comandi per gestire le varie unità, partizioni, volumi e altro ancora del computer. È possibile utilizzare questo comando sul PC Windows 11 per formattare l’unità USB formattata in FAT nel file system NTFS. Seguite semplicemente i passaggi indicati di seguito.
- Premere WIN + R e digitare CMD.
- Premere CTRL + MAIUSC + INVIO per aprire CMD con privilegi di amministratore.
- Digitare diskpart e premere Invio per eseguire il comando.
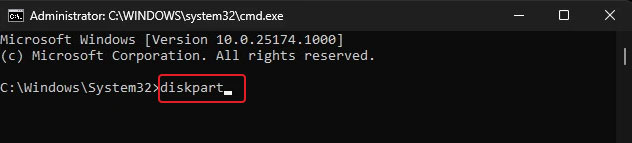 Digitare diskpart e premere Invio
Digitare diskpart e premere Invio
- Digitare list disk e premere Invio per elencare tutte le unità presenti nel PC Windows 11.
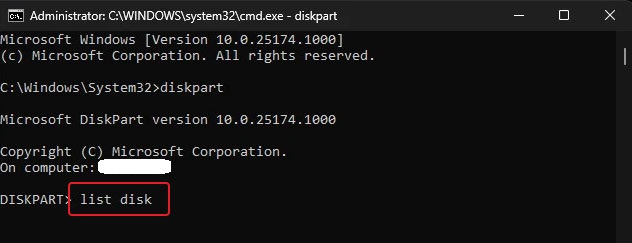 Windows 11 PC
Windows 11 PC
- Identificare la propria USB dall’elenco visualizzato delle unità di sistema.
- Utilizzare il sel disk NUM per selezionare l’unità USB e premere Invio. Sostituire NUM con il disco ### visualizzato nella prima colonna.
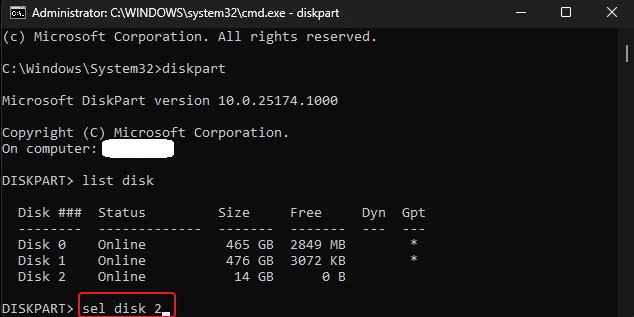 Utilizzare il selettore NUM per selezionare l’unità USB.
Utilizzare il selettore NUM per selezionare l’unità USB.
- Una volta visualizzata l’unità selezionata, digitare clean e premere Invio.
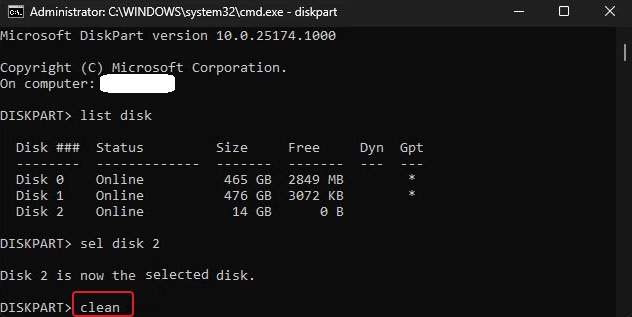 clean
clean
- In questo modo si cancellano tutti i dati presenti.
- Ora digitate create partition primary e premete Invio. La partizione verrà creata con successo.
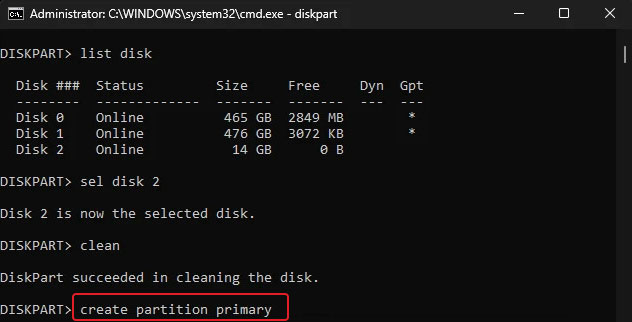 partizione primaria
partizione primaria
- Ora digitate attivo e premete Invio per contrassegnare la nuova partizione come attiva.
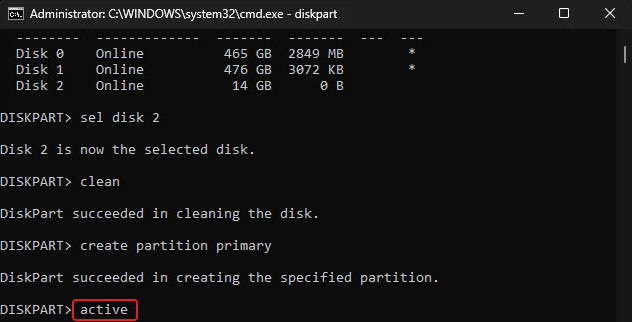 digitare attivo e premere Invio
digitare attivo e premere Invio
- Una volta fatto questo, digitate rapidamente format fs ntfs label “NAME” per dare un nome all’unità USB e formattarla con il file system specificato. Sostituire NAME con il nome che si desidera dare all’unità USB.
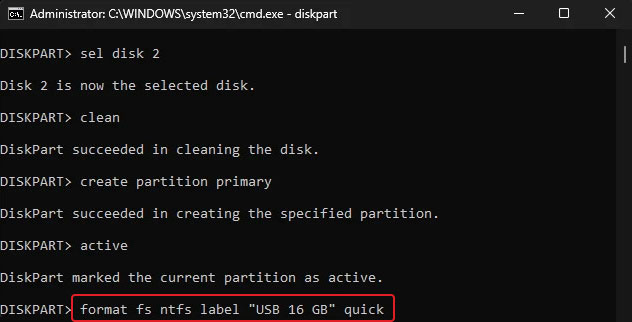 Sostituire NOME con il nome che si desidera assegnare
Sostituire NOME con il nome che si desidera assegnare
- A questo punto, digitate assign letter=Z per assegnare una lettera all’unità USB e premete Invio. Sostituire Z con la lettera desiderata.
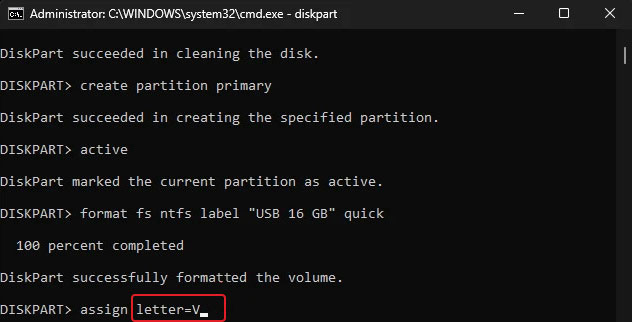 Sostituire Z con la lettera desiderata
Sostituire Z con la lettera desiderata
- Infine, chiudere diskpart digitando exit.
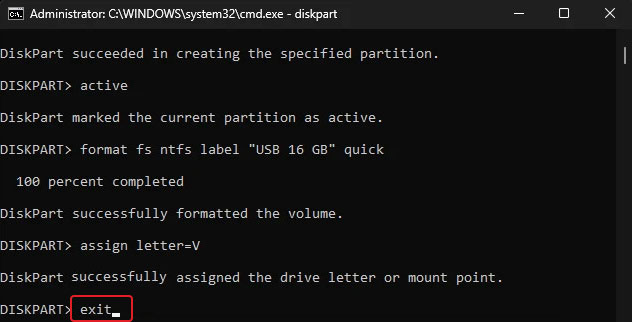 Infine, chiudere diskpart digitando exit.
Infine, chiudere diskpart digitando exit.
- Chiudere la finestra CMD.
La gestione dei dischi è parte integrante di Windows 11 e di altri sistemi operativi Windows. Consente agli utenti di gestire unità di archiviazione, partizioni e volumi. Questa utility di sistema può essere utilizzata per formattare un’unità USB con il file system NTFS su computer Windows 11. Seguite i passaggi indicati di seguito per utilizzare questo metodo.
- Premere WIN + R, digitare diskmgmt.msc e premere Invio.
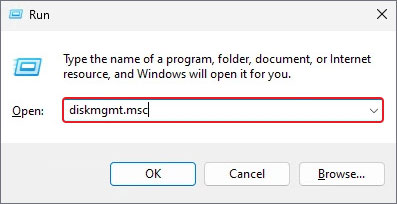 diskmgmt.msc
diskmgmt.msc
- Nella sezione inferiore sono elencate tutte le unità di archiviazione presenti sul computer. Individuare l’unità USB.
- Selezionare l’unità USB e fare clic con il pulsante destro del mouse.
- Selezionare il formato.
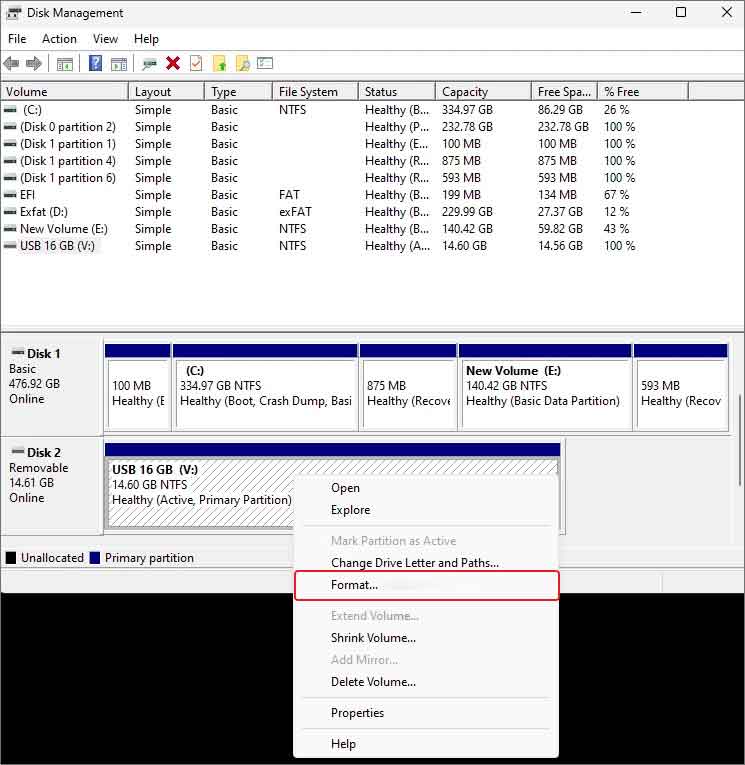 formato
formato
- Fare clic su SÌ per procedere con l’azione.
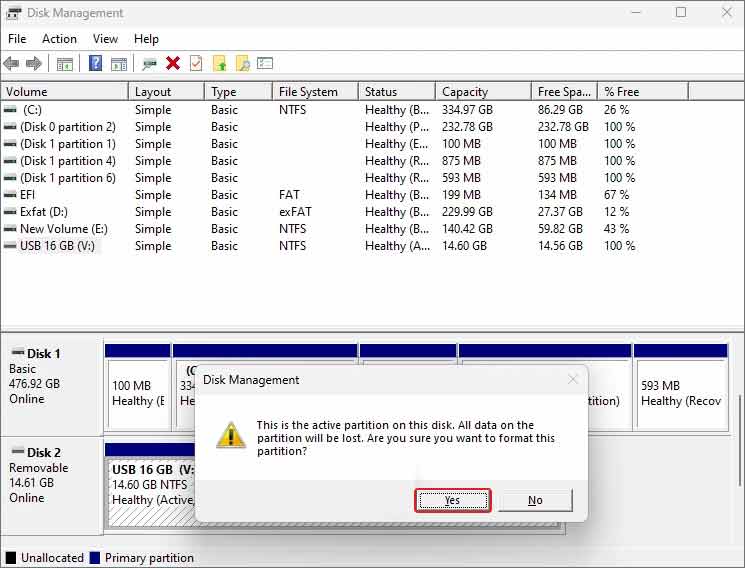 Fare clic su SÌ per procedere con l’azione.
Fare clic su SÌ per procedere con l’azione.
- Viene visualizzata una finestra di dialogo. Immettere l’etichetta del volume, selezionare il sistema di file e selezionare l’opzione Esegui una formattazione rapida.
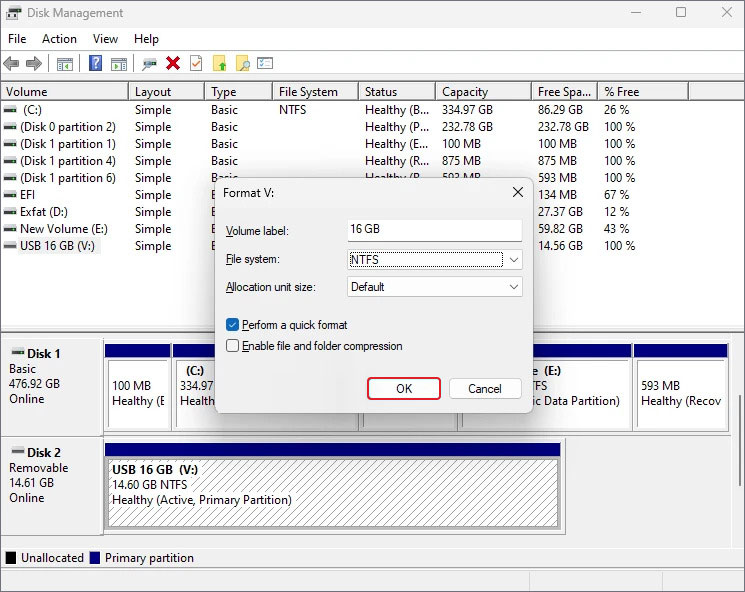 selezionare il file system
selezionare il file system Microsoft PowerShell è uno strumento a riga di comando moderno e robusto utilizzato per eseguire comandi in Windows. Può essere utilizzato su qualsiasi computer Windows 11 per formattare un’unità USB nel file system NTFS. Vediamo come viene utilizzato in questo caso…
- Premere WIN + R e digitare powershell.
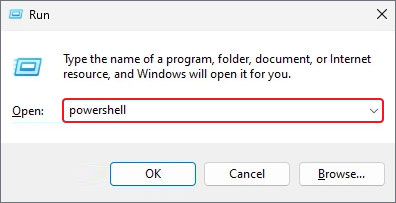 powershell
powershell
- Premere CTRL + MAIUSC + INVIO per avviarlo con i privilegi di amministratore.
- Digitare get-disk e premere Invio per elencare tutte le unità presenti.
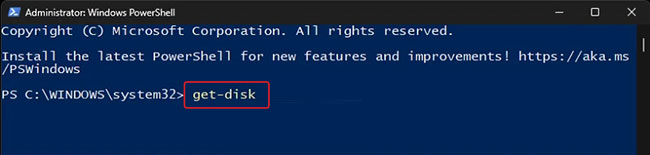 get-disk
get-disk
- Individuate la vostra unità USB tra quelle elencate e annotate il numero disponibile nella prima colonna.
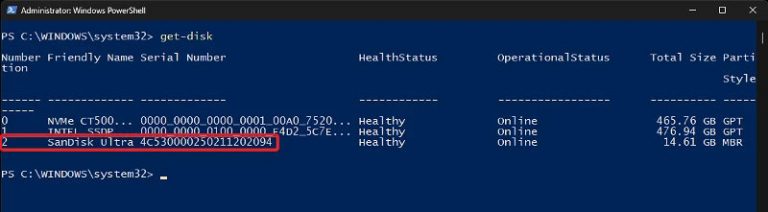 Individuare l’unità USB
Individuare l’unità USB
- Digitare clear-disk -number NUM -RemoveData per cancellare i dati dall’unità USB. Sostituire NUM con il numero del disco indicato nel passaggio precedente.
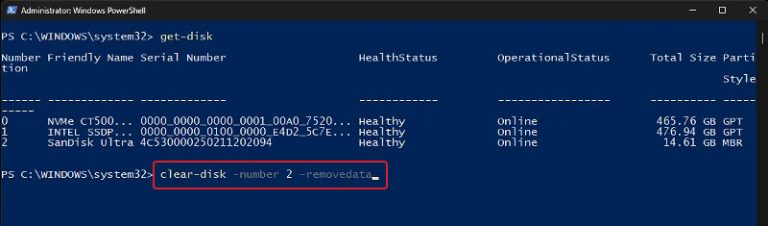 cancellare i dati dall’unità USB
cancellare i dati dall’unità USB
- Digitare A per confermare la scelta e procedere con l’operazione. In questo modo verranno cancellati tutti i dati presenti sull’unità USB.
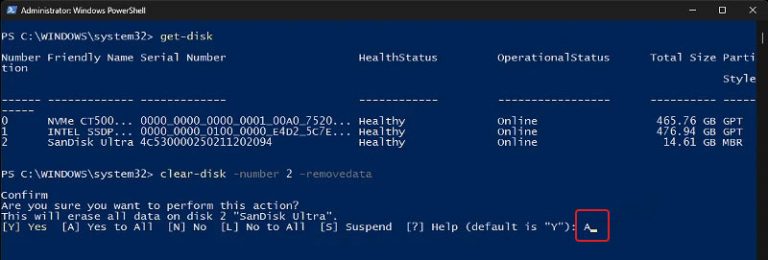 Digitare A per confermare la scelta
Digitare A per confermare la scelta
- Ora digitateenew-partition -disknumber NUM -usemaximumsize -isactive -driveletter LETTER e premete Invio. Sostituite NUM con il numero del disco e LETTERA con la lettera che desiderate assegnargli.
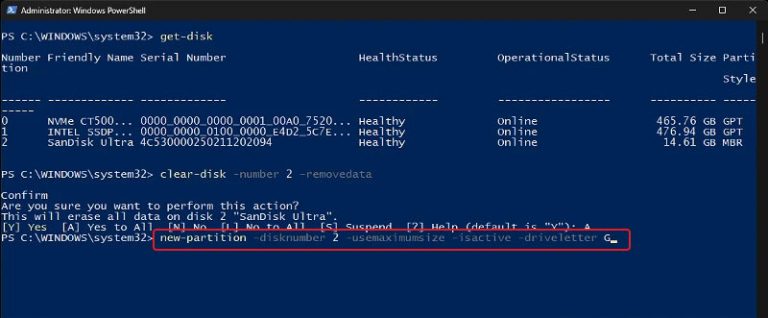 Sostituire NUM con il numero del disco
Sostituire NUM con il numero del disco Una volta terminata questa operazione, l’unità USB è pronta per essere formattata.
- Digitare format-volume -driveletter LETTER -filesystem ntfs -newfilesystemlabel USB Label e premere Invio. Sostituire LETTERA con la lettera che si desidera assegnare all’unità e Etichetta USB con il nome che si desidera dare all’unità USB.
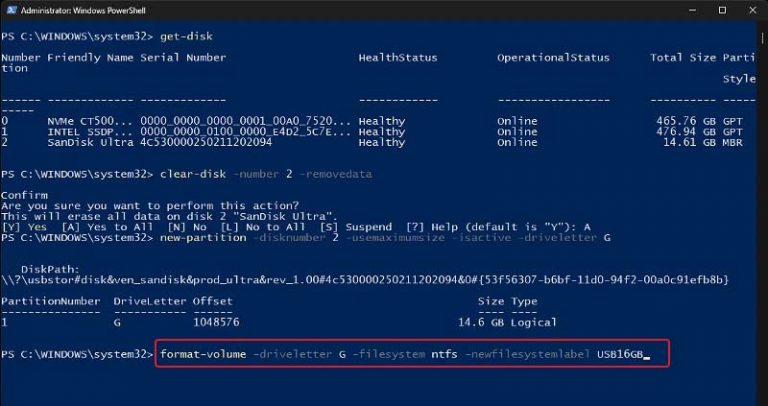 Sostituire LETTERA con la lettera che si desidera assegnare.
Sostituire LETTERA con la lettera che si desidera assegnare.
- Una volta formattata l’unità USB con il file system NTFS, digitate exit e chiudete PowerShell.
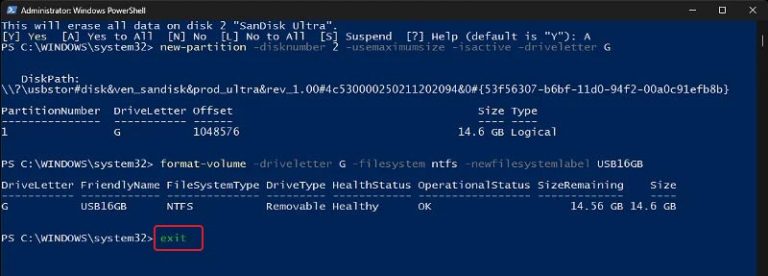 digitare exit e chiudere PowerShell
digitare exit e chiudere PowerShell RUFUS o Reliable USB Formatting Utility è un software freeware open-source creato per formattare le unità USB e creare unità multimediali avviabili o file ISO. Viene utilizzato soprattutto per creare supporti di installazione, per il flashing del BIOS e per l’esecuzione di sistemi operativi di basso livello. Potete fare clic qui per scaricarlo sul vostro computer e imparare a usarlo per formattare l’unità USB con il file system NTFS su Windows 11.
Trasportiamo file e dati critici sulle nostre unità USB perché il loro fattore di forma compatto e l’ampia compatibilità le rendono facili da trasportare e da usare. Anche se siamo attenti nel maneggiare queste unità, ci sono casi in cui formattiamo accidentalmente le nostre unità USB, perdendo i nostri dati critici. In questi casi, uno strumento di recupero dati professionale come Stellar Data Recovery Professional è utile.
Stellar Data Recovery Professional è un software appositamente progettato per gli utenti di tutti i livelli di esperienza. Rende più semplice il recupero dei dati da qualsiasi supporto di archiviazione come HDD, SSD, unità flash USB, ecc. È in grado di recuperare qualsiasi dato perso in vari scenari di perdita di dati, come formattazione, cancellazione accidentale, corruzione, attacco di malware e altro ancora. Questo software offre anche una funzione per creare un supporto avviabile per eseguire il recupero dei dati da computer Windows in crash.
Parole finali
Non pensiamo mai alla formattazione in NTFS delle unità USB appena acquistate e la maggior parte di esse viene fornita formattata direttamente dalla scatola. Tuttavia, alcune unità USB richiedono la formattazione prima di poter essere utilizzate. Sebbene la formattazione sia solitamente associata alla cancellazione dei dati, a volte viene utilizzata per migliorare le prestazioni di una vecchia chiavetta USB con settori degradati o danneggiati.
In questo post abbiamo parlato della formattazione e di alcuni metodi spiegati in modo elaborato per formattare le nostre unità USB nel file system NTFS con facilità. Fateci sapere nella sezione commenti quale metodo vi ha aiutato a formattare facilmente la vostra unità USB in NTFS.
Was this article helpful?
