Fehler beim Blauen Bildschirm des Todes (BSoD) sind eine der traumatischsten Erfahrungen, die Sie mit Ihrem Windows-System machen können. Und wenn Sie keine Ahnung haben, was der mögliche Grund dafür sein könnte, wird die Lösung des Problems ziemlich mühsam. Ein solcher Fehler ist der Wdf01000 Sys Stop Code, der Ihr System in einen Teufelskreis von Problemen stürzen kann.
Einige Benutzer berichteten, dass dieser Fehler beim Booten ihres Systems auftrat, während andere angaben, dass sie ihn beim drahtlosen Verbinden des Xbox-Controllers erhielten. Unabhängig davon, wie Sie den Fehler erhalten, ist er behebbar. Lassen Sie uns zunächst ein wenig mehr über den Fehler erfahren und ihn dann beheben.
Was ist der Fehlercode Wdf01000 Sys?
Wdf01000 Sys ist ein auf dem Windows Driver Framework (WDF) basierender Treiber, der die Kommunikation zwischen Systemhardware und angeschlossenen Geräten ermöglicht. Wenn WDF Probleme hat, richtig zu funktionieren, wird ein blauer Bildschirmfehler mit dem Stoppcode Wdf01000 Sys failed angezeigt. Dieser Stoppcode kann in Verbindung mit Fehlermeldungen auftreten, einschließlich:
Systemdienst-Ausnahme
PAGE_FAULT_IN_NONPAGED_AREA
DRIVER_IRQL_NOT_LESS_OR_EQUAL
SYSTEM THREAD EXCEPTION NOT HANDLED und mehr.
Egal, welche Meldung Sie auf dem blauen Bildschirm mit einem traurigen Emoji sehen, sie alle können aus dem Stoppcode – Wdf01000 Sys – bestehen. Während bei einigen Benutzern der Fehler zu einer Fehlfunktion des Systems führt, sind andere häufig mit der Wdf01000 Sys BSoD-Schleife und einem kompletten Systemabsturz konfrontiert. Das bedeutet, dass Sie möglicherweise den Zugriff auf Ihr System und seine Daten verlieren. Es ist besser, Ihre Daten zunächst mit professioneller Datenrettungssoftware wiederherzustellen und dann fortzufahren.
Was hat Wdf01000 nicht geschafft?
Der Fehler kann durch einige der häufigsten Faktoren, die Probleme mit WDF (Windows Driver Framework), beschädigte, beschädigte oder fehlende Systemdateien, fehlerhafte Festplatten, inkompatible Programme oder Software auf dem System installiert, und veraltete oder fehlerhafte Gerätetreiber gehören auslösen.
Glücklicherweise ist der Fehler behebbar. Hier haben wir einige bewährte Abhilfemaßnahmen aufgeführt, die Ihnen helfen können, diesen Fehler auf dem blauen Bildschirm endgültig zu beheben. Lassen Sie uns den Ball ins Rollen bringen!
Wie behebt man Wdf01000 sys BSoD-Fehler?
Da es einige mögliche Gründe für das Problem gibt, haben wir die möglichen Abhilfemaßnahmen unter Berücksichtigung der Ursachen aufgeführt. Probieren Sie sie also aus und sehen Sie, was für Sie funktioniert!
Beachten Sie, dass Sie Ihr System aufgrund des Fehlers möglicherweise nicht normal starten können. Versuchen Sie, Ihren PC im abgesicherten Modus zu starten. Dadurch wird Ihr System mit den minimal erforderlichen Programmen gebootet und die störenden Elemente, die den Fehlerbehebungsprozess unterbrechen könnten, werden entfernt.
#Nr. 1 Blue Screen Troubleshooter ausführen
Windows verfügt über ein integriertes Dienstprogramm zur Problembehandlung, das verschiedene Probleme mit dem System beheben kann. Die BSoD-Problembehandlung ist eines davon. Sie können die Problembehandlung ausführen, um zu sehen, ob die BSoD-Schleife wdf01000 sys behoben wird. Führen Sie die angegebenen Schritte aus:
Gehen Sie zu den Einstellungen, indem Sie die Tastenkombination Windows + I drücken, und wählen Sie Update & Sicherheit > Problembehandlung > Problembehandlung automatisch ausführen und dann die Option Benachrichtigung aus dem Dropdown-Menü.
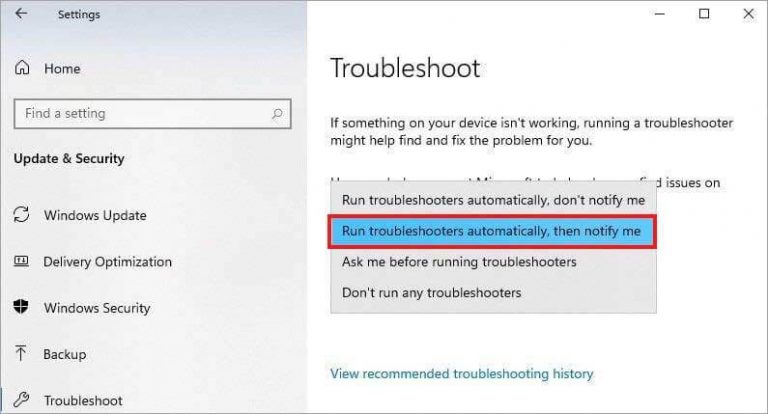 Fehlerbehebung
Fehlerbehebung Folgen Sie den Anweisungen auf dem Bildschirm und schließen Sie das Fenster, sobald Sie fertig sind.
#2 Systemdateiprüfer ausführen
Systemdateien sind wichtige Bestandteile des Windows-Systems. Wenn sie beschädigt werden oder verloren gehen, kann ein Bluescreen-Fehler, wie z. B. Wdf010000 sys latency, auftreten. Sie können jedoch versuchen, die Systemdateiprüfung (SFC) auszuführen, um sicherzustellen, dass der BSoD aufgrund fehlerhafter Systemdateien aufgetreten ist und diese repariert werden. SFC repariert die fehlerhafte Version dieser Dateien und ersetzt sie durch die korrekten Dateien. Führen Sie SFC mit den folgenden Schritten aus:
- Gehen Sie zur Windows-Suche, indem Sie Windows + S drücken, geben Sie cmd ein und wählen Sie Als Administrator ausführen.
- Geben Sie im cmd-Fenster sfc/scannow ein und drücken Sie die Eingabetaste.
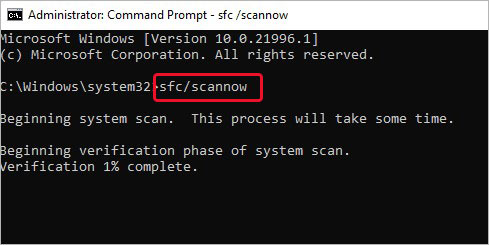 sfc/scannow
sfc/scannow
- Der Prozess des Auffindens und Reparierens der fehlerhaften Systemdateien wird gestartet. Prüfen Sie anschließend, ob das Problem behoben ist.
#3 Treiber aktualisieren/deinstallieren
Fehlerhafte oder veraltete Gerätetreiber sind einer der Hauptgründe für BSoD-Fehler. Da es sich bei Wdf010000 um einen Rahmentreiber handelt, kann dieser, wenn er fehlerhaft ist, das System beeinträchtigen. Sie können versuchen, den Treiber zu aktualisieren oder die fehlerhaften Treiber mit den folgenden Schritten zu deinstallieren:
- Öffnen Sie den Gerätemanager über die Suche und erweitern Sie dann die Kategorie Laufwerke.
- Klicken Sie mit der rechten Maustaste auf den Treiber und wählen Sie die Option “Treiber aktualisieren”.
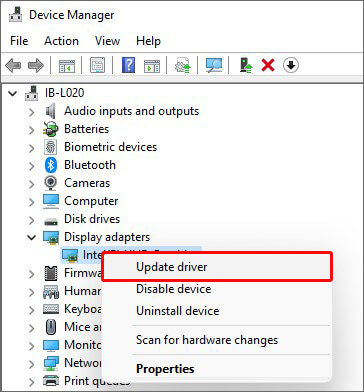 Gerätemanager
Gerätemanager
- Wählen Sie anschließend Automatisch nach Treibern suchen.
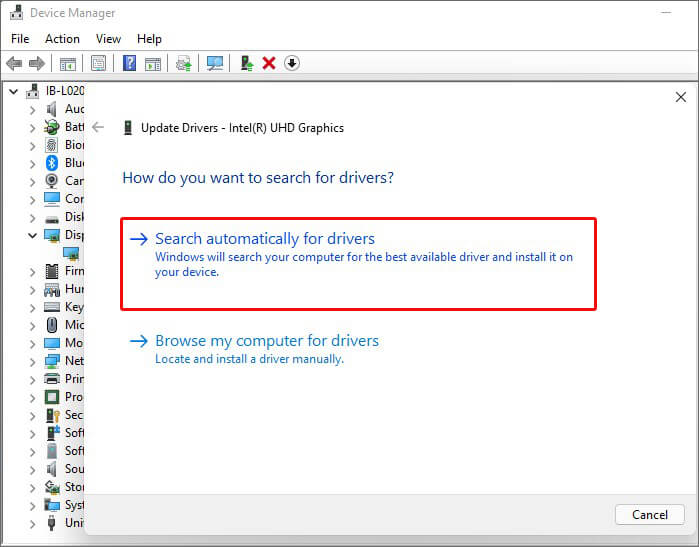 Automatisch nach Treibern suchen
Automatisch nach Treibern suchen
- Windows sucht nun nach der neuesten verfügbaren Treibersoftware für das Gerät. Sobald sie verfügbar ist, laden Sie sie herunter.
- Wenn das Aktualisieren der Software nicht funktioniert, können Sie versuchen, ein fehlerhaftes Gerät aus dem System zu deinstallieren.
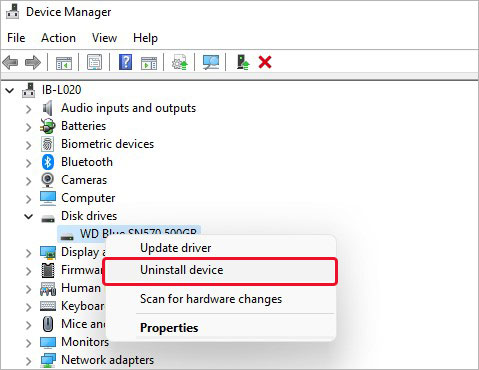 deinstallieren
deinstallieren
- Installieren Sie schließlich die kompatible und neueste Version von der Website des Herstellers neu.
#4 CHKDSK-Scan ausführen
Wenn Ihre Festplatte veraltet oder stark beschädigt ist, kann eine BSOD-Schleife auftreten. Eine defekte Festplatte wirkt sich direkt auf die Funktion und Leistung Ihres Systems aus. Versuchen Sie daher, den Befehl CHKDSK mit den folgenden Schritten auszuführen, um zu sehen, ob der Fehler dadurch behoben werden kann.
Hinweis: Sichern Sie nach Möglichkeit Ihre Daten, bevor Sie CHKDSK ausführen, da dies zu Datenverlusten führen kann.
- Drücken Sie Windows + S, um die Windows-Suche aufzurufen, und geben Sie cmd ein.
- Wählen Sie dort Als Administrator ausführen.
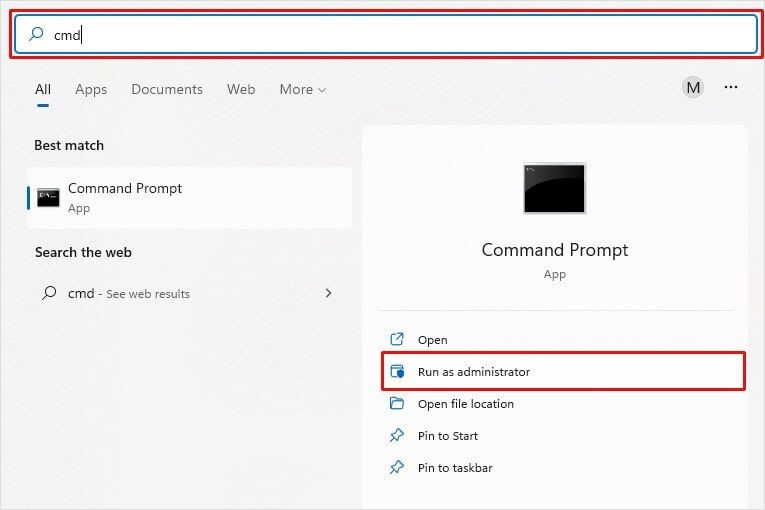 Als Administrator ausführen
Als Administrator ausführen Geben Sie nun in dem erweiterten cmd-Fenster chkdsk /f/r D: ein und drücken Sie die Eingabetaste. Denken Sie daran, dass D: der Laufwerksbuchstabe ist. Ersetzen Sie ihn durch den Laufwerksbuchstaben Ihrer Festplatte.
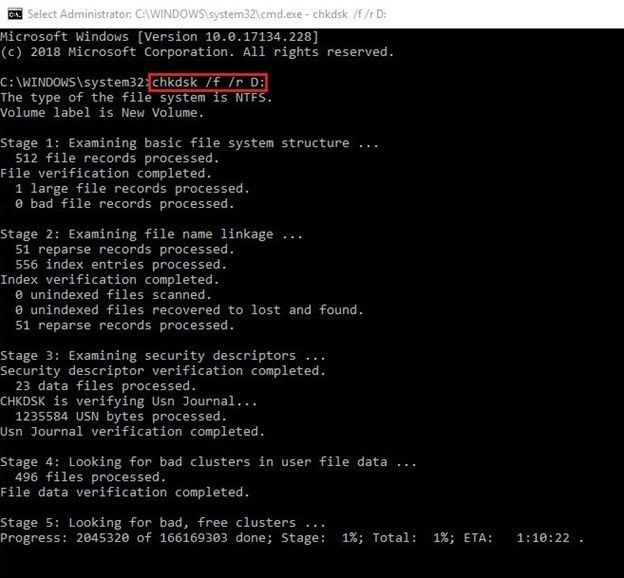 Eingabetaste
Eingabetaste Warten Sie, bis der Vorgang abgeschlossen ist. Sobald der Vorgang abgeschlossen ist, werden die Scanergebnisse auf dem Bildschirm angezeigt. Wenn weitere Anweisungen angezeigt werden, befolgen Sie diese. Andernfalls schließen Sie das Fenster und starten Sie Ihr System neu.
Und wenn Sie vergessen haben, Ihre Daten zu sichern, keine Sorge! Sie können verlorene Daten immer noch wiederherstellen, nachdem Sie den Befehl CHKDSK ausgeführt haben.
#5 Programmkompatibilitäts-Troubleshooter ausführen
Wenn der Fehler beim Ausführen einer Spieleanwendung oder beim drahtlosen Verbinden von Xbox- oder anderen Controllern auftritt, liegt möglicherweise ein Programmkompatibilitätsproblem vor. Sie können versuchen, die in Windows integrierte Problembehandlung zur Programmkompatibilität auszuführen, um das Problem zu beheben. Befolgen Sie die angegebenen Schritte:
- Rufen Sie die Einstellungen auf, indem Sie die Tastenkombination Windows + I drücken und dann Update & Sicherheit > Problembehandlung > Erweiterte Problembehandlung wählen.
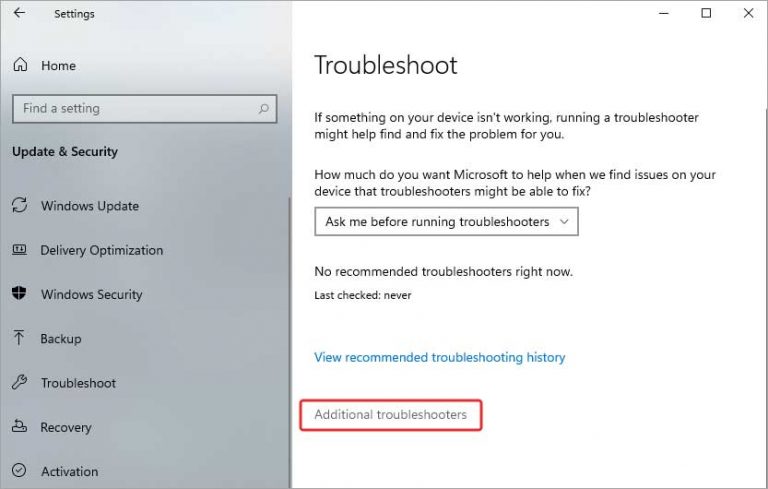 Erweiterte Problembehandlung
Erweiterte Problembehandlung
- Scrollen Sie bei der nächsten Aufforderung nach unten zur Option Andere Probleme suchen und beheben und klicken Sie auf Programmkompatibilitäts-Troubleshooter > Troubleshooter ausführen.
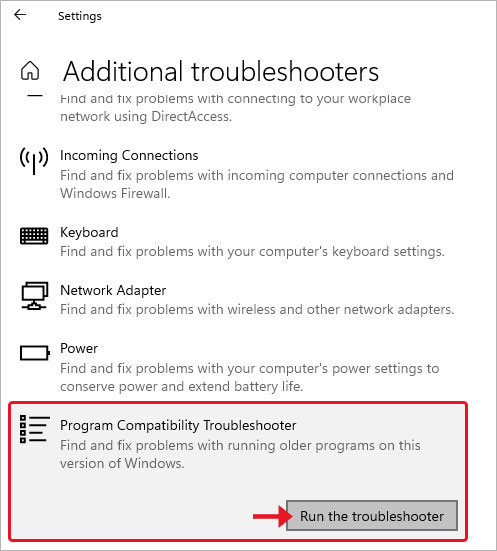 Troubleshooter ausführen.
Troubleshooter ausführen.
- Das Tool beginnt mit der Suche nach dem Problem. Wählen Sie das Programm, mit dem Sie ein Problem haben, und klicken Sie auf Weiter. Im Folgenden haben wir zum Beispiel PowerPoint ausgewählt.
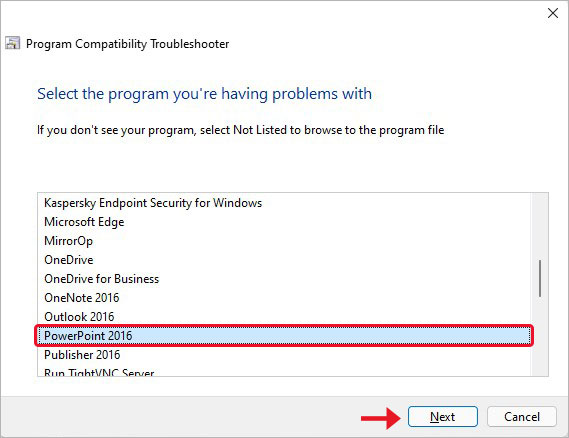 Wählen Sie das Programm, mit dem Sie ein Problem haben, und klicken Sie auf Weiter
Wählen Sie das Programm, mit dem Sie ein Problem haben, und klicken Sie auf Weiter Folgen Sie den weiteren Anweisungen, um den Vorgang abzuschließen und das Problem zu beheben. Starten Sie anschließend Ihr System neu und überprüfen Sie, ob jetzt alles funktioniert.
#6 Problematische Software entfernen
Wenn die obige Methode nicht funktioniert, sollten Sie das problematische Programm mit den folgenden Schritten aus dem System entfernen:
- Öffnen Sie die Systemsteuerung über die Windows-Suche.
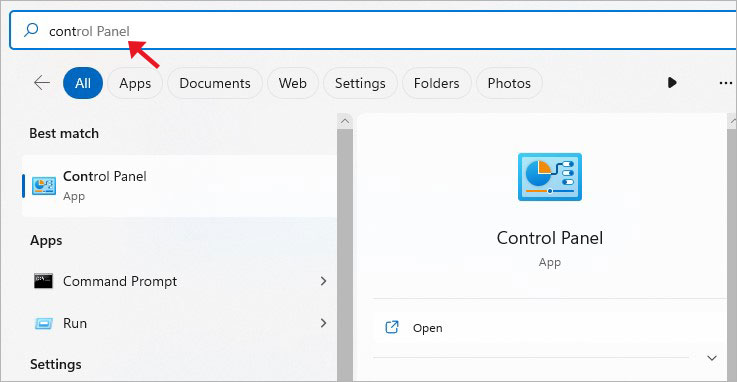 Windows-Suche
Windows-Suche
- Klicken Sie unter Programme auf Programm deinstallieren.
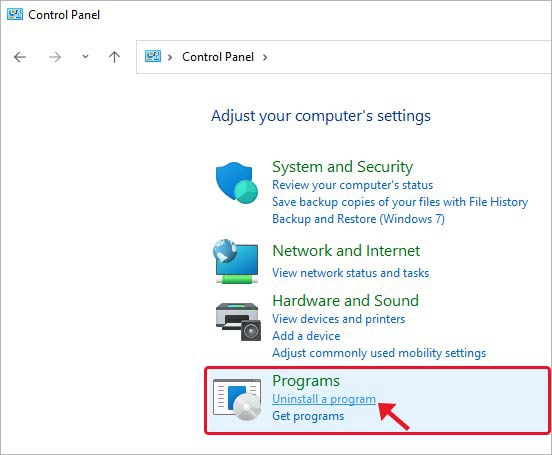 Programm deinstallieren
Programm deinstallieren
- Wählen Sie das Programm, mit dem Sie Probleme haben, und klicken Sie auf Deinstallieren.
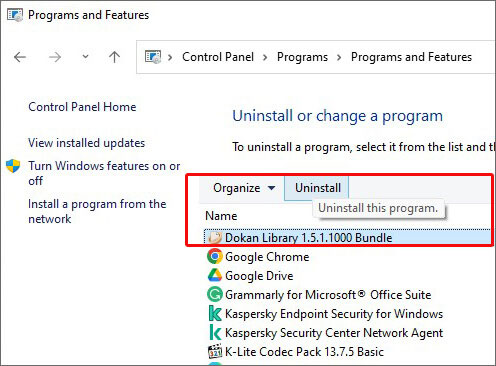 Deinstallieren
Deinstallieren Schließen Sie schließlich das Fenster und starten Sie das System neu, um zu sehen, ob der Fehler wdf01000 sys weiterhin besteht.
#7s Die Datei wdf01000.sys neu registrieren
Wenn Sie einige Änderungen an der Windows-Registrierung vorgenommen haben, kann dies dazu führen, dass BSoD mit diesem Fehlercode erscheint. Sie können die Registrierung bearbeiten und versuchen, das Problem zu lösen. Befolgen Sie die angegebenen Schritte:
- Führen Sie die Eingabeaufforderung als Administrator aus, geben Sie den folgenden Befehl ein und drücken Sie den Zeilenschalter.
regsvr32 C:Windowssystem32driverswdf01000.sys
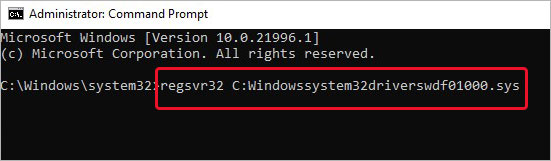 Eingabeaufforderung
Eingabeaufforderung
- Lassen Sie den Vorgang abschließen. Starten Sie abschließend Ihr System neu.
Dies waren also ein paar Lösungen, die Sie versuchen können, um das Problem zu beheben. Beachten Sie außerdem, dass der Fehler zu Systemfehlfunktionen, Abstürzen und anderen Problemen führt, die Ihre Daten gefährden können. Vergessen Sie daher nicht, eine leistungsstarke Datenwiederherstellungssoftware bereitzuhalten.
FAQs
1. Was bedeutet WDF?
WDF steht für Windows Driver Frameworks, das eine Abstraktionsschicht darstellt. Es deckt die meisten der gängigen Codes ab, die zum Schreiben von Windows-Treibern benötigt werden, einschließlich KMDF und User-Mode Driver Framework (UMDF).
2. Was ist ein WDF-Verstoß?
Die WDF-Verletzung hat einen Fehlerprüfwert von 0x0000010D. Dieser Fehler bedeutet, dass das Kernel Mode Driver Framework (KMDF) Windows erkannt und einen Fehler im Framework-basierten Treiber gefunden hat. Der Fehler kann aus vielen möglichen Gründen auftreten, z. B. wegen beschädigter Systemdateien, fehlerhafter Treiber oder fehlerhafter Updates.
3. Was ist Treiber IRQL nicht kleiner oder gleich?
IRQL_NOT_LESS_OR_EQUAL ist ein Bluescreen-Fehler, der beim Start von Windows auftritt und mit einem STOP-Code angezeigt wird: 0x0000000A. Dieser Fehler kann auftreten, wenn etwas mit einem Gerätetreiber, dem Speicher oder der Antivirensoftware auf Ihrem Gerät nicht stimmt. Zu den häufigsten Gründen gehören fehlerhafte oder beschädigte Gerätetreiber, auf dem System installierte bösartige Software, beschädigte oder fehlerhafte Hardware, eine falsche Windows-Installation und mehr.
4. Kann BSoD meinen PC beschädigen?
BSoD kann Ihr System in mehrfacher Hinsicht schädigen. Es kann zu Fehlfunktionen des Systems, häufigen Abstürzen, Boot-Schleifen usw. kommen. Es kann sogar sein, dass Sie Ihr System überhaupt nicht mehr starten können, wodurch das System und seine Daten gefährdet werden.
5. Wie kann ich Daten vom BSoD-befallenen System wiederherstellen?
Sie können eine professionelle Datenwiederherstellungssoftware verwenden, wie Stellar Data Recovery Professional. Sie verfügt über eine Option zur Wiederherstellung bootfähiger Medien, mit der Sie Daten von einem nicht bootfähigen oder abgestürzten Windows-Betriebssystem wiederherstellen können.
Was this article helpful?