Haben Sie mit dem “Download-Fehler 0x80248007” auf Ihrem Windows-Gerät zu kämpfen? Machen Sie sich keine Sorgen, Sie sind nicht allein. Mehrere Benutzer haben berichtet, dass dieser Fehler beim Herunterladen von Updates auftritt, was sehr ärgerlich sein kann.
Aber die gute Nachricht ist, dass es zahlreiche effektive Möglichkeiten gibt, ihn zu beheben. In dieser Schritt-für-Schritt-Anleitung werden sieben Möglichkeiten zur Behebung des “Download-Fehlers 0x80248007” erläutert. Doch anstatt sich direkt auf die Lösungen zu stürzen, sollten wir zunächst verstehen, was dieser Fehler ist und warum er überhaupt auftritt.
Warum tritt der “Download-Fehler 0x80248007” auf?
“Der Downloadfehler 0x80248007 ist ein Windows Update-Fehler, der während der Downloadphase des Updates auftritt. Er tritt im Allgemeinen aufgrund der folgenden Ursachen auf:
- Fehlende Dateien
- Fehler mit dem Update
- Nicht identifizierte/unbekannte Microsoft Software-Lizenzbedingungen
Die 7 besten Wege, den Download-Fehler 0x80248007 zu beheben
Hier sind einige nützliche Methoden, die Ihnen helfen können, den Fehler zu beheben:
Methode 1: Starten Sie den Windows Installer-Dienst
Der Windows Installer-Dienst ist direkt mit dem Windows Update-Dienst verbunden. Sie können ihn manuell starten, um das Problem zu beheben. Greifen Sie auf die Dienste-Konsole zu, indem Sie die unten genannten Schritte ausführen:
- Drücken Sie Windows+R, um Ausführen zu öffnen.
- Geben Sie dann services.msc in das Nachrichtenfeld ein und klicken Sie auf OK.
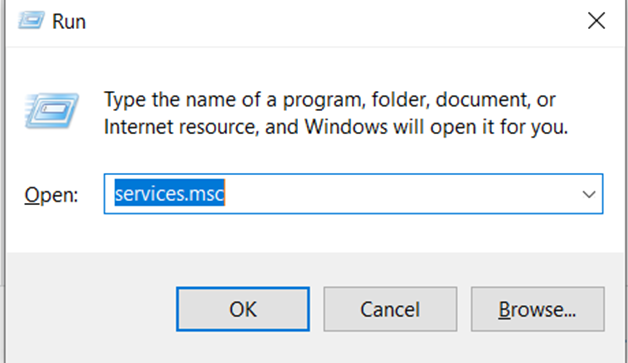 services.msc
services.msc
- Suchen Sie nun im Fenster Dienste nach dem Windows Installer-Dienst.
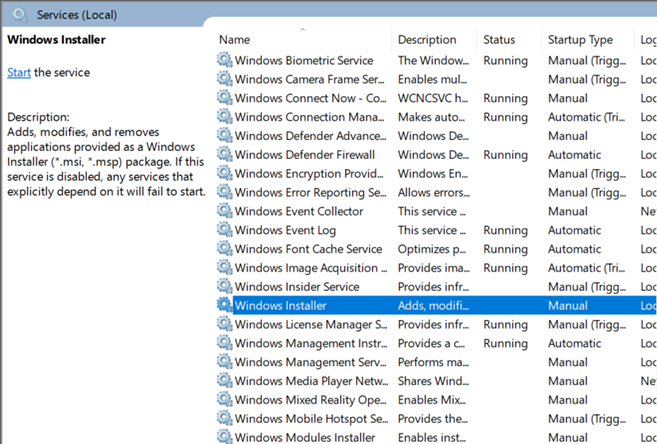 Dienste
Dienste
- Klicken Sie dann mit der rechten Maustaste darauf und wählen Sie Start.
- Führen Sie Windows Update erneut aus, um zu prüfen, ob das Problem behoben ist.
Methode 2: Starten Sie den Windows Update-Dienst neu
Wie bereits erwähnt, ist der Windows Update Service ein Tool zum Herunterladen und Installieren von Windows-Updates. Wenn an diesem Tool Änderungen vorgenommen werden, kann der Fehler 0×80248007 auftreten. In einem solchen Szenario können Sie den Windows Update Service neu starten, um dieses Problem zu beheben. Hierfür:
- Gehen Sie zu services.msc, ähnlich wie bei der ersten Methode.
- Suchen Sie nun in der Liste der Dienste nach dem Windows Update-Dienst.
- Klicken Sie abschließend mit der rechten Maustaste darauf, und wählen Sie Neustart.
Methode 3: Führen Sie die Windows Update-Problembehandlung aus
Die Windows Update-Problembehandlung ist ein Tool, das Ihr System auf Windows Update-Fehler überprüft und Ihnen diese meldet. Es kann den Fehler auch beheben. So beheben Sie den Fehler:
- Gehen Sie zu Einstellungen > Update & Sicherheit >Fehlerbehebung.
- Auf der Seite sehen Sie eine Option für zusätzliche Fehlerbehebungen.
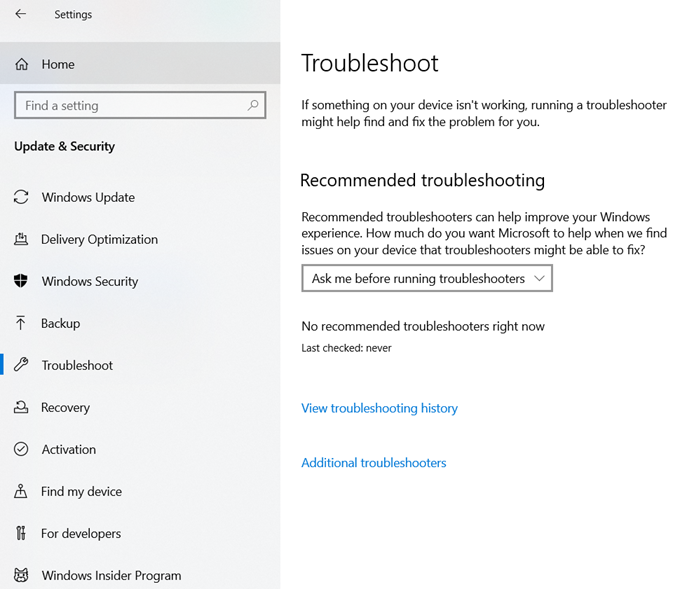 additional bug fixes
additional bug fixes
- Klicken Sie darauf, um die Liste der verfügbaren Fehlerbehebungen anzuzeigen.
- Es wird eine Option namens Windows Update angezeigt. Wählen Sie diese aus und führen Sie die Problembehandlung aus.
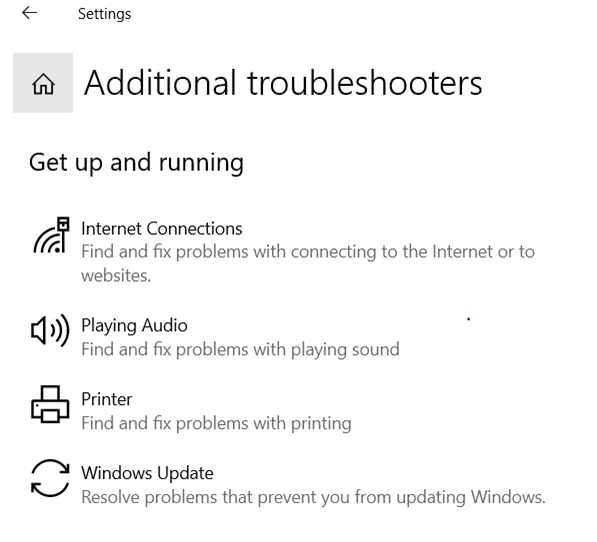 zusätzliche Troubleshooter
zusätzliche Troubleshooter Die Problembehandlung überprüft die Fehler und behebt sie. Sobald der Vorgang abgeschlossen ist, führen Sie Windows Update erneut aus.
Methode 4: Entfernen Sie den Softwareverteilungsordner
Dieser Systemordner von Windows besteht aus mehreren Windows Update-Dateien. Wenn eine dieser Dateien beschädigt wird, kommt es zu Problemen bei der Installation von Windows Updates.
Es ist möglich, diese Probleme zu lösen, indem Sie bestimmte Ordner im Softwareverteilungsordner löschen. Hier sind die Schritte dazu:
- Navigieren Sie zu C, dann zu Windows und anschließend zu Softwareverteilung.
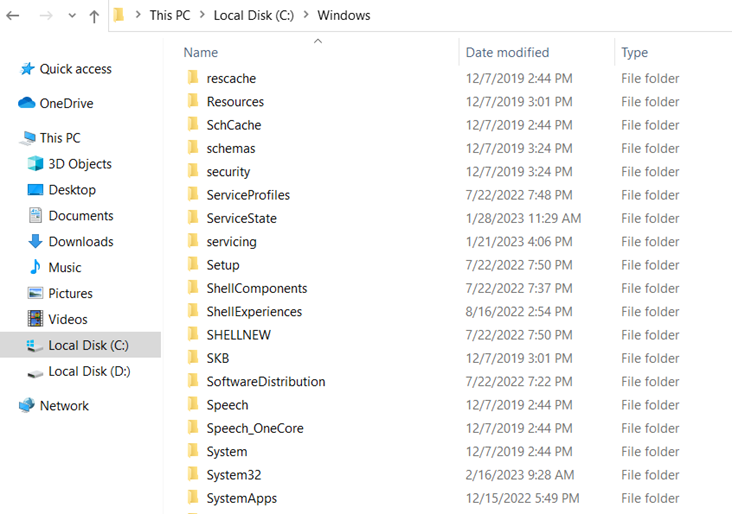 Softwareverteilung
Softwareverteilung
- Suchen Sie nun nach den Dateien mit dem Namen Data Store und Download.
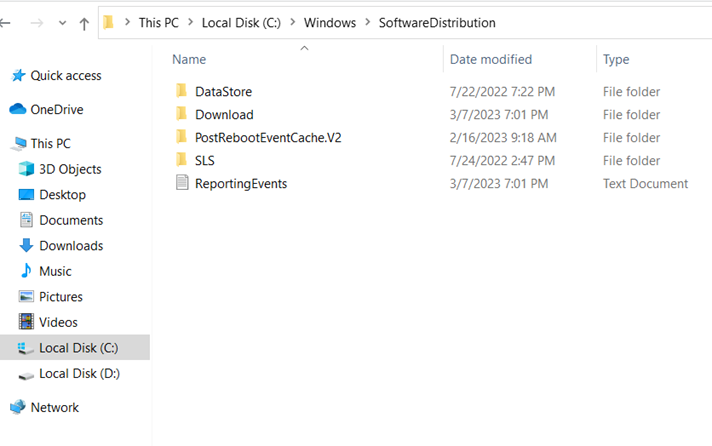 Daten speichern und herunterladen
Daten speichern und herunterladen
- Danach müssen Sie zu diesen Ordnern gehen und alles darin löschen.
- Starten Sie schließlich Ihren PC und führen Sie Windows Update erneut aus.
Lösung 5: SFC- und DISM-Scan durchführen
Das Problem kann ein Symptom für eine schwerwiegendere Beschädigung von Systemdateien sein. Es ist wichtig, alle Probleme zu finden und zu beheben, die einen Windows-Update-Download-Fehler verursachen, bevor Sie mit dem Herunterladen von Updates fortfahren können. Hier sind die wichtigsten Scans, um das Problem zu lösen:
- Drücken Sie zunächst auf Start, geben Sie cmd ein, klicken Sie mit der rechten Maustaste auf das passende Ergebnis und wählen Sie Als Administrator ausführen.
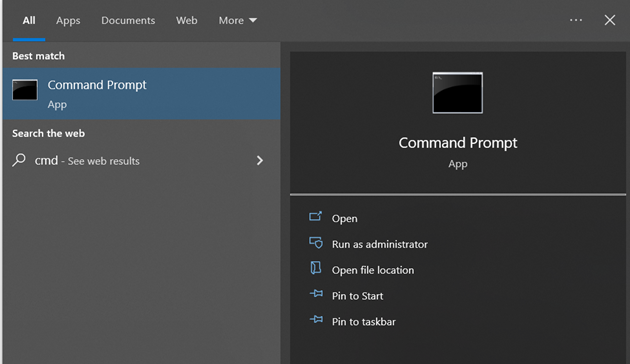 Wählen Sie Als Administrator ausführen
Wählen Sie Als Administrator ausführen
- Führen Sie nun das Tool System File Checker aus, indem Sie den folgenden Befehl eingeben:
sfc /scannow
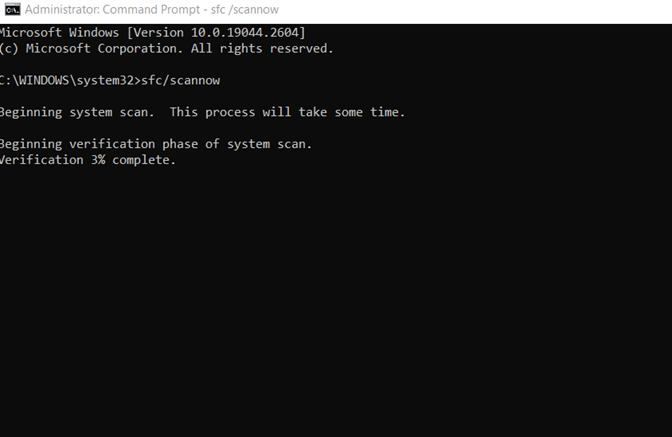 sfc /scannow
sfc /scannow
- Klicken Sie auf Enter und lassen Sie den Scanvorgang abschließen.
- Geben Sie anschließend den folgenden Befehl ein, indem Sie das DISM-Tool ausführen:
DISM /Online /Bildbereinigung /ScanHealth
- Drücken Sie Enter. Das DISM-Dienstprogramm sucht nach beschädigten Dateien und entfernt Ihr Systemabbild.
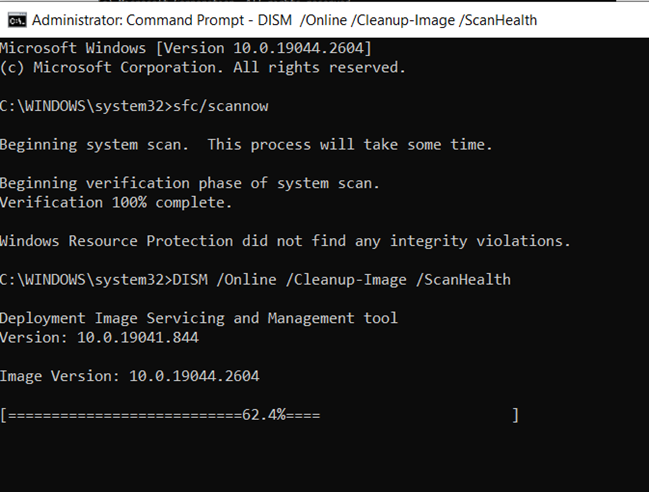 DISM-Dienstprogramm sucht
DISM-Dienstprogramm sucht
- Im letzten Schritt starten Sie Ihr System erneut, um zu sehen, ob das Problem behoben ist.
Es ist wichtig zu beachten, dass Sie bei diesem Schritt versehentlich Ihre wichtigen Daten verlieren können. Aber Sie müssen sich keine Sorgen machen, denn Sie können Stellar Data Recovery Professional für Windows verwenden und alle Ihre gelöschten Dateien wiederherstellen.
Methode 6: Manuelle Installation von Windows Update
- Rufen Sie zunächst die Microsoft Update Catalog-Website (https://www.catalog.update.microsoft.com/) auf.
- Suchen Sie hier nach dem Update, das Sie installieren möchten, indem Sie die KB-Nummer in das Suchfeld eingeben
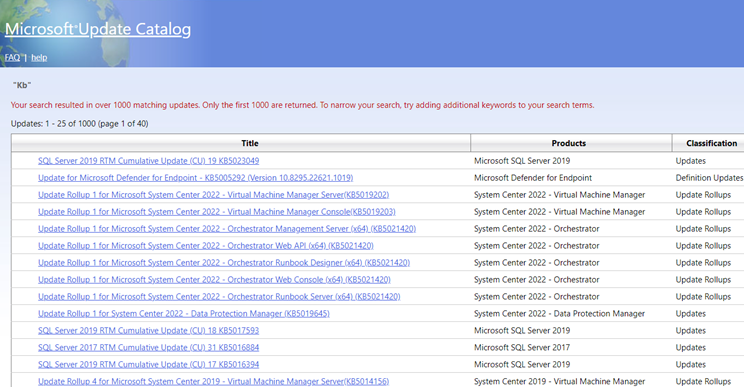 Update, das Sie installieren möchten
Update, das Sie installieren möchten
- Wählen Sie das entsprechende Update und klicken Sie auf “Herunterladen“.
- Danach müssen Sie auf die heruntergeladene Aktualisierungsdatei doppelklicken.
- Folgen Sie den Anweisungen, um das Update zu installieren.
- Starten Sie nun Ihren PC neu, wenn Sie dazu aufgefordert werden.
- Um die Installation zu überprüfen, gehen Sie in den Einstellungen in den Bereich “Update & Sicherheit“.
- Klicken Sie auf “Aktualisierungsverlauf anzeigen“.
- Prüfen Sie, ob das von Ihnen installierte Update aufgelistet ist und den Status “Erfolgreich” hat.
Hinweis: Es ist wichtig, Updates von vertrauenswürdigen Quellen herunterzuladen und zu installieren, z. B. von der offiziellen Microsoft-Website oder von Windows Update. Die manuelle Installation von Updates kann riskant sein, wenn Sie nicht vorsichtig sind. Laden Sie Updates daher immer von einer zuverlässigen Quelle herunter.
Methode 7: Verwenden Sie Windows 11 Setup zum Installieren von Updates
Sie können den Download-Fehler 0x80248007 auch beheben, indem Sie Updates aus dem Windows 11-ISO-Setup installieren. Hier erfahren Sie, wie Sie auf die ISO-Dateien für die öffentlichen Release-Builds zugreifen können:
- Windows 11 Öffentliche Version
- Rufen Sie die oben genannten Links auf und laden Sie die ISO-Datei für Windows 11 herunter
- Wählen Sie Ihre Einrichtungssprache und klicken Sie auf Bestätigen.
- Nach dem Herunterladen doppelklicken Sie auf das Programm, um es auszuführen.
- Wenn Sie dazu aufgefordert werden, klicken Sie auf Öffnen.
- Doppelklicken Sie nun auf setup.exe und klicken Sie dann auf Weiter.
- Das Setup beginnt nun mit der Suche nach Updates.
- Sobald die Updates installiert sind, wird das Setup erneut gestartet.
- Folgen Sie nun den Anweisungen und stellen Sie sicher, dass Sie persönliche Dateien und Anwendungen aufbewahren.
- Um Windows 11 Dev-, Beta- und Release Preview-Channel-Updates zu erhalten, klicken Sie auf den folgenden Link: Link zum Herunterladen.
- Klicken Sie auf das Dropdown-Menü, um Ihr Windows 11-Build auszuwählen.
- Wählen Sie Ihr Insider-Build und klicken Sie auf Bestätigen.
- Führen Sie das Programm nach dem Herunterladen aus und folgen Sie den Anweisungen auf dem Bildschirm, um die Aktualisierung abzuschließen.
Einpacken
Die Behebung des Windows-Fehlers “Download Error 0x80248007” ist entscheidend für eine reibungslose Systemleistung. Mit dieser Schritt-für-Schritt-Anleitung können Benutzer den Fehler selbst beheben und ihr System aktuell und fehlerfrei halten.
FAQs
- Was bedeutet “Download-Fehler 0x80248007” unter Windows?
Es handelt sich um eine Windows-Fehlermeldung, die erscheint, wenn der Windows Update-Dienst keine Updates herunterladen kann.
- Wie kann ich diesen Fehler beheben?
Einige Lösungen sind:
- Vorübergehende Deaktivierung des Virenschutzes.
- Zurücksetzen der Windows Update-Komponenten.
- Durchführung eines Virenscans.
- Überprüfen Sie Ihre Netzwerkverbindung.
- Kann ich verhindern, dass dieser Fehler erneut auftritt?
Ja, wenn Sie Ihr System auf dem neuesten Stand halten, unzuverlässige Quellen für Software-Downloads meiden und regelmäßig Virenscans durchführen, können Sie verhindern, dass dieser Fehler erneut auftritt.
Was this article helpful?