Der systemkritische Windows-Fehler 0x0 0x0 ist ein lästiger Fehler, von dem viele Windows 11-Computer betroffen sind. Er wird in der Regel erzeugt, wenn entweder das Windows-Betriebssystem beschädigt ist oder einige Systemdateien fehlerhaft geworden sind. Es kann auch andere Gründe für diesen Fehler geben, z. B. falsch installierte Software, störende Programme, Malware-Angriffe usw.
Dieser Fehler führt dazu, dass der Computer langsamer wird und sogar unerwartet abstürzt. Aber es gibt keinen Grund zur Sorge, denn es gibt Möglichkeiten, diesen Fehler loszuwerden. Schauen wir mal.
Was ist der Fehlercode 0x0 0x0?
Der Fehler 0x0 0x0 steht im Zusammenhang mit dem Windows-Insider-Programm. Die meisten Benutzer sehen sich diesem Problem gegenüber, wenn sie versuchen, dem Windows 11 Insider-Programm beizutreten. Einige Benutzer berichteten jedoch auch, dass sie mit diesem Fehler konfrontiert werden, wenn sie allgemeine Windows OS-Builds ausführen. Der Fehlercode weist auf ein mögliches Problem mit dem Betriebssystem hin, wie z. B. beschädigte oder fehlende Systemdateien oder Registrierungsdateien. Das “0x” ist eine Notation, die als dezimale Darstellung von 16 verwendet wird, daher kann dieser Fehlercode jeden verwirren.
Warum tritt der Fehlercode 0x0 0x0 auf?
Der 0x0 0x0-Fehlercode ist ein lästiger Windows 11-Fehler, der aus zahlreichen Gründen auftritt, die im Folgenden aufgeführt sind.
- Beta OS-Fehler bei der Ausführung des Insider-Programms
- Widersprüchliche Programme
- Unsachgemäßes Herunterfahren des Systems
- Beschädigte/fehlende Systemregistrierung
- Malware-Angriff
- Falsch konfigurierte Systemeinstellungen
- Problem mit dem System-BIOS
Wie behebt man den 0x0 0x0 Fehlercode?
Nun, da wir die möglichen Gründe für den Fehlercode 0x0 0x0 kennen, wollen wir uns die Methoden ansehen, um ihn loszuwerden.
Methode 1: Starten Sie Ihren Computer neu
Dies ist der einfachste Weg, den Windows 0x0 0x0-Fehler zu beheben. Wenn Sie Ihren Computer neu starten, kann das System sich selbst aktualisieren und alle Programme beenden, die diesen Fehler verursachen könnten.
Methode 2: Schließen Sie alle konkurrierenden Programme
Programme benötigen Systemressourcen, um reibungslos zu funktionieren. Manchmal zeigt der Computer unerwartet die Fehlermeldung 0x0 0x0 an, wenn wir viele Programme gleichzeitig ausführen. Das liegt daran, dass die Programme versuchen, sich selbst optimal auszuführen, indem sie die Systemressourcen ausnutzen. In einem solchen Fall können Sie dieses Problem auf Ihrem Windows 11-Computer beheben, indem Sie alle konfliktbehafteten Programme über den Task-Manager schließen. Führen Sie dazu die unten aufgeführten Schritte aus.
- Drücken Sie STRG + ALT + ENTF, um den Task-Manager zu öffnen.
- Wählen Sie auf der Registerkarte “Prozesse” die Programme aus, die Sie beenden möchten.
- Klicken Sie mit der rechten Maustaste darauf und klicken Sie auf Task beenden, um das Programm zu schließen.
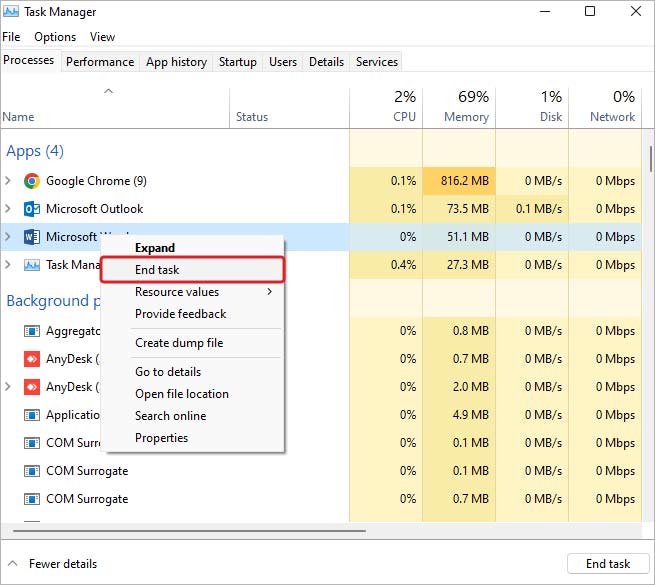 Task beenden
Task beenden
- Beenden Sie den Task-Manager.
Verwenden Sie das Festplattenbereinigungstool auf Ihrem Windows-PC, um unnötige Dateien wie temporäre Dateien und Internet-Cache auf dem Computer sicher zu löschen. Dieses Tool hilft dabei, Platz für neue Dateien auf dem Computer zu schaffen. Sie können versuchen, mit diesem Tool den 0x0 0x0-Fehler auf Ihrem Windows 11-Computer zu beheben. Hier sind die Schritte –
- Drücken Sie WIN + S oder WIN + Q, um die Suche zu öffnen.
- Geben Sie Disk Cleanup ein und führen Sie die Anwendung aus.
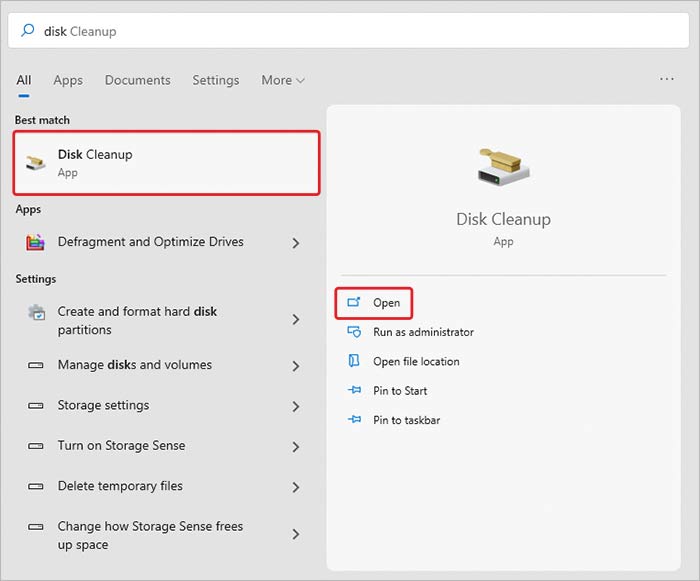 Disk Cleanup
Disk Cleanup Hinweis: Sie können das Programm auch direkt von der Datenträgerbereinigung aus starten, indem Sie die Tastenkombination WIN + R drücken und “cleanmgr” eingeben, um es zu öffnen.
- Wählen Sie das Laufwerk mit Windows aus und klicken Sie auf OK.
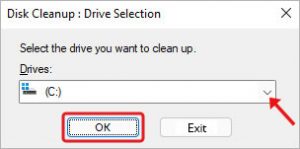 Wählen Sie das Laufwerk
Wählen Sie das Laufwerk
- Klicken Sie im Fenster Datenträgerbereinigung auf Systemdateien bereinigen und dann auf OK.
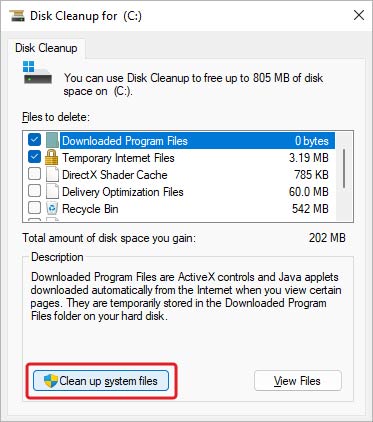 Systemdateien bereinigen
Systemdateien bereinigen Dadurch werden alle temporären Dateien und defekten Registrierungseinträge gelöscht und der 0x0 0x0-Fehler kann behoben werden.
Methode 4: Grafiktreiber neu installieren
Ein veralteter oder fehlerhafter Grafiktreiber kann manchmal dazu führen, dass Windows 11-Systeme den Fehlerbildschirm 0x0 0x0 erzeugen. Sie können versuchen, diesen Fehler zu beheben, indem Sie Ihren Grafiktreiber aktualisieren. Tun Sie dies,
- Drücken Sie WIN + X und wählen Sie Geräte-Manager aus der Liste.
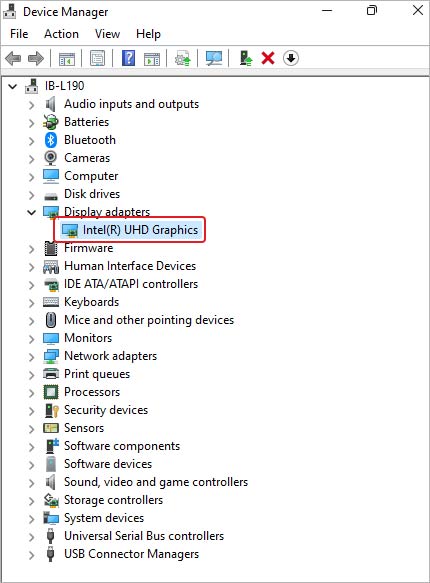 Geräte-Manager
Geräte-Manager
- Erweitern Sie Anzeigeadapter und wählen Sie den aufgeführten Grafiktreiber aus.
- Klicken Sie mit der rechten Maustaste darauf und klicken Sie auf Eigenschaften.
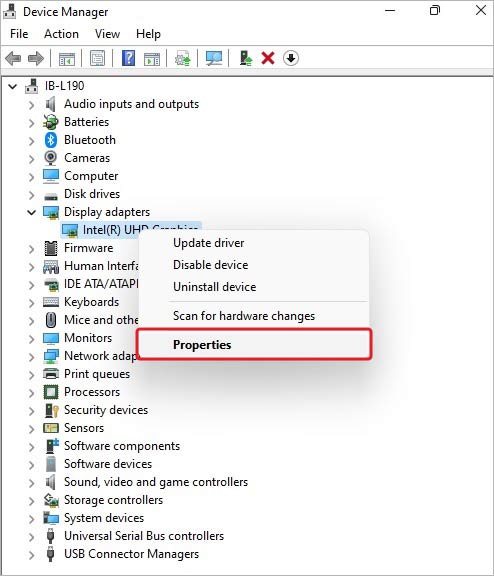 Eigenschaften
Eigenschaften
- Gehen Sie auf die Registerkarte Treiber und klicken Sie auf Treiber aktualisieren.
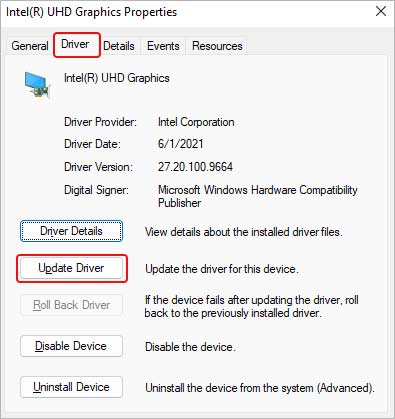 Treiber
Treiber
- Lassen Sie den Assistenten die Updates suchen und installieren.
- Starten Sie Ihren Computer neu.
Wenn der Fehler 0x0 0x0 nach der Aktualisierung des Grafiktreibers auftritt, können Sie die Treiber zurücksetzen oder deinstallieren und neu installieren, indem Sie entweder auf Treiber zurücksetzen oder Gerät deinstallieren klicken.
Methode 5: Windows OS aktualisieren
Manchmal kann ein veraltetes Windows-Betriebssystem dazu führen, dass die Fehlermeldung 0x0 0x0 erscheint. In einem solchen Fall können Sie nach System-Updates suchen und diese installieren. Um dies zu tun –
- Drücken Sie WIN + I, um die Windows-Einstellungen zu öffnen.
- Klicken Sie auf Update & Sicherheit.
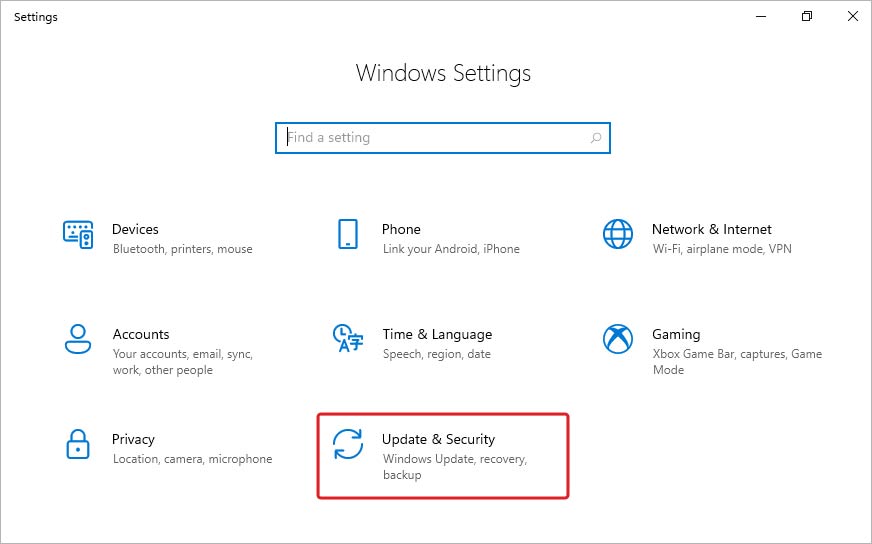 Update & Sicherheit
Update & Sicherheit
- Klicken Sie im linken Fensterbereich auf Windows Update und dann auf Nach Updates suchen.
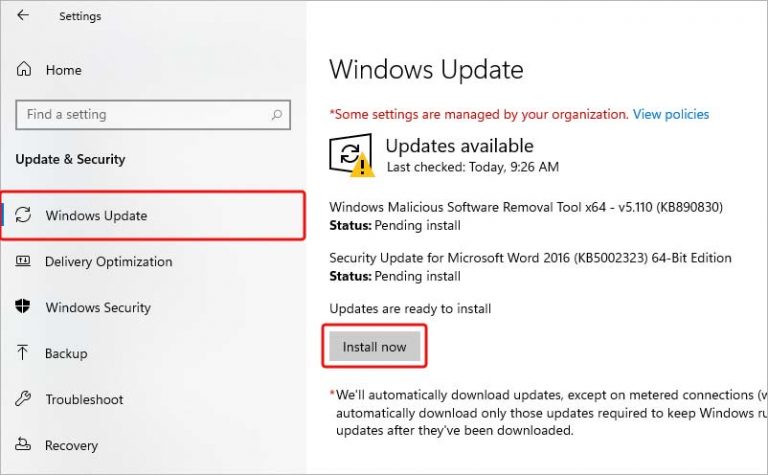 Windows-Update
Windows-Update
- Installieren Sie alle verfügbaren Betriebssystem-Updates.
Damit sollte der Windows-Fehler 0x0 behoben sein.
Methode 6: SFC-Scan durchführen
Windows-Systemdateien sind für das reibungslose Funktionieren des Computers unerlässlich. Wenn Sie unerwartet auf den 0x0 0x0-Fehlerbildschirm stoßen, könnte dies auf einige beschädigte oder fehlende Systemdateien zurückzuführen sein. Sie können die erweiterte Eingabeaufforderung verwenden, um den Befehl System File Checker oder SFC auszuführen. Dieser Befehl überprüft die Integrität aller Systemdateien und ersetzt/repariert die beschädigten Dateien. So führen Sie diese Prüfung durch –
- Öffnen Sie eine erweiterte Eingabeaufforderung.
- Geben Sie sfc/ scannow ein und drücken Sie die Eingabetaste.
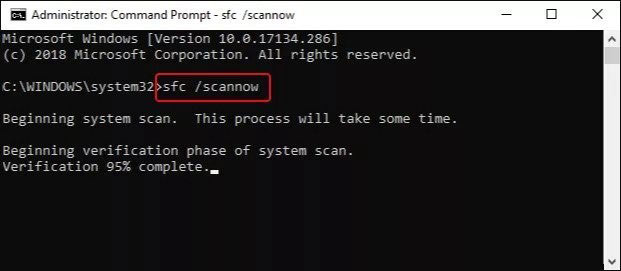 sfc/ scannow
sfc/ scannow
- Warten Sie, bis der Scanvorgang abgeschlossen ist.
Sobald der Scan abgeschlossen ist, schließen Sie das Fenster und starten Sie den Computer neu, um zu sehen, ob das Problem behoben ist.
Methode 7: Windows-Speicherdiagnoseprogramm ausführen
Hierbei handelt es sich um eine in Windows eingebaute Fehlerbehebung, die bei der Behebung von Fehlern im Zusammenhang mit fehlerhaften oder nicht richtig sitzenden RAM-Modulen hilft. Fehlermeldungen wie das 0x0 0x0 können mit dieser Methode behoben werden. Hier sind die Schritte zur Verwendung dieses Tools –
- Drücken Sie WIN + S oder WIN + Q, um die Suche zu öffnen.
- Suchen Sie nach dem Windows-Speicherdiagnosetool.
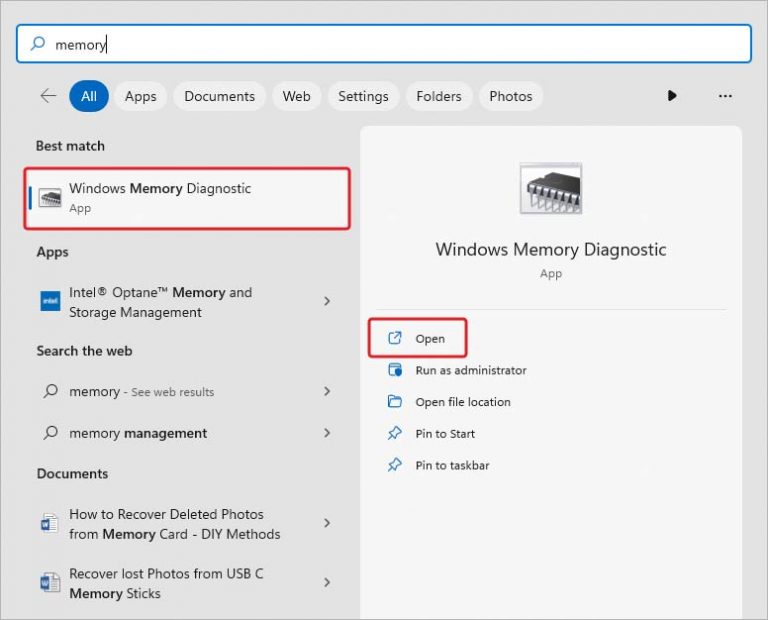 Windows-Speicherdiagnosetool
Windows-Speicherdiagnosetool
- Führen Sie das Werkzeug aus.
- Klicken Sie auf Jetzt neu starten.
Wenn ein Fehler angezeigt wird, führen Sie die automatische Fehlersuche aus, um ihn zu beheben. Starten Sie anschließend das System neu, um zu überprüfen, ob der Fehler behoben wurde.
Methode 8: Clean Boot durchführen
Beim sauberen Start wird das Windows-Betriebssystem nur mit den erforderlichen Einstellungen gebootet. Dies wird durchgeführt, um zu prüfen, ob es Programme gibt, die die Systemdateien und -einstellungen stören und Fehler wie 0x0 0x0 verursachen könnten. Ein sauberer Start hilft dabei, die Ursache für einen Fehler oder BSoD zu isolieren. Probleme wie der 0x0 0x0-Fehlerbildschirm können durch einen sauberen Bootvorgang beseitigt werden. Befolgen Sie die hier gegebenen Anweisungen, um einen Clean Boot auf Ihrem Computer durchzuführen.
Dabei können Sie alle unnötigen Startanwendungen und -dienste deaktivieren und nur die grundlegenden Anwendungen und Programme ausführen. So können Sie das Problem eingrenzen. Wenn nach dieser Maßnahme kein blauer Bildschirm erscheint, können Sie die nicht benötigten Anwendungen und Dienste nacheinander aktivieren und die gleichen Schritte wiederholen, bis der Fehlerbildschirm wieder erscheint. Dies ist ein zeitaufwändiger Prozess, der jedoch hilfreich ist, um die genaue Ursache für diese Fehlermeldung zu ermitteln.
Methode 9: Systemwiederherstellung durchführen
Die Systemwiederherstellung ist eine großartige Möglichkeit, das System in den vorherigen oder normalen Zustand zurückzusetzen, d. h. bevor der 0x0 0x0-Fehlerbildschirm auftrat. Wenn Sie einen Systemwiederherstellungspunkt im Voraus erstellt haben, können Sie die unten aufgeführten Schritte ausführen. Sie sollten jedoch eine Sicherungskopie Ihrer Daten erstellen, bevor Sie fortfahren, um einen unbeabsichtigten Datenverlust zu vermeiden. So führen Sie dies durch –
- Drücken Sie WIN + I, um die App Einstellungen zu öffnen.
- Klicken Sie auf Update & Sicherheit.
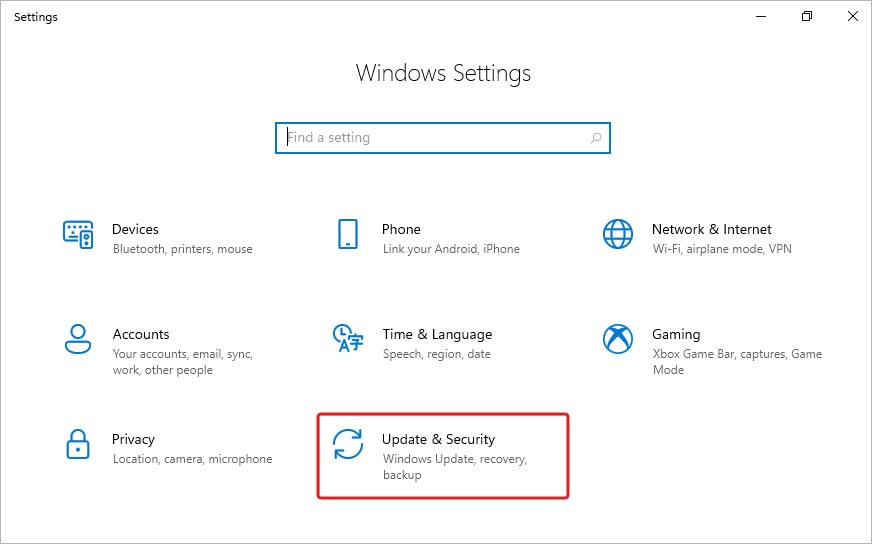 Update & Sicherheit
Update & Sicherheit
- Klicken Sie im linken Bereich auf Wiederherstellung und dann unter Erweiterter Start auf Jetzt neu starten.
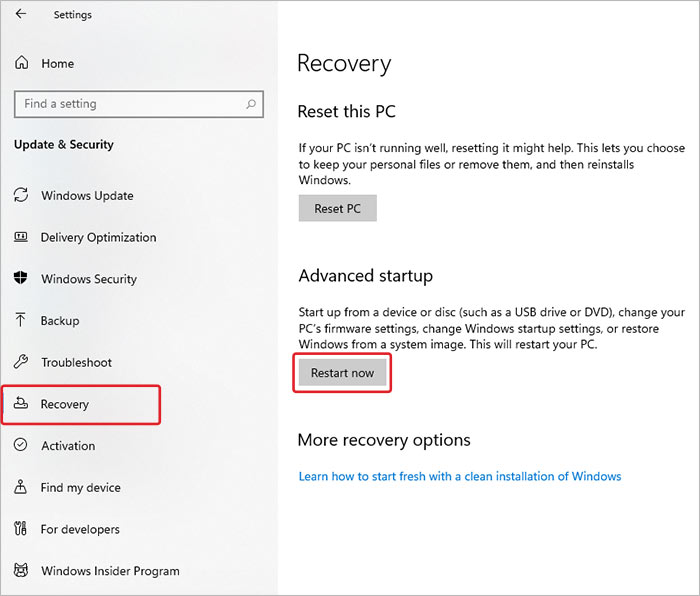 Wiederherstellung
Wiederherstellung
- Klicken Sie auf dem WinRE-Bildschirm auf Fehlerbehebung.
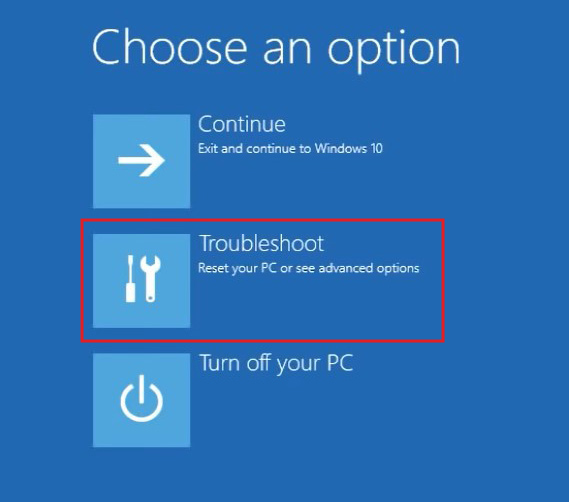 Fehlerbehebung
Fehlerbehebung
- Klicken Sie auf Erweiterte Optionen.
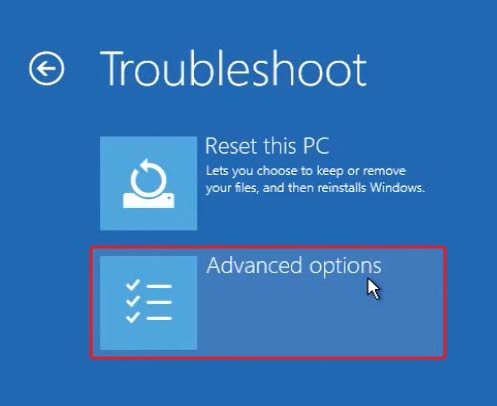 Erweiterte Optionen
Erweiterte Optionen
- Klicken Sie auf Systemwiederherstellung.
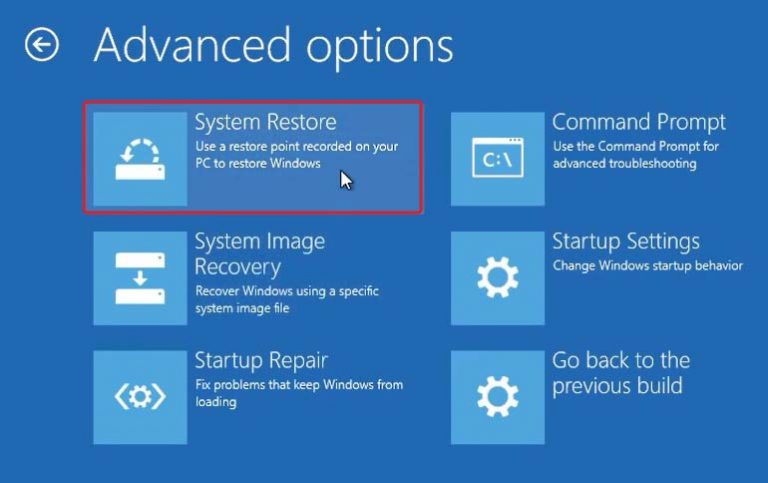 Systemwiederherstellung
Systemwiederherstellung
- Der Assistent wird Sie auffordern, Ihren Benutzernamen auszuwählen und gegebenenfalls ein Passwort einzugeben.
- Wählen Sie Einen anderen Wiederherstellungspunkt wählen und klicken Sie auf Weiter.
- Wählen Sie den Wiederherstellungspunkt, zu dem Sie zurückkehren möchten, und klicken Sie auf Weiter.
Warten Sie, bis der Prozess zur Wiederherstellung von Windows 11 in den vorherigen Zustand abgeschlossen ist.
Expertenlösung zur Datenwiederherstellung
If the Windows error message 0x0 0x0 crashes your system and makes it unbootable, you will no longer be able to access your files. In such a case, you can use a handy professional tool like Stellar Data Recovery Professional to recover your data. It is an advanced software that allows users to recover data lost in any data loss scenario like accidental deletion, system crash and more.
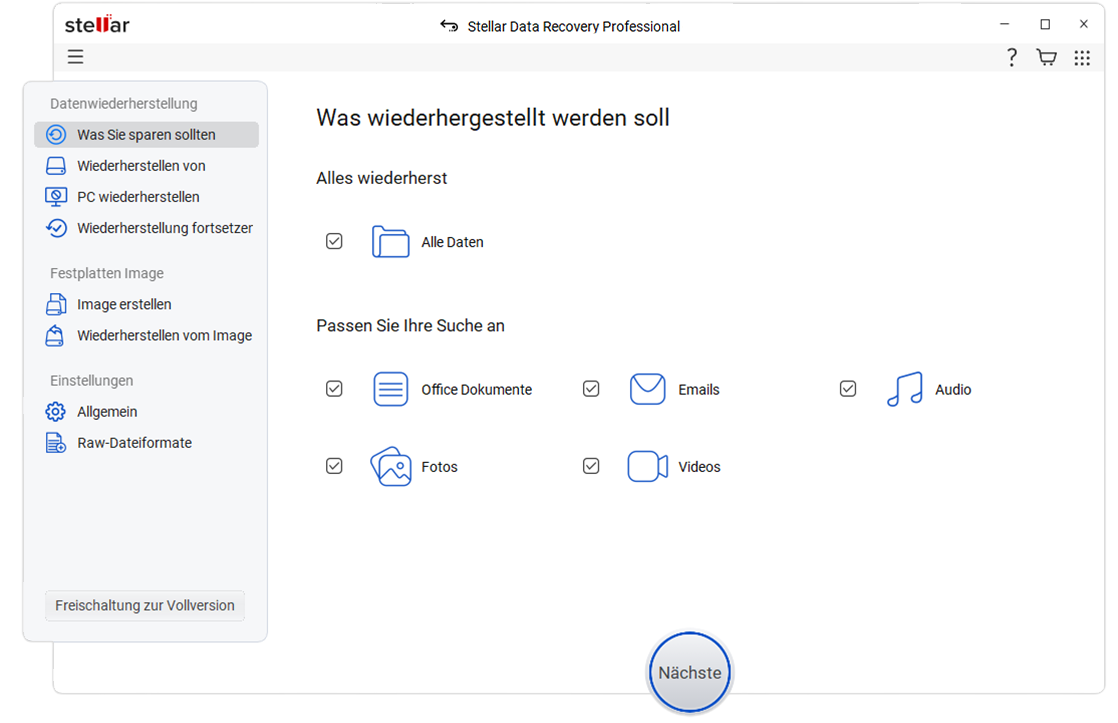 Expertenlösung zur Datenwiederherstellung
Expertenlösung zur Datenwiederherstellung Stellar Data Recovery Professional bietet eine saubere und intuitive Benutzeroberfläche, die die Datenwiederherstellung einfach macht. Es ist eine fähige Software, die es dem Benutzer ermöglicht, ein bootfähiges Medium für die Wiederherstellung von Daten von einem abgestürzten und fehlerhaften Windows 11 Computer zu erstellen.
Schlussfolgerung
Systemfehler sind ärgerlich, denn sie behindern unsere Arbeit und machen unseren Windows-Computer in einigen Fällen sogar unbrauchbar. Diese Fehler können auch zum Verlust von wichtigen Daten führen. In diesem Artikel haben wir über einen solchen Windows-Fehler diskutiert – 0x0 0x0. Wir haben die Gründe für die Entstehung dieses Fehlers erörtert und einige Methoden vorgestellt, um ihn zu beheben und unser System wieder in einen funktionierenden Zustand zu versetzen. Wir hoffen, dass dieser Artikel Ihnen geholfen hat, das Problem zu verstehen und es leicht zu beheben.
FAQs
Was ist der Fehlercode 0x0 0x0?
Der 0x0 0x0-Fehlercode ist ein allgemeiner Windows-Fehler, der bei Windows 11-Computern auftritt. Er tritt aus vielen Gründen auf, z. B. wegen eines fehlerhaften Insiderprogramms, beschädigter oder fehlender Registrierungsdateien, Malware usw.
Wie kann ich den 0x0 0x0-Fehler manuell beheben?
Sie können den 0x0 0x0-Fehler auf Ihrem Windows 11-Computer manuell beheben, indem Sie die folgenden Methoden anwenden –
- Starten Sie Ihren Computer neu
- Windows 11 aktualisieren
- SFC-Werkzeug ausführen
- Führen Sie das Tool “System Update Readiness” aus
- Führen Sie das Windows-Speicherdiagnosetool aus
- Sauberen Start durchführen
Was this article helpful?