Der beste Weg, ein USB-Laufwerk unter Windows 11 auf das NTFS-Dateisystem zu formatieren
Zusammenfassung: NTFS ist ein Dateiformat, das von vielen Speichergeräten verwendet wird. Einige Speichergeräte, wie z. B. ein USB-Laufwerk, sind jedoch nicht in diesem Format formatiert. In diesem Beitrag zeigen wir Ihnen einige einfache Möglichkeiten, wie Sie Ihr USB-Laufwerk im Handumdrehen auf das NTFS-Dateiformat formatieren können. Und wenn Sie Ihr USB-Laufwerk versehentlich formatiert und wichtige Daten verloren haben, werden wir eine geniale Methode zur Wiederherstellung dieser Daten besprechen.
Die Formatierung eines Speichermediums wie eines USB-Laufwerks ist nichts Neues. Die Formatierung ist eine Möglichkeit, die Kompatibilität eines Speichermediums mit Computern der neuen Generation zu verbessern. Standardmäßig werden USB-Laufwerke und andere Speichermedien mit FAT oder File Allocation Table formatiert. FAT32 ist das am häufigsten verwendete Dateisystem, das jedoch in bestimmten Bereichen, wie z. B. der Datensicherheit und der Unterstützung von Speichermedien mit mehr als 4 GB, Schwächen aufweist.
Die oben genannten technologischen Zwänge haben die Nachfrage nach NTFS oder New Technology File System entstehen lassen. Dabei handelt es sich um ein neueres Dateisystem, das eine verbesserte Datensicherheit, eine größere Speicherkapazität und andere Vorteile bietet. Die Formatierung wird manchmal zur Fehlersuche auf dem Speichergerät verwendet. Sie wird auch durchgeführt, um Leistungsprobleme auf einem USB-Laufwerk zu beseitigen, die durch fehlerhafte oder beschädigte Sektoren verursacht werden.
Im Laufe der Zeit hat sich NTFS zu einem weithin unterstützten Dateisystemtyp für die Mehrzahl der Windows-kompatiblen externen Speichergeräte entwickelt. Aber es gibt immer noch viele Speichergeräte und USB-Laufwerke, die mit dem FAT32-Dateisystem ausgestattet sind. Um diese USB-Laufwerke mit neuerer Hardware kompatibel zu machen, gibt es Methoden, um sie auf das NTFS-Dateisystem zu formatieren. Bevor wir uns jedoch mit diesen Methoden beschäftigen, sollten wir erst einmal verstehen, was ein Dateisystem ist.
Was ist ein Dateisystem?
In jedem Speichergerät stellt ein Dateisystem eine standardisierte Art und Weise dar, Dateien darauf zu speichern. Es verfolgt die Namen der einzelnen Dateien, die auf Speicherblöcken gespeichert sind, und ihre logische Position auf dem Laufwerk. Digitale Dateisysteme sind so benannt und konzipiert, dass sie die papierbasierten Ablagesysteme nachbilden und dieselbe Logik für die Speicherung und den Abruf der Dateien verwenden. Es gibt viele Dateisysteme, aber einige der gebräuchlichsten sind FAT, NTFS und ExFAT.
Methoden zum Formatieren eines USB-Laufwerks auf NTFS-Dateisystem unter Windows 11
Da wir nun wissen, was ein Dateisystem ist, wollen wir uns verschiedene Methoden ansehen, die wir auf unseren Windows 11-Computern verwenden können, um unser USB-Laufwerk auf das NTFS-Dateisystem zu formatieren.
Warnung – Beim Formatieren eines USB-Laufwerks werden alle darauf befindlichen Daten gelöscht. Daher ist es ratsam, ein vollständiges Backup aller auf dem USB-Laufwerk vorhandenen Daten auf einem anderen Speicherlaufwerk zu erstellen, bevor Sie mit den oben genannten USB-Formatierungsmethoden fortfahren.
Methode 1: USB-Laufwerk mit Windows File Explorer formatieren
Dies ist die am häufigsten verwendete Methode zum Formatieren eines USB- oder eines anderen Speichergeräts. Es ist ein einfacher Weg, um Ihr USB-Laufwerk auf NTFS-Dateisystem unter Windows 11 zu formatieren. Hier sind die Schritte –
- Schließen Sie das USB-Laufwerk, das Sie formatieren möchten, an Ihren Windows 11-Computer an.
- Öffnen Sie den Datei-Explorer durch Drücken von WIN + E.
- Klicken Sie im linken Fensterbereich auf Dieser PC und suchen Sie Ihr USB-Laufwerk.
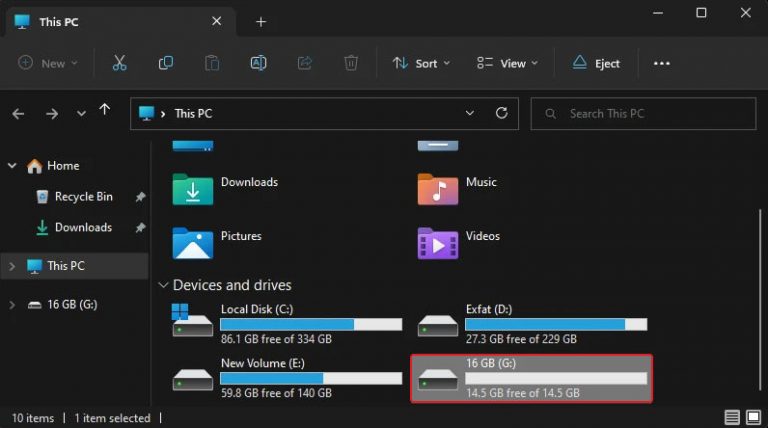
- Wählen Sie das USB-Laufwerk aus und klicken Sie mit der rechten Maustaste darauf.
- Klicken Sie auf Format.
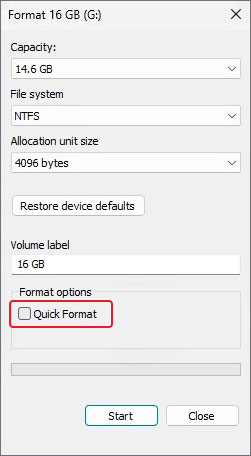
- Wählen Sie das Dateisystem NTFS aus dem Dropdown-Menü und aktivieren Sie die Option Schnellformatierung im Abschnitt Formatoptionen.
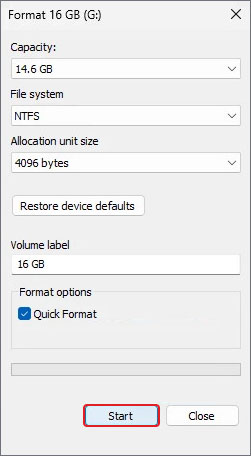
- Klicken Sie auf Start.
- Klicken Sie auf OK, um mit der Formatierung fortzufahren.
- Sobald die Formatierung abgeschlossen ist, werden die Daten auf dem USB-Laufwerk gelöscht.
- Schließen Sie den Assistenten.
Hinweis – Wenn Sie mit der Formatierung Ihres USB-Laufwerks auf das NTFS-Dateisystem fortfahren, ohne die Option Schnellformatierung auszuwählen, führt das System eine vollständige Formatierung durch. Dabei werden nicht nur die Daten auf dem Gerät gelöscht, sondern auch die leeren Stellen mit Nullen überschrieben, so dass die gelöschten Daten nicht wiederhergestellt werden können. Dabei werden das Dateisystem, die Datenträgerbezeichnung, die Clustergröße und die Suche nach fehlerhaften Sektoren auf dem formatierten USB-Laufwerk neu erstellt. Dieser Vorgang ist daher sehr zeitaufwändig.
Methode 2: USB-Laufwerk mit Diskpart formatieren
Der Befehl Diskpart wird in der Eingabeaufforderung verwendet, um die verschiedenen Laufwerke, Partitionen, Volumes und mehr des Computers zu verwalten. Sie können diesen Befehl auf Ihrem Windows 11 PC verwenden, um Ihr FAT-formatiertes USB-Laufwerk in das NTFS-Dateisystem zu formatieren. Befolgen Sie einfach die unten aufgeführten Schritte –
- Drücken Sie WIN + R und geben Sie CMD ein.
- Drücken Sie CTRL + SHIFT + ENTER, um CMD mit Administratorrechten zu öffnen.
- Geben Sie diskpart ein und drücken Sie die Eingabetaste, um den Befehl auszuführen.
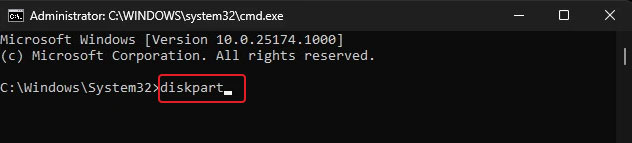
- Geben Sie list disk ein und drücken Sie die Eingabetaste, um alle Laufwerke auf Ihrem Windows 11 PC aufzulisten.
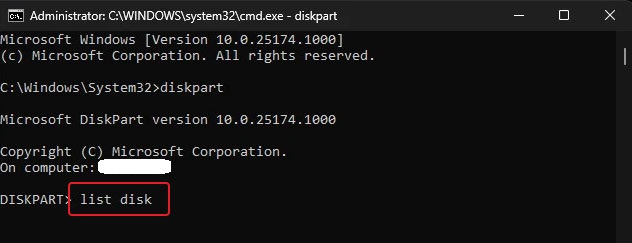
- Identifizieren Sie Ihr USB aus der angezeigten Liste der Systemlaufwerke.
- Wählen Sie mit der Taste sel disk NUM das USB-Laufwerk aus und drücken Sie Enter. Ersetzen Sie NUM durch das in der ersten Spalte angezeigte Laufwerk ###.
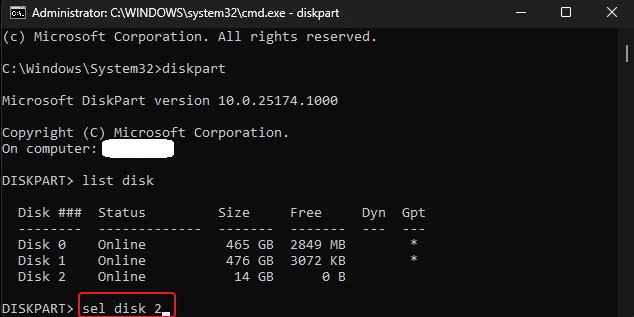
- Sobald das ausgewählte Laufwerk angezeigt wird, geben Sie clean ein und drücken die Eingabetaste.
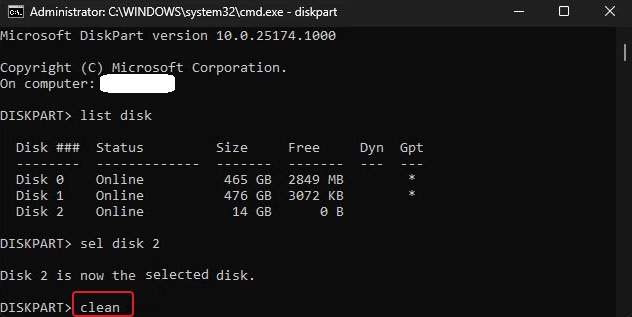
- Dadurch werden alle darauf befindlichen Daten gelöscht.
- Geben Sie nun create partition primary ein und drücken Sie Enter. Dadurch wird die Partition erfolgreich erstellt.
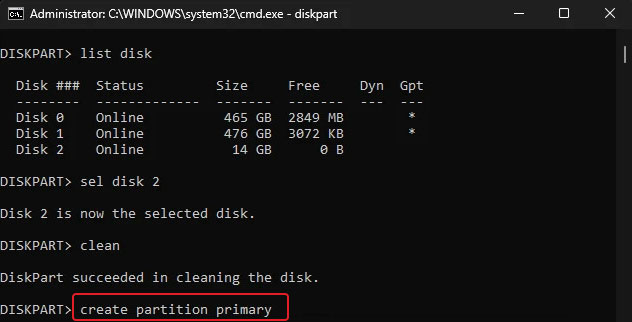
- Geben Sie nun aktiv ein und drücken Sie die Eingabetaste, um die neue Partition als aktiv zu markieren.
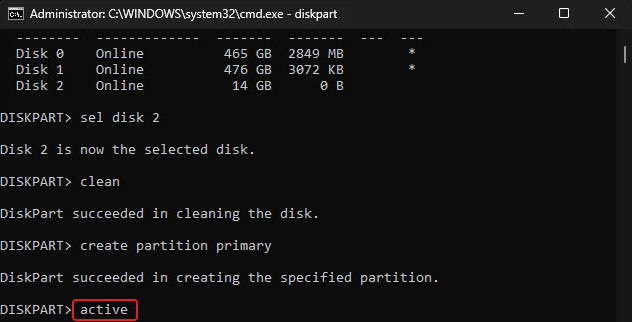
- Geben Sie anschließend schnell format fs ntfs label “NAME” ein, um Ihrem USB-Laufwerk einen Namen zu geben und es mit dem angegebenen Dateisystem zu formatieren. Ersetzen Sie NAME durch den Namen, den Sie Ihrem USB-Laufwerk geben möchten.
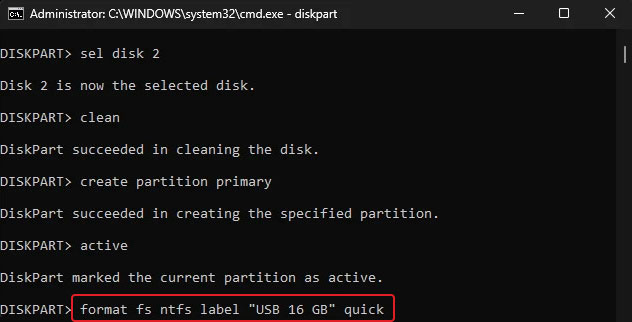
- Geben Sie nun assign letter=Z ein, um Ihrem USB-Laufwerk einen Buchstaben zuzuweisen, und drücken Sie die Eingabetaste. Ersetzen Sie Z durch den Buchstaben Ihrer Wahl.
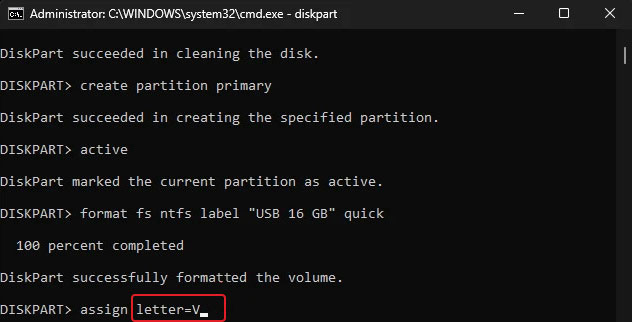
- Zum Schluss schließen Sie diskpart, indem Sie exit eingeben.
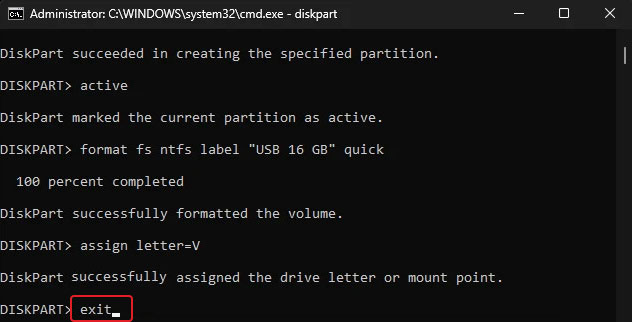
- Schließen Sie das CMD-Fenster.
Methode 3: USB-Laufwerk mit der Datenträgerverwaltung formatieren
Die Datenträgerverwaltung ist ein wesentlicher Bestandteil von Windows 11 und anderen Windows-Betriebssystemen. Sie ermöglicht den Benutzern die Verwaltung von Speicherlaufwerken, Partitionen und Volumes. Dieses Systemdienstprogramm kann verwendet werden, um ein USB-Laufwerk auf Windows 11-Computern auf das NTFS-Dateisystem zu formatieren. Führen Sie die folgenden Schritte aus, um diese Methode zu verwenden –
- Drücken Sie WIN + R, geben Sie diskmgmt.msc ein, und drücken Sie die Eingabetaste.
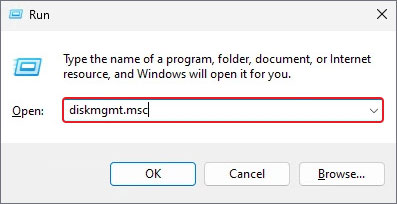
- Im unteren Bereich werden alle auf dem Computer vorhandenen Speicherlaufwerke aufgelistet. Suchen Sie Ihr USB-Laufwerk.
- Wählen Sie das USB-Laufwerk aus und klicken Sie mit der rechten Maustaste darauf.
- Format auswählen.
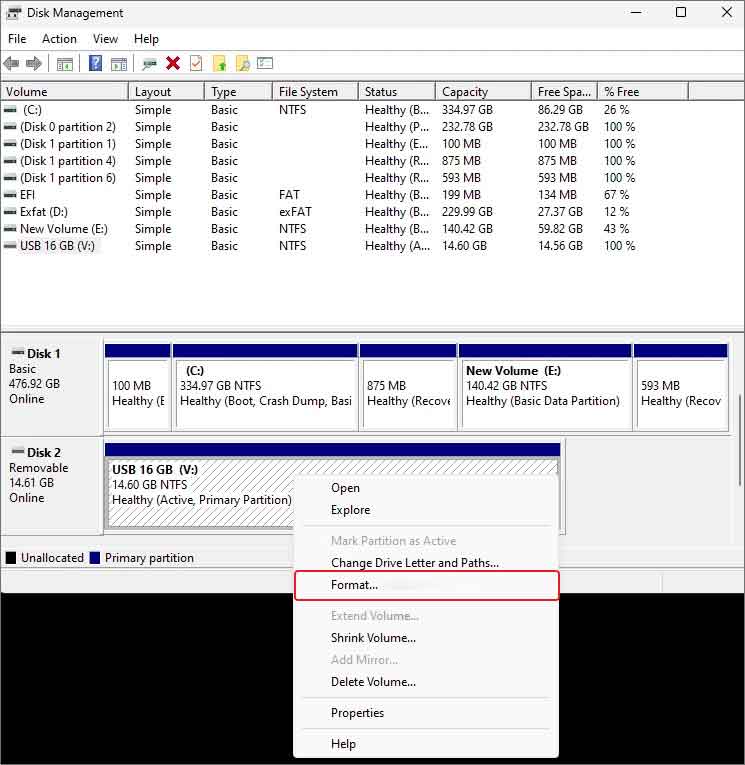
- Klicken Sie auf JA, um mit der Aktion fortzufahren.
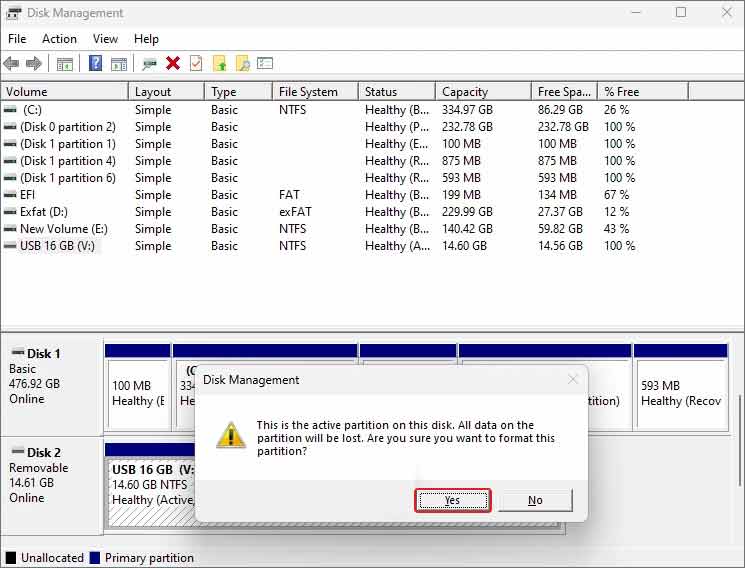
- Ein Dialogfeld wird angezeigt. Geben Sie die Datenträgerbezeichnung ein, wählen Sie das Dateisystem aus und aktivieren Sie die Option Schnellformatierung durchführen.
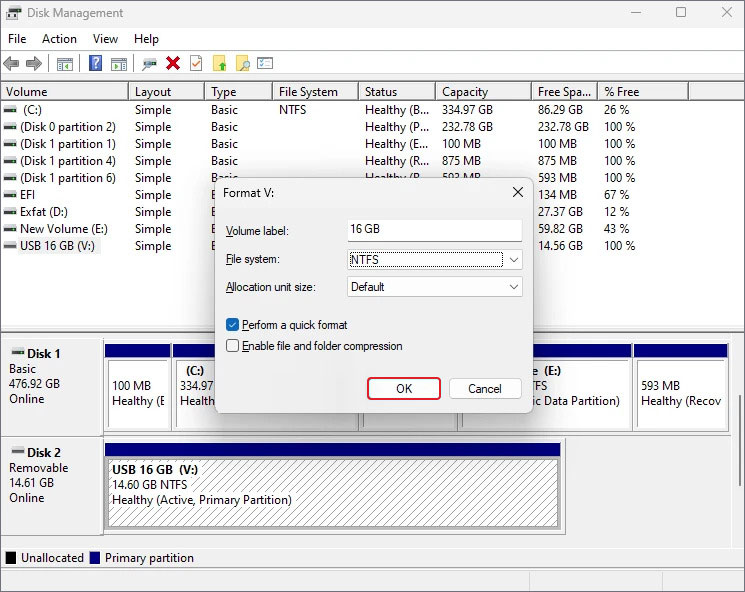
- Klicken Sie auf OK.
Methode 4: USB-Laufwerk mit Microsoft PowerShell formatieren
Microsoft PowerShell ist ein modernes und robustes Befehlszeilentool, das für die Ausführung von Befehlen unter Windows verwendet wird. Es kann auf jedem Windows 11-Computer verwendet werden, um ein USB-Laufwerk auf das NTFS-Dateisystem zu formatieren. Schauen wir uns an, wie es in diesem Fall verwendet wird –
- Drücken Sie WIN + R und geben Sie powershell ein.
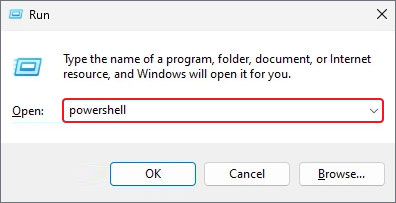
- Drücken Sie STRG + SHIFT + ENTER, um es mit Administratorrechten zu starten.
- Geben Sie get-disk ein und drücken Sie die Eingabetaste, um alle vorhandenen Laufwerke aufzulisten.
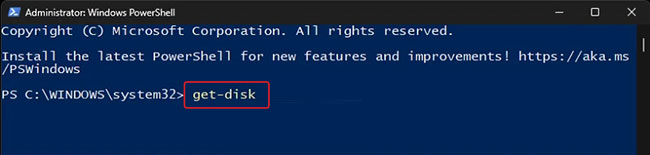
- Suchen Sie Ihr USB-Laufwerk unter den aufgelisteten Laufwerken und notieren Sie dessen Nummer in der ersten Spalte.
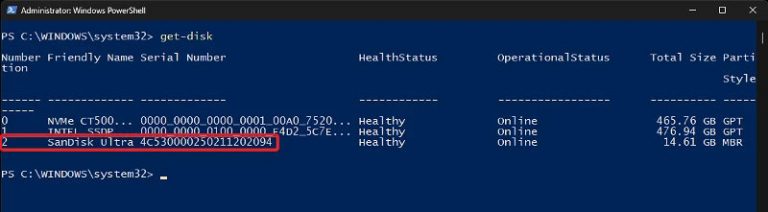
- Geben Sie clear-disk -number NUM -RemoveData ein, um die Daten auf dem USB-Laufwerk zu löschen. Ersetzen Sie NUM durch die im vorherigen Schritt notierte Festplattennummer.
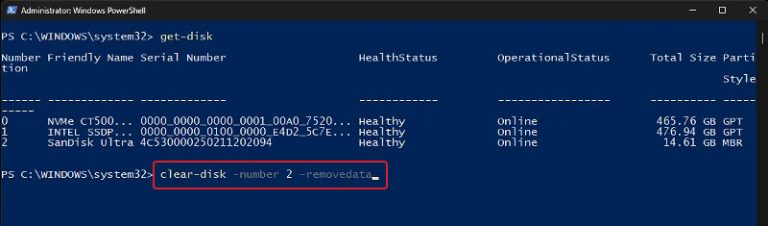
- Geben Sie A ein, um Ihre Wahl zu bestätigen, und fahren Sie mit dem Vorgang fort. Dadurch werden alle auf dem USB-Laufwerk vorhandenen Daten gelöscht.
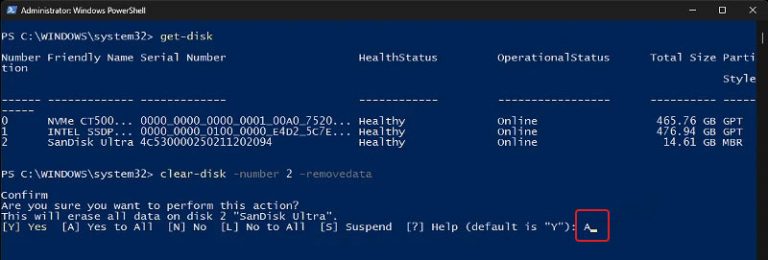
- Geben Sie nun ein: new-partition -disknumber NUM -usemaximumsize -isactive -driveletter LETTER und drücken Sie Enter. Ersetzen Sie NUM durch die Festplattennummer und LETTER durch einen beliebigen Buchstaben, den Sie der Partition zuweisen möchten.
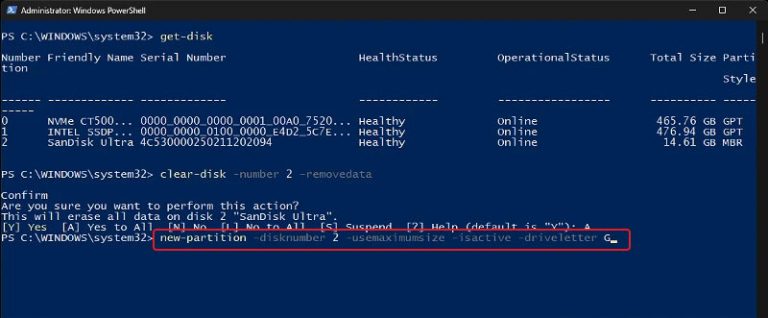
Danach ist Ihr USB-Laufwerk bereit für die Formatierung.
- Geben Sie format-volume -driveletter LETTER -filesystem ntfs -newfilesystemlabel USB Label ein und drücken Sie Enter. Ersetzen Sie LETTER durch den Buchstaben, den Sie zuweisen möchten, und USB Label durch den Namen, den Sie Ihrem USB-Laufwerk geben möchten.
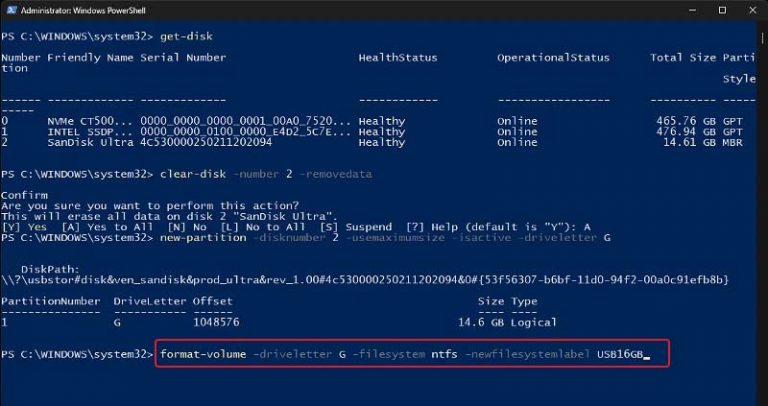
- Sobald Sie Ihr USB-Laufwerk erfolgreich auf das NTFS-Dateisystem formatiert haben, geben Sie exit ein und schließen Sie die PowerShell.
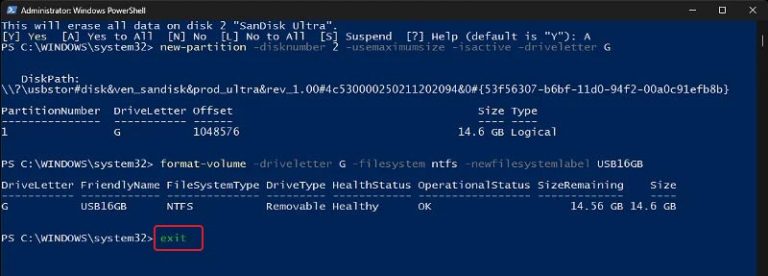
Methode:5 USB-Laufwerk mit Drittanbieter-Apps wie RUFUS formatieren
RUFUS oder Reliable USB Formatting Utility ist eine quelloffene Freeware-Software zum Formatieren von USB-Laufwerken und zum Erstellen von bootfähigen Medien oder ISO-Dateien. Sie wird hauptsächlich zur Erstellung von Installationsmedien, zum Flashen des BIOS und zum Ausführen von Low-Level-Betriebssystemen verwendet. Sie können hier klicken, um es auf Ihren Computer herunterzuladen und zu erfahren, wie Sie es zum Formatieren von USB-Laufwerken in das NTFS-Dateisystem unter Windows 11 verwenden können.
Was ist zu tun, wenn Sie Ihr USB-Laufwerk versehentlich formatieren?
Wir tragen wichtige Dateien und Daten auf unseren USB-Laufwerken, da sie aufgrund ihres kompakten Formfaktors und ihrer breiten Kompatibilität leicht zu transportieren und zu verwenden sind. Obwohl wir im Umgang mit solchen Laufwerken vorsichtig sind, gibt es Fälle, in denen wir unsere USB-Laufwerke versehentlich formatieren, wodurch wir unsere wichtigen Daten verlieren. In einem solchen Fall ist ein professionelles Datenwiederherstellungstool wie Stellar Data Recovery Professional sehr hilfreich.
Stellar Data Recovery Professional ist eine speziell entwickelte Software, die für Benutzer aller Erfahrungsstufen gedacht ist. Es macht die Wiederherstellung von Daten von jedem Speichermedium wie HDD, SSD, USB-Flash-Laufwerk, etc. einfacher. Es kann alle Daten wiederherstellen, die in verschiedenen Datenverlustszenarien wie Formatierung, versehentliches Löschen, Beschädigung, Malware-Angriff und mehr verloren gegangen sind. Diese Software bietet auch die Möglichkeit, ein bootfähiges Medium zu erstellen, um die Datenwiederherstellung von abgestürzten Windows-Computern durchzuführen.
Letzte Worte
Wir denken eigentlich nie daran, unsere neu gekauften USB-Laufwerke auf NTFS zu formatieren, und die meisten von ihnen werden direkt nach dem Auspacken formatiert. Es gibt jedoch einige USB-Laufwerke, die formatiert werden müssen, bevor sie verwendet werden können. Während die Formatierung normalerweise mit dem Löschen von Daten in Verbindung gebracht wird, wird sie manchmal auch verwendet, um die Leistung eines alten USB-Sticks mit schlechten Sektoren zu verbessern.
In diesem Beitrag haben wir über die Formatierung und einige ausführlich erläuterte Methoden zur einfachen Formatierung unserer USB-Laufwerke auf das NTFS-Dateisystem gesprochen. Lassen Sie uns in den Kommentaren wissen, welche Methode Ihnen bei der einfachen Formatierung Ihres USB-Laufwerks auf NTFS geholfen hat.












