L’erreur 0xc0000135 s’affiche-t-elle sur votre ordinateur Windows 11 ? Cela peut être un véritable casse-tête, vous empêchant d’exécuter les programmes dont vous avez besoin et d’accéder aux fonctions clés de votre ordinateur.
Heureusement, il existe plusieurs solutions possibles pour corriger cette erreur et permettre à votre ordinateur de fonctionner à nouveau correctement.
Dans ce blog, nous allons explorer les causes courantes de l’erreur 0xc0000135 sous Windows 11 et fournir des instructions étape par étape pour le dépannage et la résolution de ce problème. Alors, commençons et faisons en sorte que votre ordinateur fonctionne à nouveau sans problème !
Raisons de l’erreur 0xc0000135
L’erreur 0xc0000135 sous Windows 11 peut être causée par plusieurs facteurs. Voici 7 des raisons les plus courantes à l’origine de cette erreur :
- Fichiers système manquants ou corrompus : Lorsque des fichiers système importants sont endommagés ou manquants, l’erreur 0xc0000135 peut se produire.
- Infection par un logiciel malveillant ou un virus : Les logiciels malveillants ou les virus peuvent également provoquer cette erreur, car ils peuvent interférer avec les fichiers et les paramètres du système.
- Problèmes de compatibilité : Certains programmes ou applications peuvent ne pas être compatibles avec Windows 11, ce qui entraîne des conflits et des erreurs.
- Pilotes obsolètes ou défectueux : Si les pilotes de votre ordinateur sont obsolètes ou défectueux, cela peut entraîner l’apparition de l’erreur 0xc0000135.
- Problèmes de mémoire : Si votre système manque de mémoire, cela peut entraîner des erreurs et des problèmes lors de l’exécution de programmes et d’applications.
- Problèmes de registre : Les problèmes liés au registre de Windows peuvent également entraîner l’erreur 0xc0000135, car ils peuvent affecter les paramètres et les configurations du système.
- Problèmes d’installation : Des problèmes survenus lors de l’installation ou de la mise à jour de Windows 11 peuvent être à l’origine de l’erreur 0xc0000135.
Correction du code d’erreur 0xc0000135 sous Windows 11
Voici quelques solutions clés à essayer si vous rencontrez l’erreur 0xC0000135 sous Windows 11 :
Solution 1 : Activation de .Net Framework 3.5
Le code d’erreur 0xc0000135 sous Windows 11 peut être causé par différents facteurs, tels que des fichiers système manquants ou corrompus, des pilotes obsolètes ou des problèmes avec le .Net Framework. Dans ce guide, nous verrons comment corriger le code d’erreur en activant .Net Framework 3.5. Pour ce faire, deux méthodes sont possibles : l’utilisation des fonctionnalités optionnelles de Windows ou l’utilisation de la commande CMD.
Méthode 1 : Utilisation des fonctions facultatives de Windows
- Appuyez sur la touche Windows + R pour ouvrir la boîte de dialogue Exécuter.
- Tapez “appwiz.cpl” et appuyez sur Entrée pour ouvrir la fenêtre Programmes et fonctionnalités.
- Dans la partie gauche de la fenêtre, cliquez sur le lien “Activer ou désactiver les fonctionnalités de Windows“.
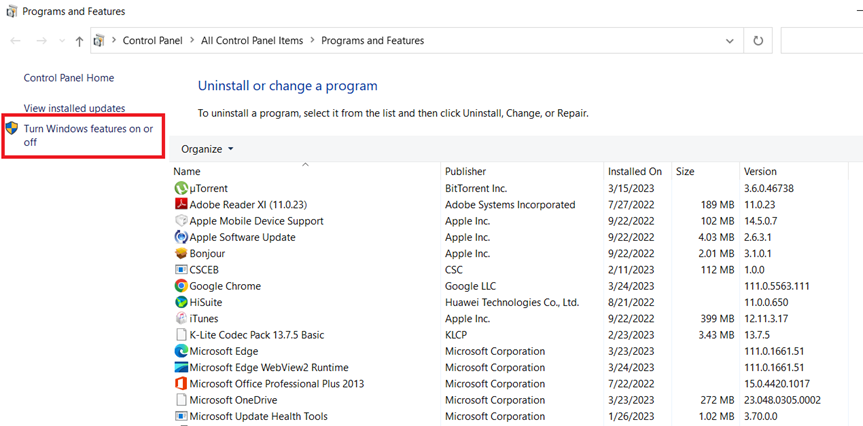 programmes et caractéristiques
programmes et caractéristiques
- Faites défiler vers le bas pour trouver l’option “.NET Framework 3.5 (includes .NET 2.0 and 3.0)” et cochez la case à côté.
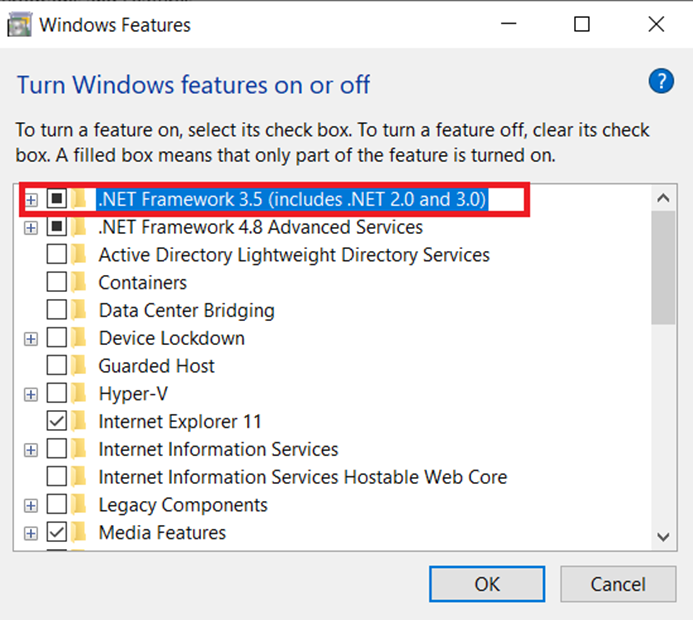 caractéristiques des fenêtres
caractéristiques des fenêtres
- Cliquez sur le bouton “OK” pour appliquer les changements.
- Windows va maintenant télécharger et installer les fichiers nécessaires à .Net Framework 3.5.
- Après avoir activé .Net Framework 3.5, vous devez redémarrer votre ordinateur pour appliquer les changements. Vous pouvez le faire en cliquant sur le bouton “Redémarrer maintenant” qui apparaît à l’écran.
Méthode 2 : Utilisation de CMD
Pour activer .Net Framework 3.5 à l’aide de CMD, vous devez tout d’abord ouvrir l’Invite de commande en tant qu’administrateur. Pour ce faire, procédez comme suit :
- Tapez “cmd” dans la barre de recherche de la barre des tâches.
- Cliquez avec le bouton droit de la souris sur l’application Invite de commande et sélectionnez “Exécuter en tant qu’administrateur” dans le menu contextuel.
- Une fois que vous avez ouvert l’Invite de commande en tant qu’administrateur, vous pouvez activer .Net Framework 3.5 et 4.8 sur votre PC en entrant la commande suivante :
- dism /online /enable-feature /featurename:netfx3 /all
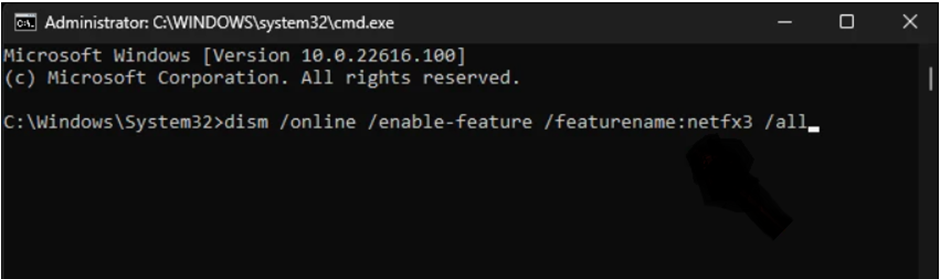 administrateur
administrateur
- dism /online /enable-feature /featurename:WCF-HTTP-Activation
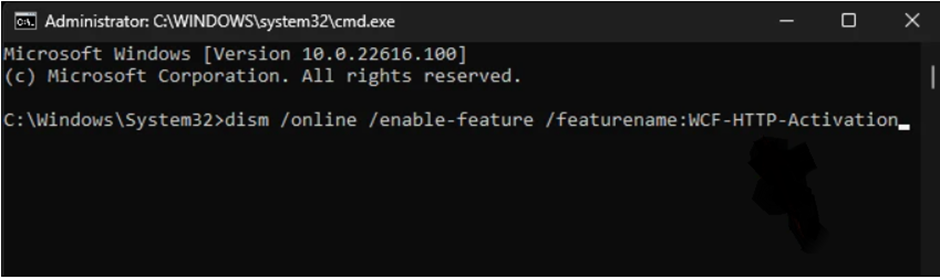 WCF-HTTP-Activation
WCF-HTTP-Activation
- dism /online /enable-feature /featurename:WCF-NonHTTP-Activation
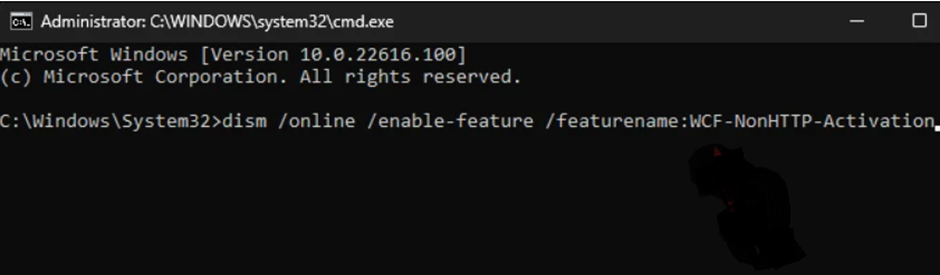 Activation
Activation
- Après avoir saisi les commandes, vous devez attendre qu’elles s’exécutent. Cela peut prendre quelques minutes, en fonction de la configuration de votre système.
- Vous devez maintenant redémarrer votre ordinateur pour appliquer les modifications. Vous pouvez le faire en entrant “shutdown /r” dans l’invite de commande ou en cliquant sur le bouton “Redémarrer maintenant” qui apparaît à l’écran.
Solution 2 : Effacer le cache
Si l’activation de .Net Framework 3.5 ne résout pas le code d’erreur 0xc0000135 sous Windows 11, vous pouvez essayer de vider les fichiers cache. Voici comment procéder :
- Appuyez sur la touche Windows + R pour ouvrir la boîte de dialogue Exécuter.
- Tapez “temp” dans la boîte de dialogue Exécuter et appuyez sur Entrée.
- Une fois le dossier Temp ouvert, appuyez sur Ctrl + A pour sélectionner tous les fichiers du dossier.
- Cliquez avec le bouton droit de la souris sur les fichiers sélectionnés et cliquez sur “Supprimer” pour les supprimer.
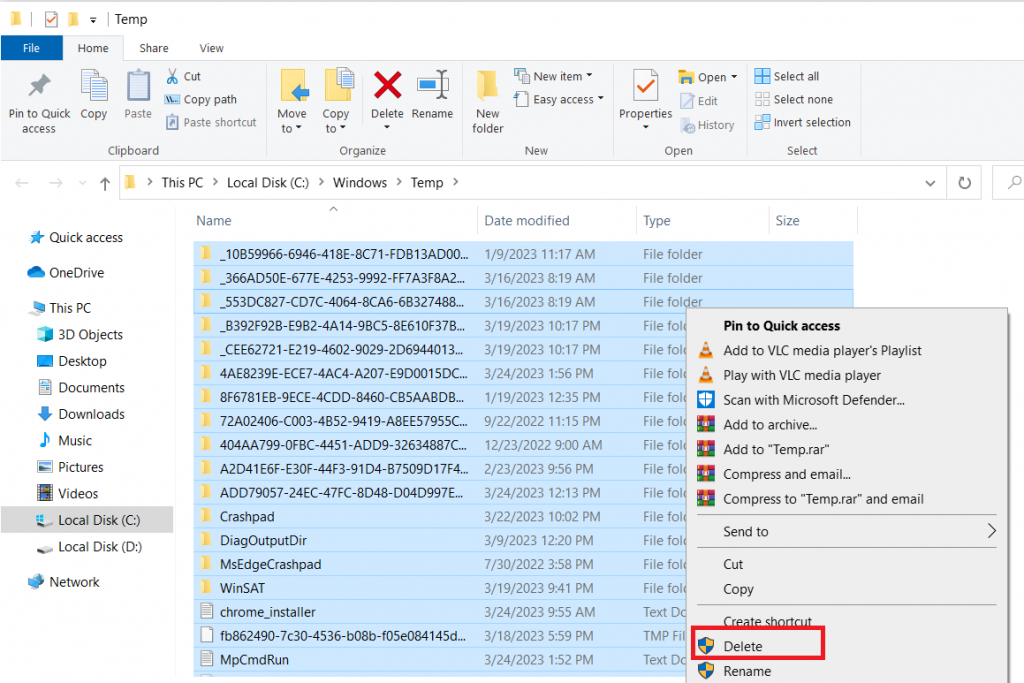 Effacer le cache
Effacer le cache
- Appuyez sur la touche Windows + R pour ouvrir à nouveau la boîte de dialogue Exécuter.
- Tapez “prefetch” dans la boîte de dialogue Exécuter et appuyez sur OK.
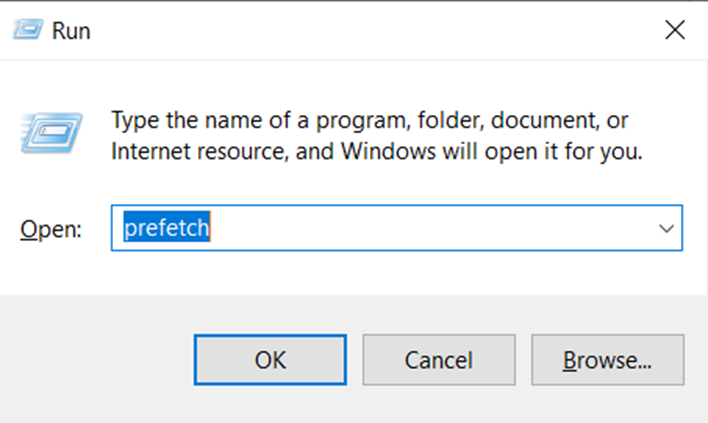 prefetch
prefetch
- Une fois le dossier Prefetch ouvert, appuyez sur Ctrl + A pour sélectionner tous les fichiers du dossier.
- Cliquez avec le bouton droit de la souris sur les fichiers sélectionnés et cliquez sur “Supprimer” pour les supprimer.
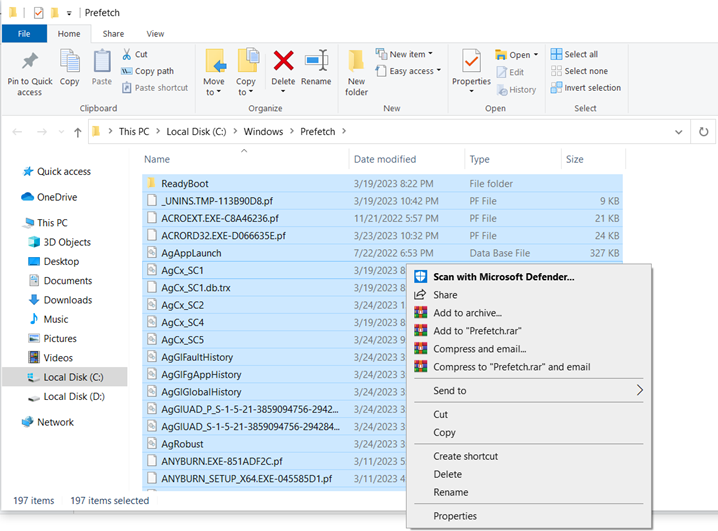 Supprimer
Supprimer
- Redémarrez votre ordinateur pour appliquer les modifications.
Solution 3 : Dernier recours : Désinstaller la mise à jour KB5013943
Si les solutions ci-dessus ne fonctionnent pas, vous pouvez essayer de désinstaller la mise à jour KB5013943. Voici comment procéder :
- Appuyez sur la touche Windows + I pour ouvrir les paramètres de Windows.
- Cliquez sur “Mise à jour et sécurité” dans les paramètres de Windows.
- Faites défiler jusqu’en bas et cliquez sur Désinstaller les mises à jour.
- Ensuite, désinstallez KB5013943.
- Enfin, pour confirmer votre choix, cliquez à nouveau sur le bouton Désinstaller.
Que faire si vous obtenez l’erreur avec des fichiers système manquants/corrompus ?
Comme indiqué précédemment, si vous obtenez l’erreur 0xc0000135 sous Windows 11 en raison de fichiers endommagés, essayez de les réparer. Cependant, il y a des risques de perte de données dans de telles situations. C’est là que Stellar Data Recovery Professional entre en jeu.
Cet outil peut récupérer les données du disque dur et d’autres supports de stockage. Il répare également les partitions endommagées, les fichiers supprimés, les données perdues à la suite d’attaques de virus ou de logiciels malveillants, etc.
Fonctionnalités principales de Stellar Data Recovery Professional
- Récupérer les données perdues sur les disques durs internes et externes, ainsi que sur les disques SSD.
- Capable de récupérer les données de divers périphériques de stockage, tels que les lecteurs USB, les cartes SD, les lecteurs multimédias 4K et autres.
- Offre la récupération de données à partir de CD/DVD, HD DVD et disques Blu-Ray.
- Prise en charge de la récupération des données à partir de lecteurs formatés aux formats NTFS, exFAT et FAT.
Conclusion
L’erreur 0xc0000135 sous Windows 11 peut être une expérience frustrante, mais avec les solutions que nous avons présentées, vous pouvez rapidement la résoudre et reprendre votre travail sans problème. Cependant, si vous rencontrez toujours l’erreur après avoir essayé toutes les solutions, il est préférable de demander l’aide d’un professionnel ou de contacter l’assistance Microsoft pour obtenir une aide supplémentaire.
FAQ
- Qu’est-ce que l’erreur 0xc0000135 sous Windows 11 ?
L’erreur 0xc0000135 est une erreur courante de Windows lorsqu’une application ou un programme ne parvient pas à démarrer en raison d’un fichier système manquant ou corrompu.
- Pourquoi l’erreur 0xc0000135 se produit-elle sous Windows 11 ?
L’erreur 0xc0000135 peut se produire sous Windows 11 pour plusieurs raisons, notamment des fichiers système manquants ou corrompus, des pilotes obsolètes ou incompatibles, des infections par des logiciels malveillants ou des problèmes avec le cadre .NET.
- Un nettoyeur de registre peut-il corriger l’erreur 0xc0000135 sous Windows 11 ?
Bien que les nettoyeurs de registre puissent potentiellement corriger l’erreur 0xc0000135 sous Windows 11 en réparant les problèmes liés au registre Windows, l’utilisation de ces outils n’est généralement pas recommandée, car ils peuvent causer plus de mal que de bien. Il est préférable d’essayer d’abord d’autres méthodes de dépannage.
Was this article helpful?