Microsoft 365 offre une gamme de comptes de messagerie professionnelle avec maintenance et sans souci. C’est pourquoi les entreprises préfèrent migrer d’Exchange sur site vers Microsoft 365 en nuage. Lors de la migration Exchange vers Microsoft 365, les boîtes aux lettres des utilisateurs et les dossiers publics stockés dans la base de données Exchange sont déplacés vers Microsoft 365.
Dossiers publics vs Groupes Microsoft 365 – Quelle est la différence?
Les dossiers publics dans Exchange contiennent des informations et des données importantes liées à l’organisation et au groupe de travail. Dans Exchange sur site, le dossier public est la boîte aux lettres native et, par conséquent, un utilisateur doit migrer les dossiers publics séparément vers Microsoft 365.
Comme les dossiers publics dans Exchange, Microsoft 365 dispose de groupes où un ensemble d’utilisateurs Microsoft 365 sélectionnés peuvent collaborer et partager des ressources communes, telles que la boîte de réception Outlook, le calendrier, etc. Voici quelques différences entre les groupes Microsoft 365 et les dossiers publics :
| Propriétés | Groupes Microsoft 365 | Dossiers publics |
| Amélioration de la collaboration pour les courriels | Espace de conversation dédié dans les groupes pour permettre aux utilisateurs de collaborer avec d’autres membres du groupe et de maintenir un espace dédié. Les utilisateurs peuvent diffuser des informations dans le groupe | Les dossiers publics accessibles par courrier électronique stockent toutes les informations relatives au projet, qui peuvent être consultées par l’équipe. |
| Amélioration de la collaboration pour les documents | L’onglet Fichiers dédié dans Outlook affiche tous les fichiers et pièces jointes du site d’équipe SharePoint du groupe. | Les fichiers ne sont pas disponibles dans une seule vue. Les utilisateurs doivent rechercher un fichier particulier dans le dossier. |
| Option de calendrier partagé | Lors de la création d’un groupe, chaque utilisateur reçoit par défaut un calendrier partagé. Les utilisateurs ont la possibilité de mettre à jour ce calendrier | Bien que les dossiers publics soient également utilisés pour partager des horaires et des calendriers, les groupes constituent une meilleure option. |
| Les autorisations sont simplifiées | Les utilisateurs assignés au groupe obtiennent immédiatement les autorisations dont ils ont besoin. | Attribution manuelle de toutes les licences à tous les utilisateurs |
| Présence sur le web et sur les téléphones portables | Accessible via l’application Outlook Mobile, les utilisateurs bénéficient d’un ensemble plus riche de fonctionnalités sur l’interface Web. | Les dossiers publics ne sont pas accessibles via les applications mobiles et ont des fonctionnalités limitées sur le web. |
Dans ce blog, nous allons expliquer différentes méthodes pour migrer les dossiers publics vers les groupes Microsoft 365 à partir d’Exchange 2019, 2016, 2013 et 2010. Vous pouvez suivre la méthode en fonction de vos besoins.
Méthodes de migration des dossiers publics vers les groupes Microsoft 365
Malgré une planification adéquate, les utilisateurs et les administrateurs peuvent se retrouver bloqués lors de la migration des dossiers publics en raison de leur taille importante. Ainsi, la migration des dossiers publics vers Microsoft 365 via des méthodes manuelles prend du temps et peut entraîner des temps d’arrêt plus longs que prévu. En revanche, un logiciel de migration Exchange spécialisé garantit une migration rapide et facile des dossiers publics avec un temps d’arrêt pratiquement nul.
Méthode 1 : Utiliser le script de migration des dossiers publics de Microsoft
Vous pouvez utiliser les scripts de migration des dossiers publics de Microsoft pour migrer les dossiers publics vers Microsoft 365. Les étapes sont les suivantes :
- Téléchargez les scripts de migration des dossiers publics et enregistrez-les au même endroit sur votre système local où vous exécuterez PowerShell.
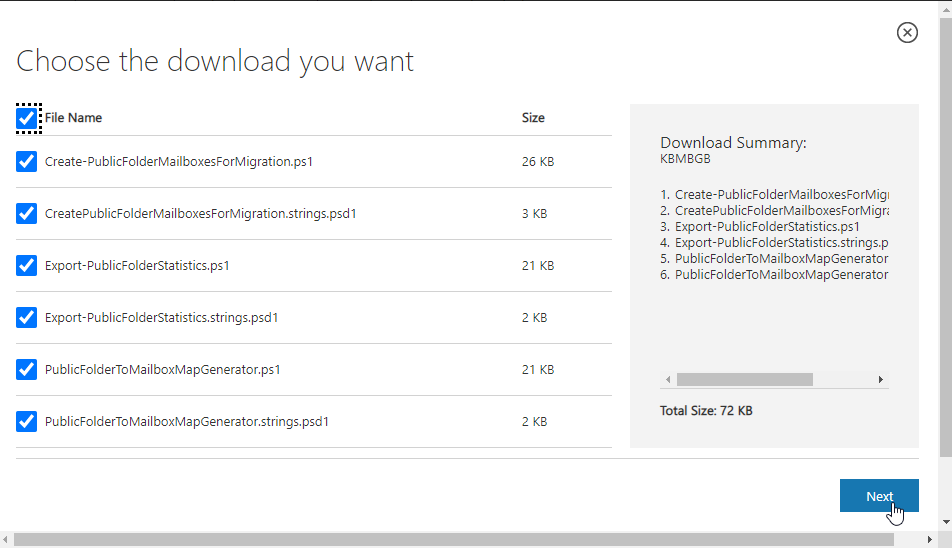 choisissez le téléchargement que vous souhaitez
choisissez le téléchargement que vous souhaitez
- Téléchargez ensuite Mail-enabled Public Folders – directory sync script. Il contient deux fichiers, téléchargez les deux comme indiqué dans la capture d’écran.
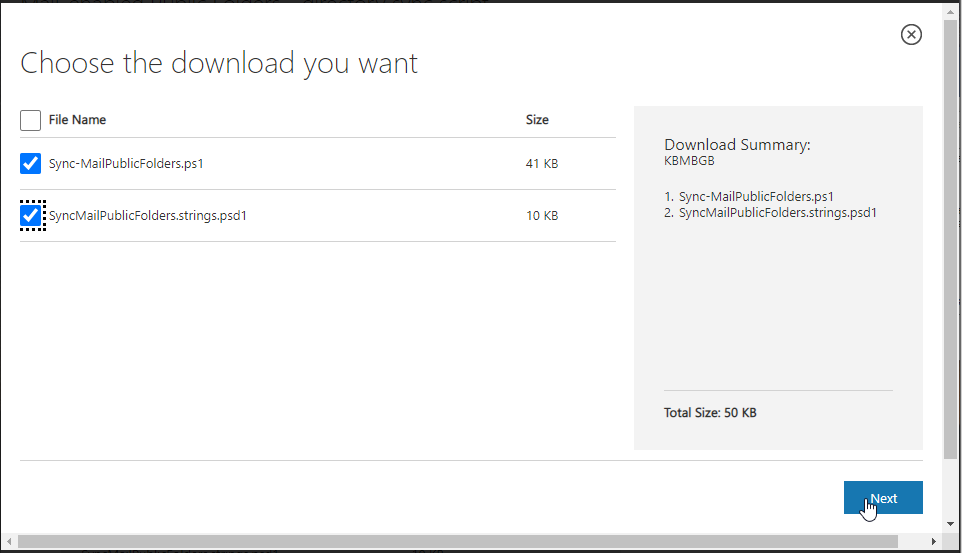 télécharger les dossiers publics compatibles avec le courrier
télécharger les dossiers publics compatibles avec le courrier
- Téléchargez également le script PowerShell SourceSideValidations.ps1. Enregistrez-le au même endroit que les scripts précédents.
- Exécutez le script SourceSideValidation.ps1 dans PowerShell pour analyser l’Exchange et vérifier s’il y a un problème. Corrigez le problème à l’aide de la méthode recommandée, s’il y en a un.
.\NSourceSideValidations.ps1
- Assurez-vous qu’il n’y a pas d’objets de courrier orphelins dans le dossier public.
- Assurez-vous qu’il n’y a pas de doublons dans les dossiers publics.
- Confirmez l’adresse électronique SMTP pour les dossiers publics sur Active Directory.
Ensuite, suivez ce guide détaillé à la bibliothèque de référence suggérée par Microsoft pour terminer la migration des dossiers publics d’Exchange vers Microsoft 365.
Méthode 2 : Exporter les dossiers publics au format PST via Outlook
Vous pouvez également exporter les dossiers publics d’Outlook vers PST à l’aide de l’assistant d’importation et d’exportation d’Outlook. Toutefois, cette méthode n’est pas recommandée pour les dossiers publics d’une taille de 30 Go ou plus. Les étapes sont les suivantes :
- Dans Outlook 2010, accédez à Fichier > Ouvrir > Importer.
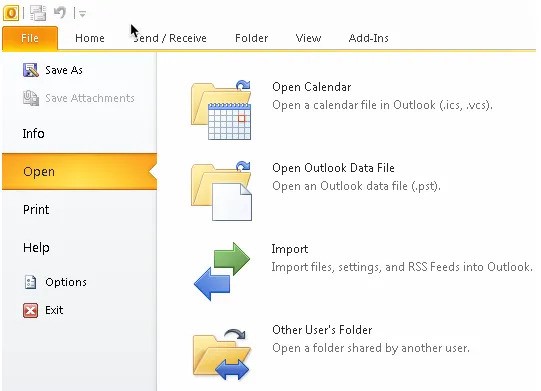 ouvert
ouvert
- Dans Outlook 2013, 2016 ou 2019, accédez à Fichier > Ouvrir et exporter > Importer/Exporter.
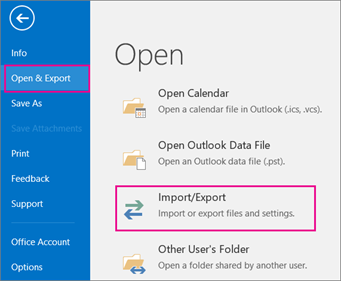 Importer/Exporter
Importer/Exporter
- Sélectionnez Exporter vers un fichier, puis cliquez sur Suivant.
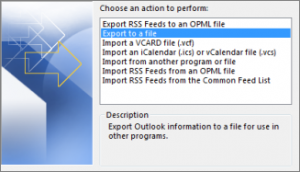 Suivant
Suivant
- Sélectionnez Fichier de données Outlook (.pst) et cliquez sur Suivant.
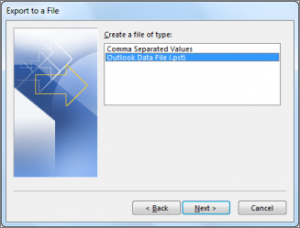 Sélectionner le fichier de données Outlook
Sélectionner le fichier de données Outlook
- Sélectionnez le dossier public dans la liste et cliquez sur Suivant.
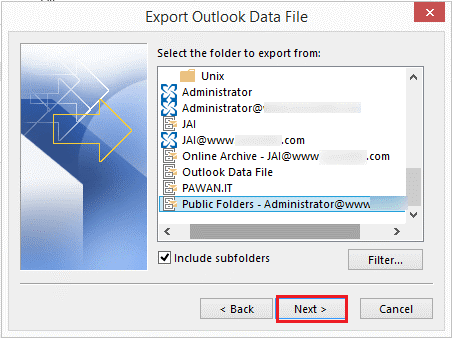 Sélectionner le dossier public
Sélectionner le dossier public
- Cliquez ensuite sur la case à cocher Inclure les sous-dossiers du dossier public sélectionné.
- Cliquez sur “Parcourir” pour sélectionner l’emplacement d’enregistrement où vous souhaitez exporter le fichier PST.
- Cliquez sur Terminer. Le dossier public est exporté sous forme de fichier PST à l’emplacement spécifié.
Vous pouvez maintenant importer manuellement ce fichier PST dans Microsoft 365 en suivant les étapes suivantes :
- Télécharger les scripts de migration des dossiers publics.
- Exécutez ensuite le script suivant pour générer un fichier CSV :
.\NExport-PublicFolderStatistics.ps1 MyServerName.csv
- Mapper les dossiers publics source à Microsoft 365.
.\NPublicFolderToMailboxMapGenerator.ps1 MailboxSize ImportFilePath ExportFilePath
- Créer un dossier public sur Microsoft 365 sur la base du fichier de mappage.
- Ensuite, à l’aide de la cmdlet New-PublicFolder, créez un dossier public supérieur dans chaque boîte aux lettres de dossier public.
- Importez ensuite les fichiers PST dans Microsoft 365 à l’aide de l’assistant d’importation et d’exportation d’Outlook.
- Enfin, attribuez les autorisations pour les dossiers publics en utilisant le Centre d’administration Exchange (EAC).
Méthode 3 : Migrer les dossiers publics vers Microsoft 365 directement à l’aide d’un logiciel tiers
La manière la plus simple de migrer des dossiers publics vers Microsoft 365 est d’utiliser le logiciel Stellar Converter for EDB. Le logiciel de conversion EDB vers PST vous aide à migrer les boîtes aux lettres d’une base de données Exchange hors ligne ou hébergée vers Microsoft 365 directement. Vous pouvez utiliser le logiciel pour extraire et migrer les dossiers publics vers le compte Microsoft 365 directement. Son interface utilisateur intuitive permet à tout le monde de migrer les boîtes aux lettres et les dossiers publics vers Microsoft 365 en quelques clics.
Vous pouvez également exporter les dossiers publics au format PST à l’aide de ce logiciel, puis importer manuellement le fichier PST dans Microsoft 365.
Les étapes sont les suivantes :
- Téléchargez, installez et lancez le logiciel Stellar Converter for EDB.
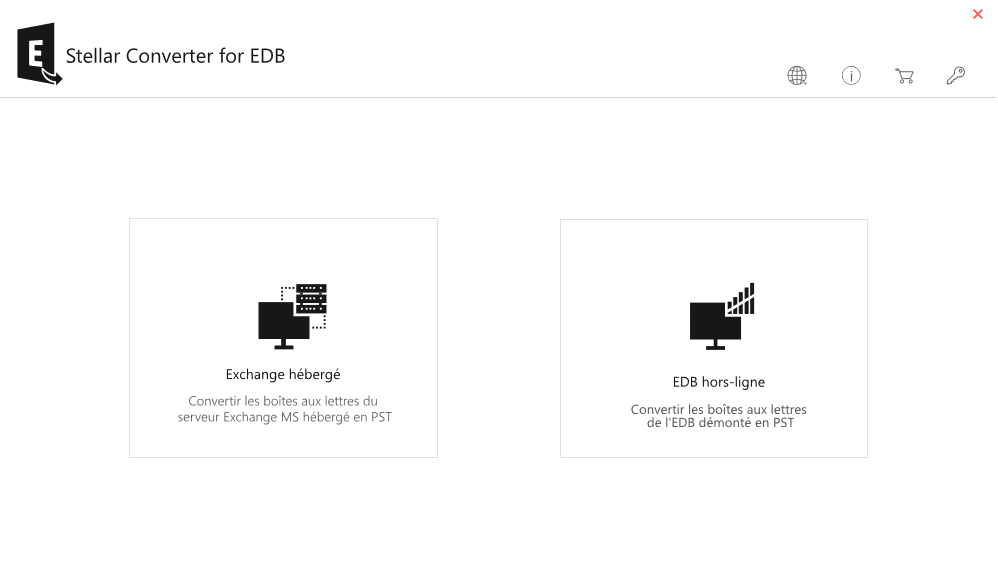 Télécharger, installer et exécuter
Télécharger, installer et exécuter
- Sélectionnez le fichier EDB qui contient les dossiers publics que vous souhaitez migrer vers Microsoft 365 et cliquez sur Convertir.
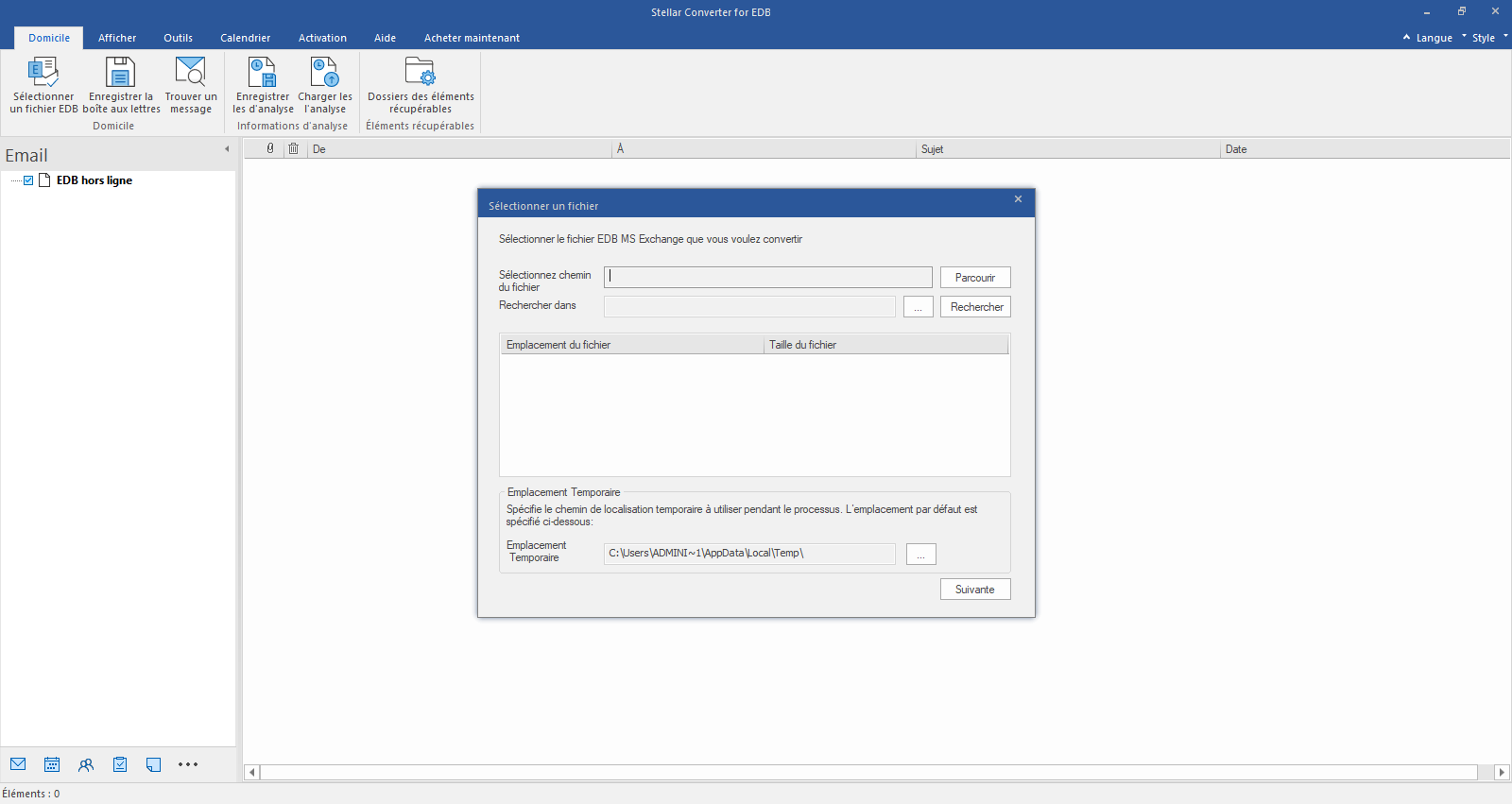 Sélectionner le fichier EDB
Sélectionner le fichier EDB
- Après la conversion, le logiciel affiche un aperçu des dossiers publics et de leur contenu, ainsi que de toutes les autres boîtes aux lettres.
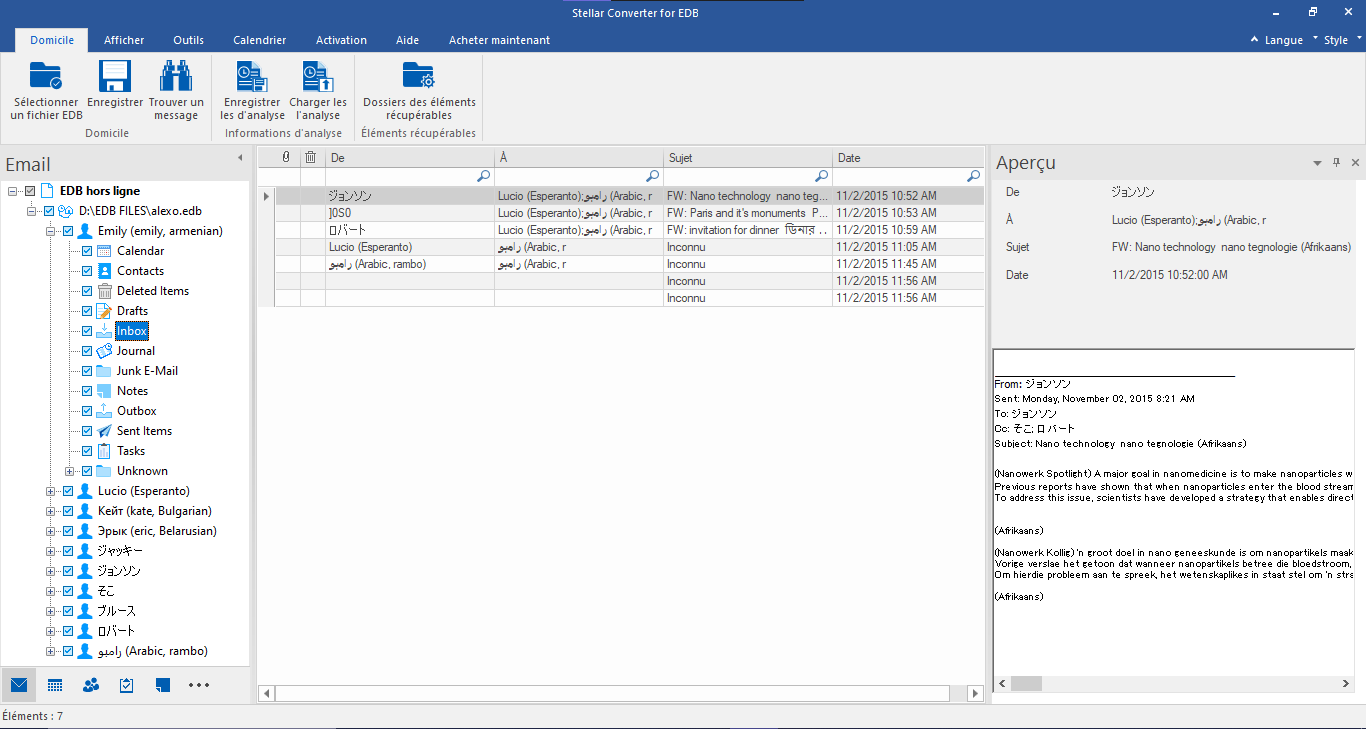 Le programme affiche une vue d’ensemble
Le programme affiche une vue d’ensemble
- Choisissez les dossiers publics que vous souhaitez migrer vers Microsoft 365 et cliquez sur Enregistrer.
- Dans la boîte de dialogue Enregistrer sous, choisissez l’option Exporter vers un dossier public.
- Cliquez sur Suivant, puis sur Oui pour confirmer.
- Indiquez les identifiants de connexion à Microsoft 365, puis sélectionnez le nom du profil utilisateur Exchange ou Microsoft 365 dans lequel vous souhaitez migrer les dossiers publics.
- Indiquez le mot de passe du profil utilisateur et cliquez sur OK pour migrer les dossiers publics vers Microsoft 365.
À ce stade, vous pouvez vous connecter au compte Microsoft 365 et vérifier les dossiers publics migrés et leur contenu.
Conclusion
Stellar Converter for EDB surmonte les problèmes des méthodes manuelles de migration des dossiers publics et facilite la migration des dossiers publics vers les groupes Microsoft 365. Contrairement aux méthodes manuelles, il ne nécessite pas d’autorisations supplémentaires, de vérifications et d’étapes multiples. Tout ce que vous avez à faire est d’analyser le fichier de base de données Exchange (EDB) et d’exporter les dossiers publics directement vers Microsoft 365. Et pas seulement les dossiers publics, ce logiciel convertit et exporte directement les boîtes aux lettres des fichiers de base de données Exchange vers Microsoft 365. Le logiciel prend en charge toutes les versions du serveur Exchange – 2019, 2016, 2013, 2010, 2007, 2003, 2000 et 5.5.
Was this article helpful?