Autodiscover est un service d’Exchange Server qui aide les clients, tels qu’Outlook, à résoudre et à trouver automatiquement l’URL du point de terminaison des Services Web Exchange ou EWS. Le service a été introduit avec Exchange Server 2007 et Outlook 2007 pour aider les clients à établir automatiquement la connexion avec les boîtes aux lettres des utilisateurs sur Exchange Server et à configurer le profil utilisateur sur les clients Outlook dans Windows, macOS, ou les appareils mobiles pris en charge avec un minimum d’étapes.
Une fois que le client est connecté à votre environnement de messagerie Exchange, le service Autodiscover permet aux clients d’accéder aux fonctionnalités du serveur Exchange, telles que la messagerie unifiée (UM), le mode Exchange en cache, le carnet d’adresses hors ligne (OAB), etc.
Si le service Autodiscover n’est pas configuré correctement, les utilisateurs peuvent rencontrer des problèmes de connectivité et ne pas parvenir à configurer leurs comptes de messagerie dans le client Outlook.
Lorsque vous installez et configurez un serveur Exchange, celui-ci crée automatiquement un répertoire virtuel de découverte automatique dans Internet Information Store (IIS). En même temps, un objet Service Connection Point (SCP) est également créé dans Active Directory, contenant l’URL du service Autodiscover.
Ci-dessous nous avons discuté des étapes pour configurer l’espace de noms, les URLs internes et externes, et l’URL Autodiscover interne dans Exchange Server.
Étape 1 : Configuration du DNS
- Ouvrez le Gestionnaire de serveur et cliquez sur Outils > DNS.
- Cliquez sur Forward Lookup Zones et ensuite sur votre nom de domaine.
- Cliquez avec le bouton droit de la souris sur la zone vide et choisissez Nouvel hôte (A ou AAAA)…
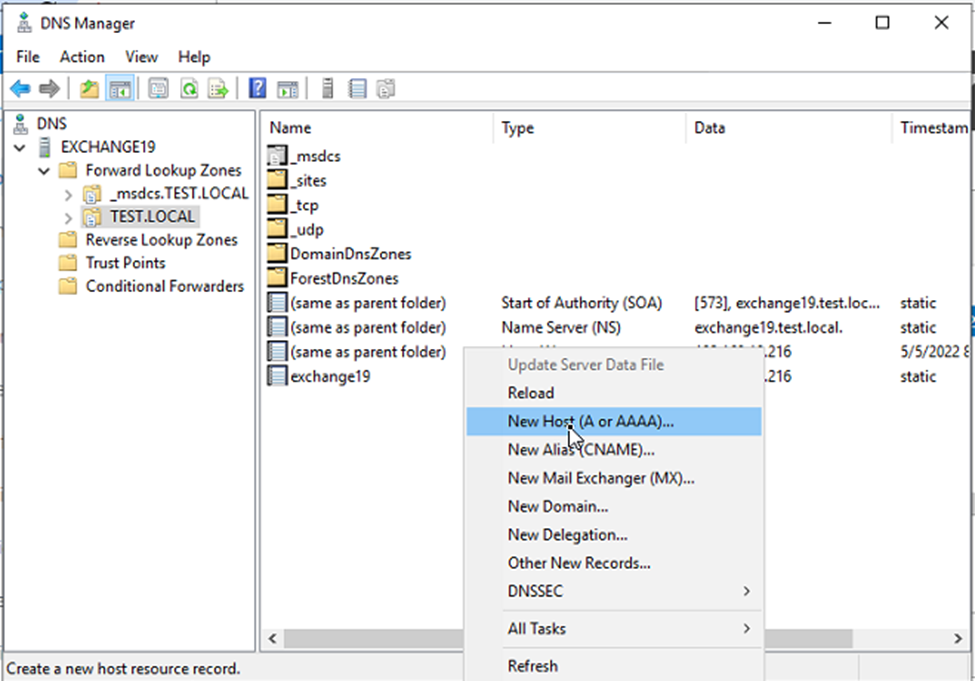 Nouvel hôte
Nouvel hôte
- Saisissez le nom, tel que mymail, webmail, ou tout autre nom que vous préférez. Le FQDN sera automatiquement mis à jour en name.yourdomain.com.
- Cochez la case Créer un enregistrement de pointeur associé (PTR) et cliquez sur OK.
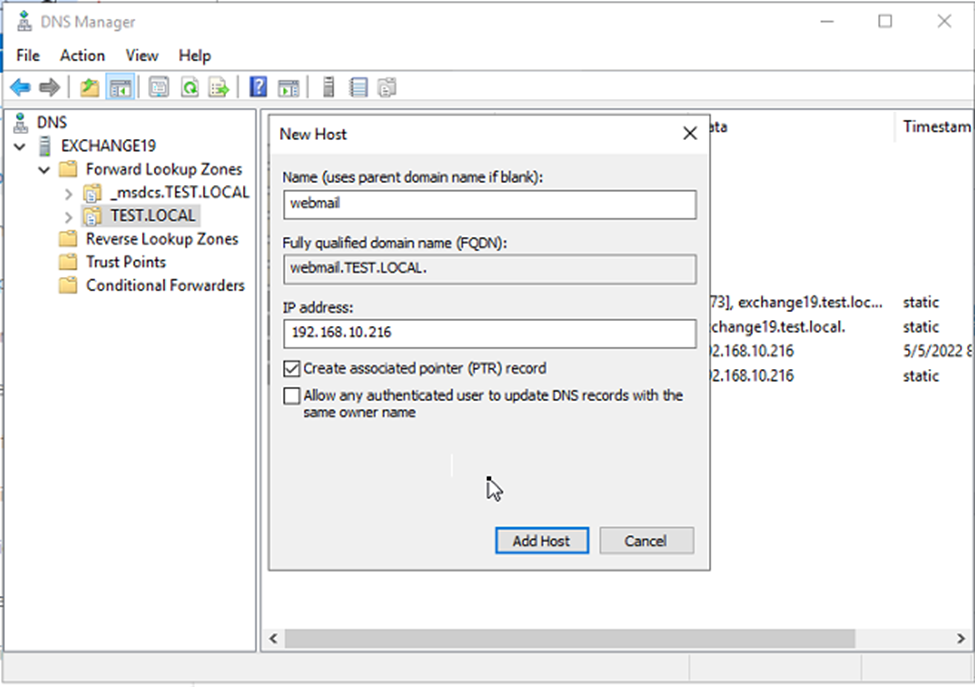 Créez un PTR et cliquez sur OK
Créez un PTR et cliquez sur OK
- Cela créera l’enregistrement d’hôte A pour le FQDN que vous utiliserez comme URI Autodiscover interne.
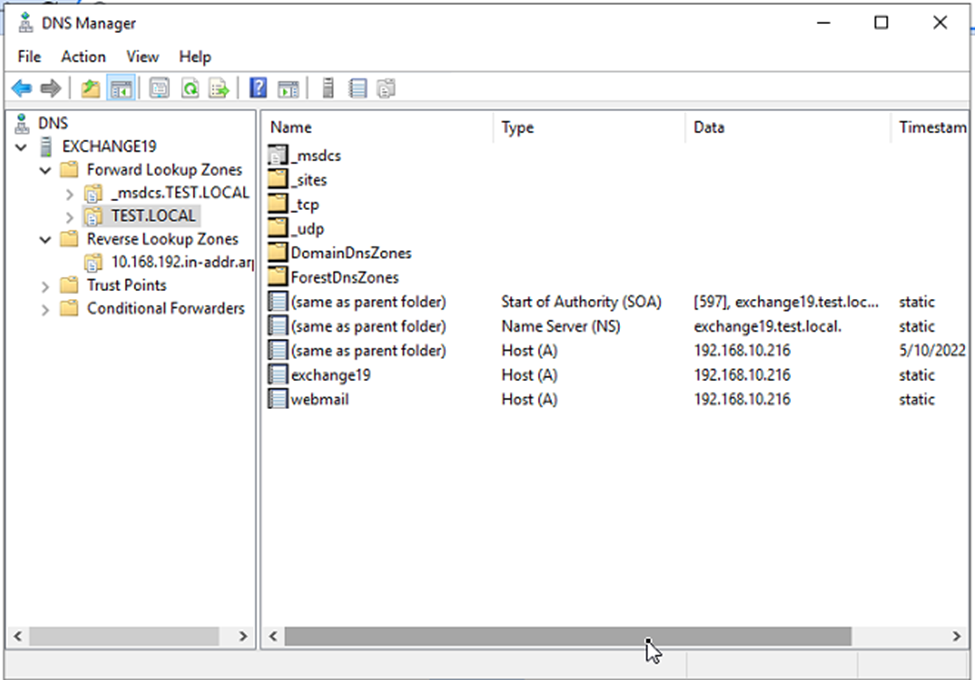 URI interne d’autodécouverte
URI interne d’autodécouverte Étape 2 : Configuration de l’URL de découverte automatique interne
Les cmdlets Get-ClientAccessService et Set-ClientAccessService permettent de mettre à jour l’URL interne d’Autodiscover. Pour connaître l’URL d’Autodiscover interne actuelle, exécutez la commande suivante :
Get-ClientAccessService | format-list name, auto*
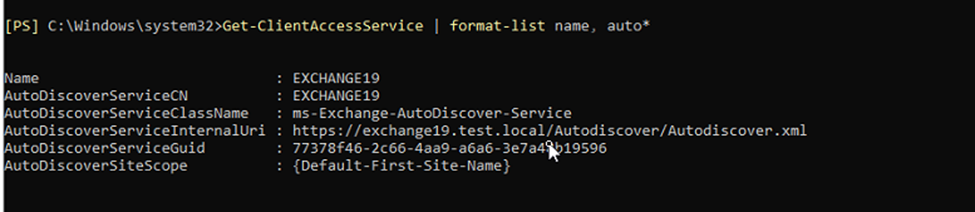 ClientAccessService
ClientAccessService Exécutez maintenant la commande suivante en remplaçant le FQDN que vous avez ajouté en tant qu’enregistrement A dans l’étape précédente.
Get-ClientAccessService | Set-ClientAccessService -AutodiscoverServiceInternalURI https://webmail.test.local/Autodiscover/Autodiscover.xml
Vérifiez ensuite si l’AutodiscoverServiceInternalUri a été modifié ou non à l’aide de la commande suivante.
Get-ClientAccessService | format-list name, auto*
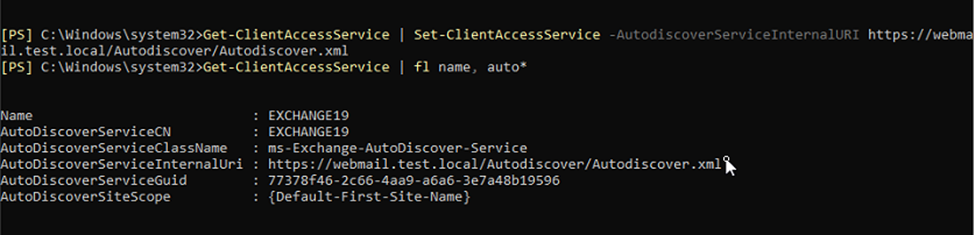 AutodiscoverServiceInternalUri
AutodiscoverServiceInternalUri Étape 3 : Configuration des URL internes et externes
Vous devez également mettre à jour ou configurer vos URL internes et externes pour qu’Autodiscover fonctionne.
Ouvrez une session dans le Centre d’administration Exchange et allez dans Serveurs > Annuaires virtuels.
Double-cliquez sur l’owa (site web par défaut) et saisissez l’URL mise à jour dans les champs URL interne et URL externe.
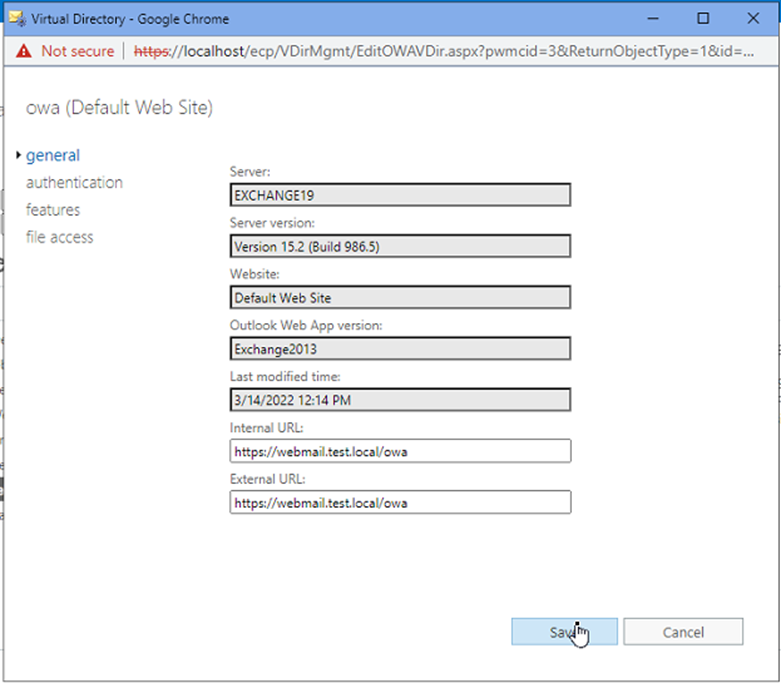 site web par défaut
site web par défaut De même, mettez à jour les répertoires virtuels ecp, oab, mapi, ews, Microsoft-Server-ActiveSync et powershell (site web par défaut), ainsi que les URL internes et externes.
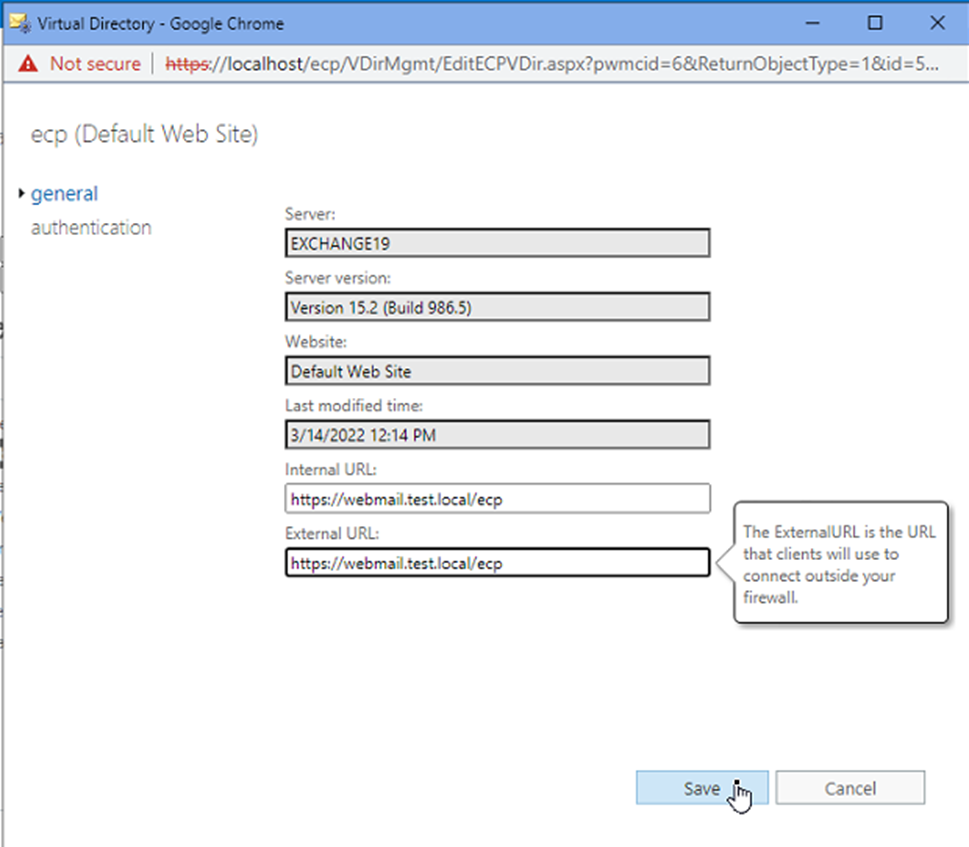 URL internes
URL internes Vous pouvez également exécuter les commandes suivantes pour mettre à jour les URL internes et externes de tous les répertoires virtuels.
Set-owaVirtualDirectory -Identity 'SERVER\owa (Default Web Site)' -InternalUrl 'https://webmail.test.local/owa' -ExternalUrl 'https://webmail.test.local/owa'
Set-EcpVirtualDirectory -Identity 'SERVER\ecp (Default Web Site)' -InternalUrl 'https://OWAHOSTNAME/ecp' -ExternalUrl 'https://OWAHOSTNAME/ecp'
Set-ActiveSyncVirtualDirectory -Identity 'SERVER\Microsoft-Server-ActiveSync (Default Web Site)' -InternalUrl 'https://webmail.test.local/Microsoft-Server-ActiveSync' -ExternalUrl 'https://webmail.test.local/ Microsoft-Server-ActiveSync'
Set-OabVirtualDirectory -Identity 'SERVER\oab (Default Web Site)' -InternalUrl 'https://webmail.test.local/oab' -ExternalUrl 'https://webmail.test.local/oab'
Set-AutoDiscoverVirtualDirectory -Identity 'SERVER\AutoDiscover (Default Web Site)' -InternalUrl $null -ExternalUrl $null
Set-EwsbVirtualDirectory -Identity 'SERVER\ews (Default Web Site)' -InternalUrl 'https://webmail.test.local/ews' -ExternalUrl 'https://webmail.test.local/ews'
Set-MapiVirtualDirectory -Identity 'SERVER\mapi (Default Web Site)' -InternalUrl 'https://webmail.test.local/mapi' -ExternalUrl 'https://webmail.test.local/mapi'
Set-PowershellVirtualDirectory -Identity 'SERVER\Powershell (Default Web Site)' -InternalUrl 'https://webmail.test.local/Powershell' -ExternalUrl 'https://webmail.test.local/Powershell'
 Identity ‘SERVER
Identity ‘SERVER Après avoir configuré les URL, réinitialisez IIS et redémarrez le service de transport Microsoft Exchange pour que les changements prennent effet immédiatement.
Pour réinitialiser IIS, exécutez la commande IISRESET dans EMS.
Pour redémarrer le service Microsoft Exchange Transport, appuyez sur Windows+R, tapez Services.msc et appuyez sur la touche Entrée. Cliquez avec le bouton droit de la souris sur Microsoft Exchange Transport et choisissez Redémarrer.
Vous pouvez maintenant accéder à OWA et à d’autres services via l’URL Autodiscover nouvellement configurée.
Toutefois, si quelque chose ne va pas ou si l’URL modifiée ne fonctionne pas, vous pouvez réinitialiser les répertoires virtuels en suivant les étapes suivantes :
- Sélectionnez le répertoire virtuel sous Serveurs > Répertoires virtuels et cliquez sur l’icône Réinitialiser.
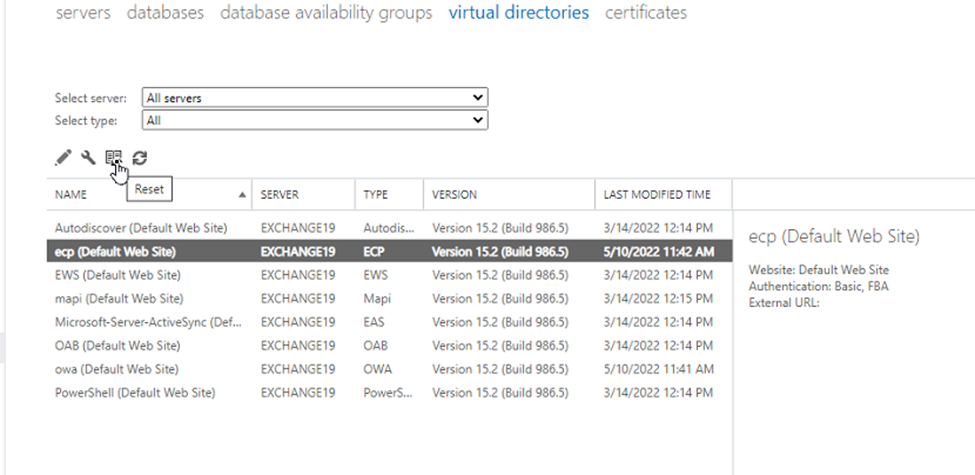 Répertoires virtuels
Répertoires virtuels
- Saisissez le chemin d’enregistrement du fichier log.txt avec le nom complet du fichier et cliquez sur Réinitialiser.
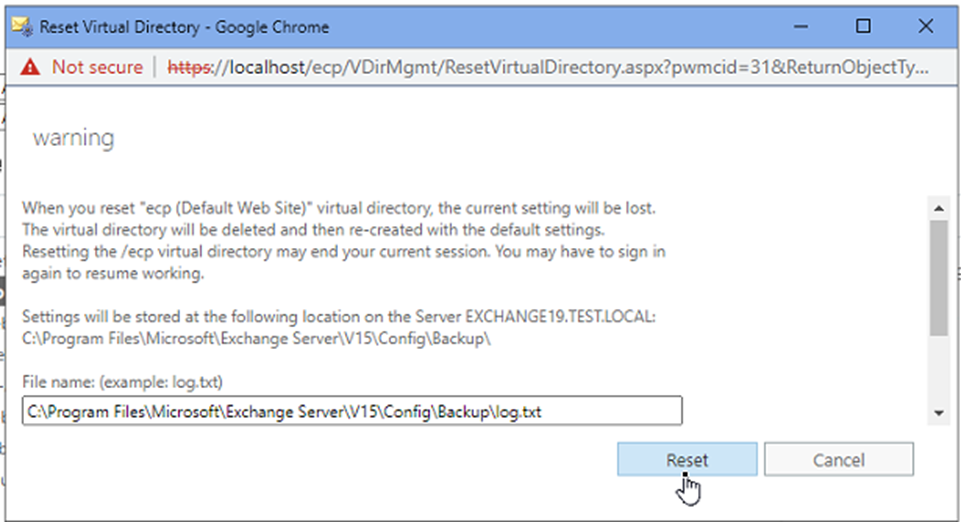 Réinitialiser
Réinitialiser Les répertoires virtuels seront ainsi recréés à l’identique et le problème sera résolu.
Vous pouvez vérifier si Autodiscover fonctionne ou non en utilisant l’outil Microsoft Remote Connectivity Analyzer.
Étape 4 : Déplacer des boîtes aux lettres
Une fois que vous avez configuré le service Autodiscover, le DNS et les URL internes/externes, vous pouvez créer de nouvelles boîtes aux lettres pour les utilisateurs. Cependant, si vous mettez à niveau une version inférieure d’Exchange Server, vous pouvez exporter et déplacer vos boîtes aux lettres de l’ancien Exchange vers le serveur nouvellement configuré. Vous pouvez utiliser la méthode manuelle pour déplacer les boîtes aux lettres d’un ancien Exchange ou utiliser un outil de conversion EDB vers PST, tel que Stellar Converter for EDB. Le logiciel peut vous aider à déplacer les boîtes aux lettres des fichiers de base de données Exchange (EDB) hors ligne de l’ancien serveur Exchange directement vers le nouveau serveur Exchange. Il fonctionne avec toutes les versions d’Exchange Server, notamment 2003, 2007, 2010, 2013, 2016 et 2019.
Vous pouvez également enregistrer les boîtes aux lettres extraites sous forme de fichiers PST individuels ou les exporter directement vers le locataire Microsoft 365. Lorsque vous déplacez des boîtes aux lettres, le logiciel mappe automatiquement les boîtes aux lettres source et destination. En outre, vous pouvez créer de nouvelles boîtes aux lettres et mapper manuellement les boîtes aux lettres avant de lancer le processus d’exportation.
Conclusion
Sans le service Autodiscover ou avec une mauvaise configuration d’Autodiscover, les clients peuvent ne pas trouver le serveur ou se connecter aux boîtes aux lettres, ce qui entraîne des messages d’erreur et des perturbations. En suivant les étapes décrites dans cet article, vous pouvez facilement configurer le service Autodiscover et mettre à jour les URL internes et externes dans divers répertoires virtuels. Une fois la configuration terminée, testez la connectivité avant de créer ou de déplacer les boîtes aux lettres.